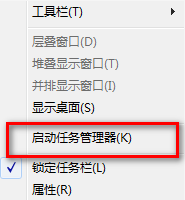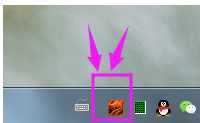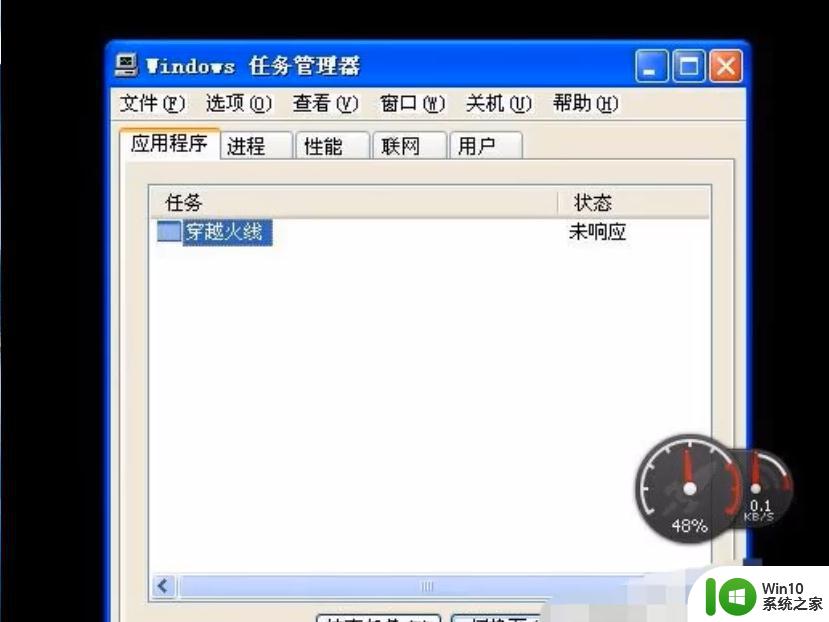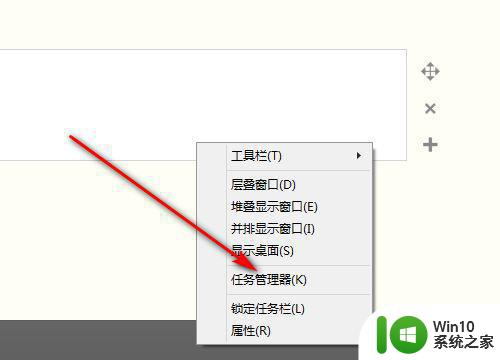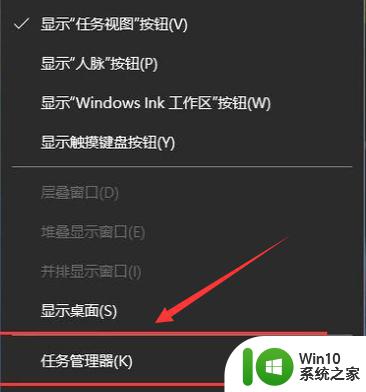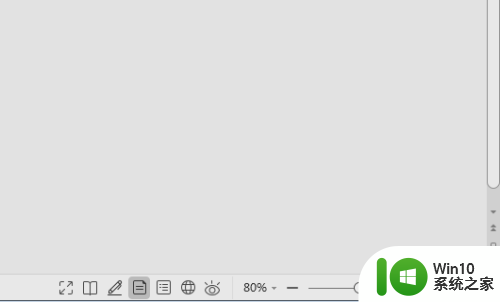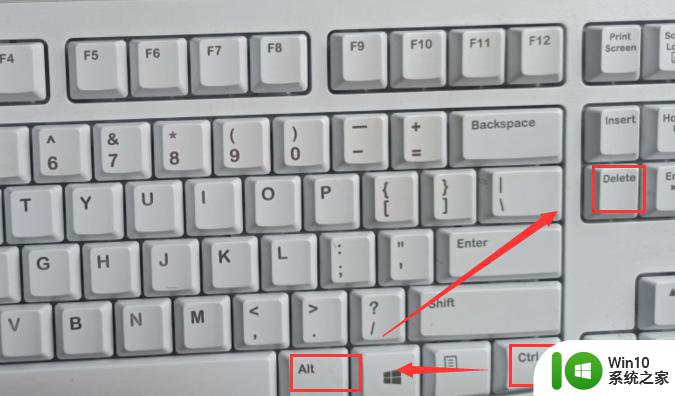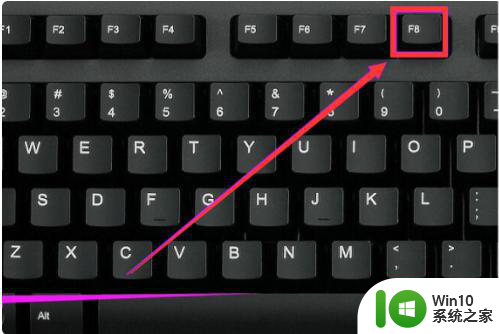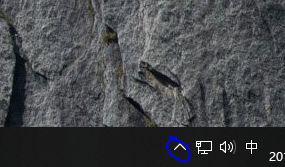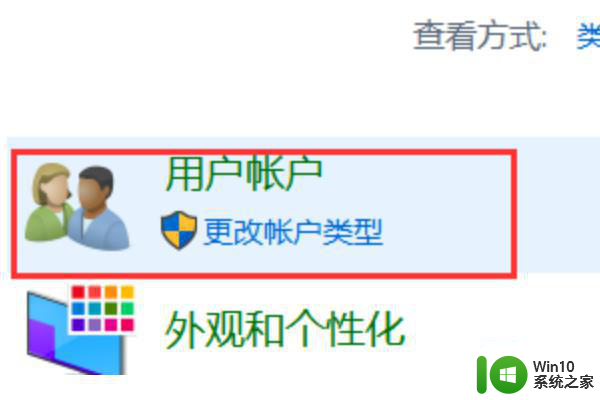电脑开机黑屏任务栏闪烁怎么处理 开机后桌面黑屏任务栏闪烁如何解决
电脑开机黑屏任务栏闪烁怎么处理,电脑开机后出现黑屏并且任务栏不停闪烁是很常见的问题,但不用担心,我们可以通过一些简单的方法来解决,首先我们可以尝试进入安全模式,按下F8或者Shift+F8键,在高级启动选项中选择安全模式启动。如果能够成功进入安全模式,那么问题可能是由于某个软件或驱动程序引起的,我们可以尝试卸载最近安装的软件或更新的驱动程序。另外也可以尝试更新显卡驱动程序,因为显卡驱动问题也可能导致黑屏闪烁。如果以上方法无效,可能是硬件问题,建议联系专业的技术人员进行维修。总之解决电脑开机黑屏任务栏闪烁问题需要耐心和一些技巧,希望以上方法能对大家有所帮助。
方法一、
1、单击开始菜单,打开“设置”;
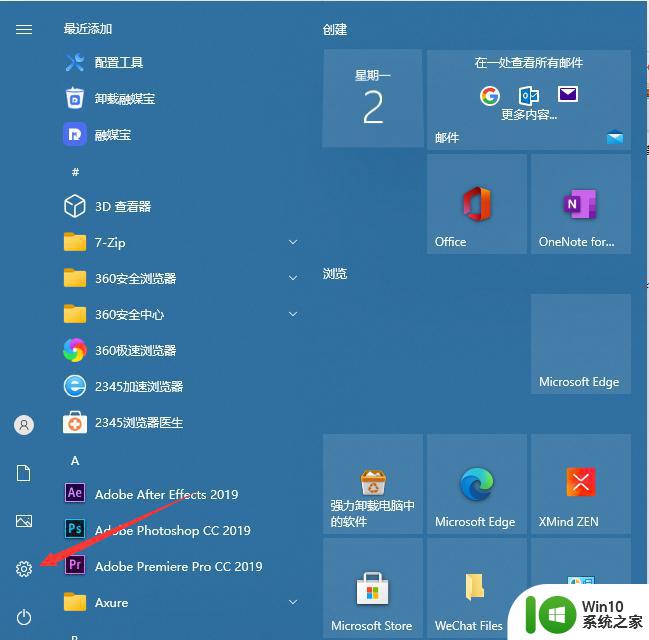
2、点击“轻松使用”选项;
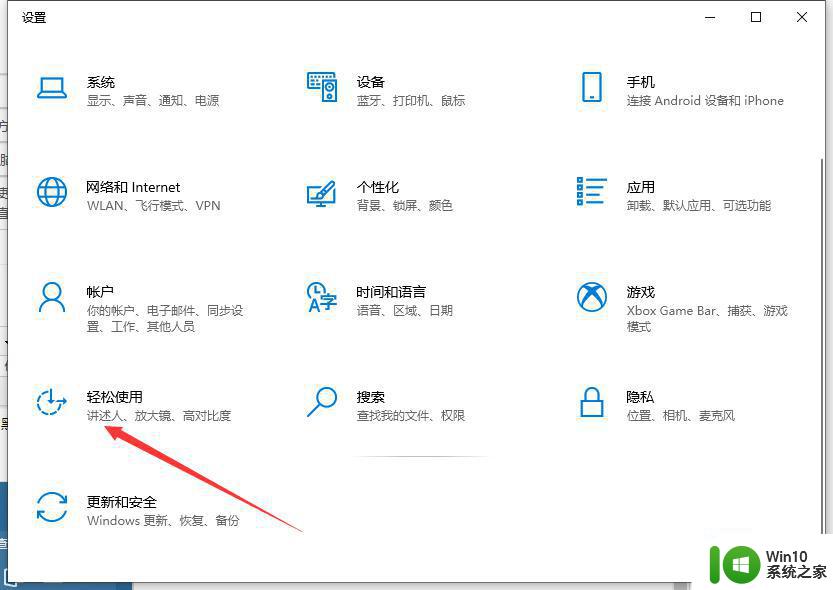
3、然后在显示选项中找到显示桌面背景图像选择打开。
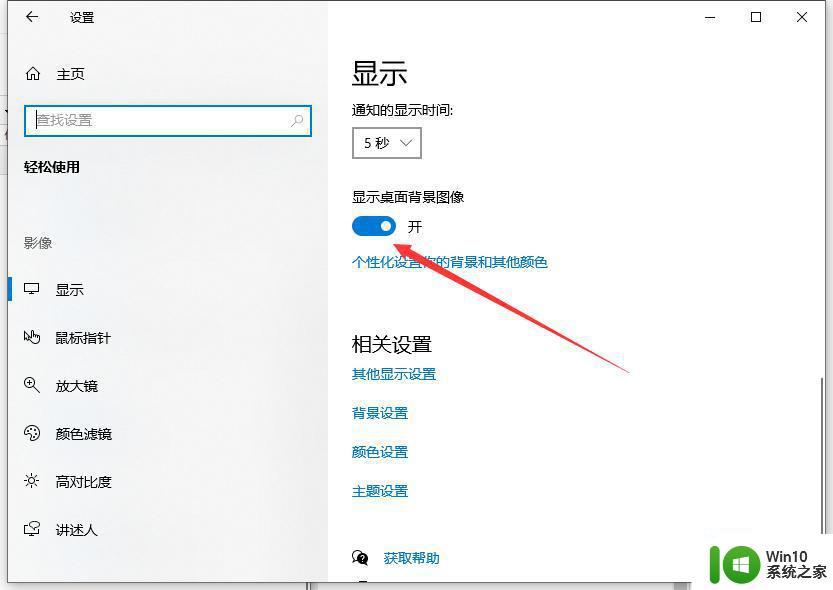
方法二、
1、出现这样的黑屏后,同时按下键盘快捷键Ctrl+Alt+Del。出现一个操作界面然后单击启动任务管理器。
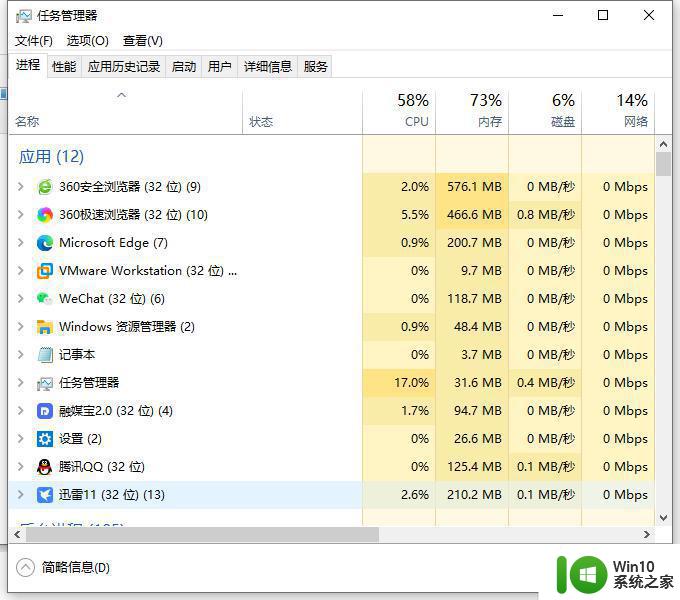
3、弹出的任务管理器后,我们点击文件选项,打开运行新任务。
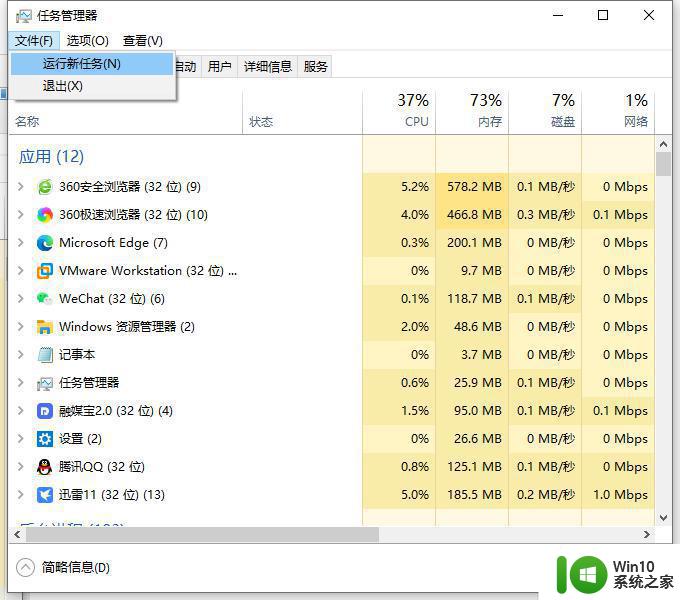
4、输入explorer.exe,然后确定。这样桌面就能出现了。
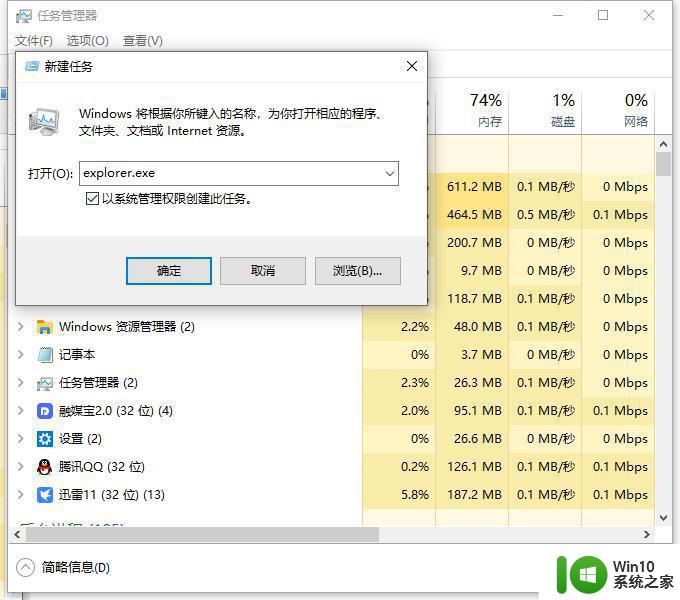
以上就是电脑开机黑屏任务栏闪烁的处理方法,希望对碰到同样情况的朋友们有所帮助,请大家参照小编提供的方法进行处理。