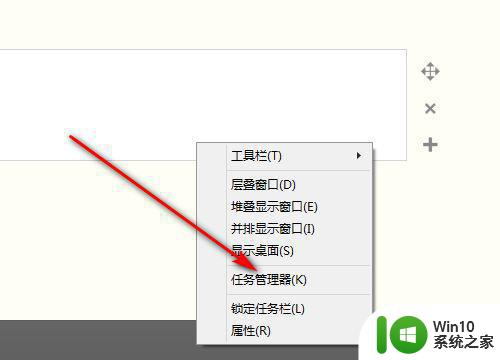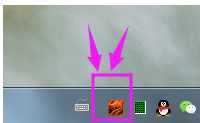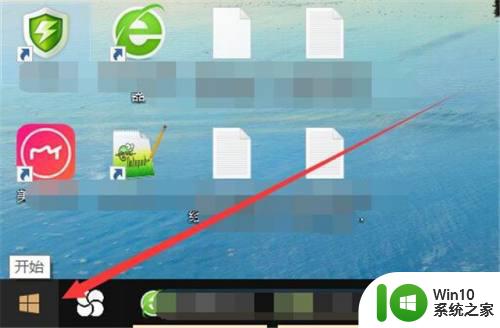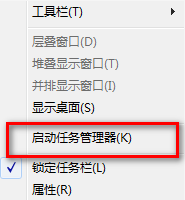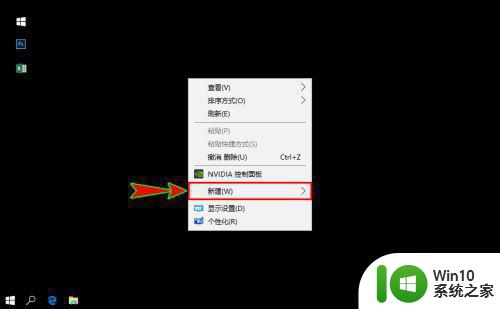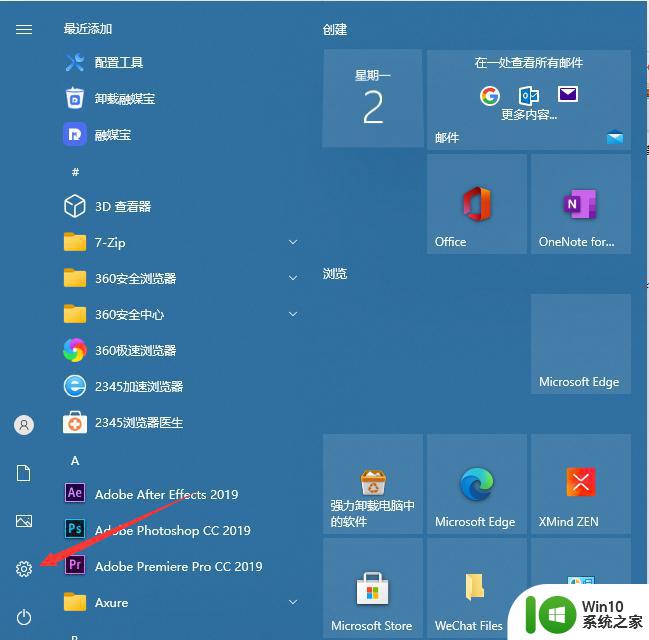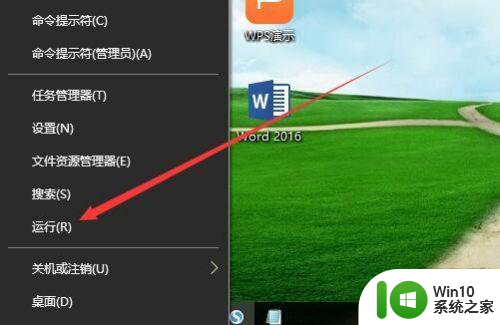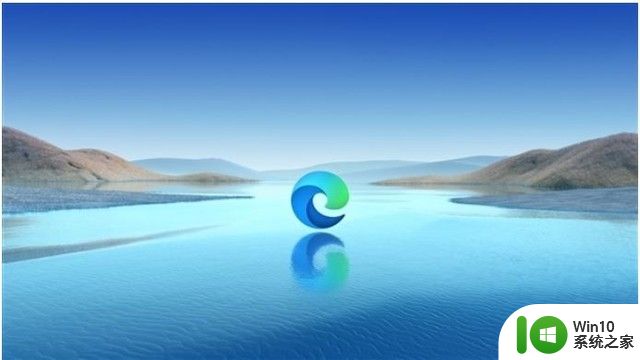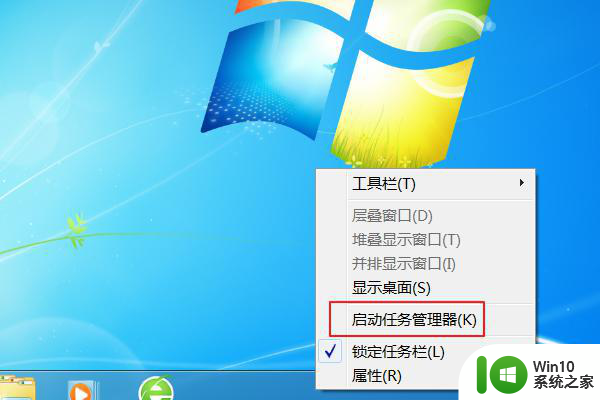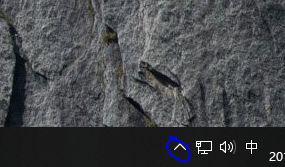任务栏图标一闪一闪的处理教程 电脑任务栏图标一直闪动怎么解决
更新时间:2023-03-13 12:55:09作者:jiang
电脑任务栏图标一直闪动的情况,相信许多用户在操作电脑的过程中都遇到过,可是在碰到该问题之后的具体的解决方法是什么呢?有许多不熟悉电脑的小伙伴不是很清楚,那么针对该问题,接下来本文就来为大家分享关于电脑任务栏图标一直闪动怎么解决。
处理教程如下:
方法一:
1、在Win10系统中遇到系统任务栏闪动的情版况,应该使用权鼠标对任务栏击右键,选择“任务管理器”选项。
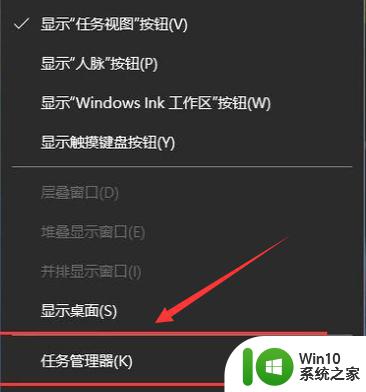
2、打开任务管理器之后,在任务列表中找到Windows资源管理器。
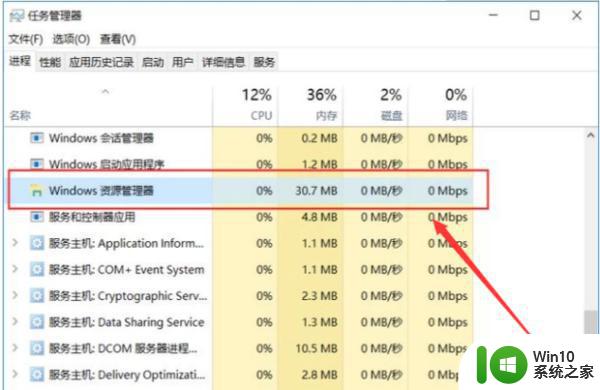
3、对Windows资源管理器击右键,选择“重新启动”菜单选项。待Windows资源管理器重新启动之后任务栏即可恢复正常。
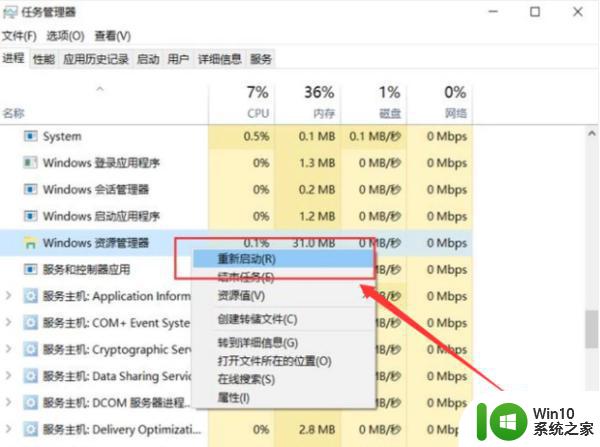
方法二:
1、如果是在Win7、Win8系统中遇到这种情况,对Windows资源管理器击右键,选择“结束任务”菜单选项。
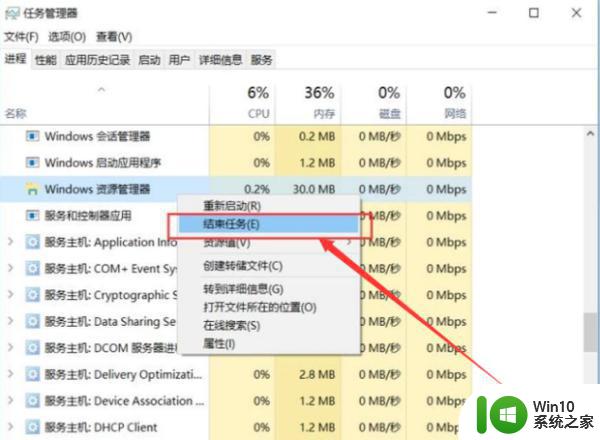
2、然后点击“文件-运行新任务”选项,然后输入“explorer.exe”命令,即可恢复Windows资源管理器的运行,任务栏也就随之恢复了。
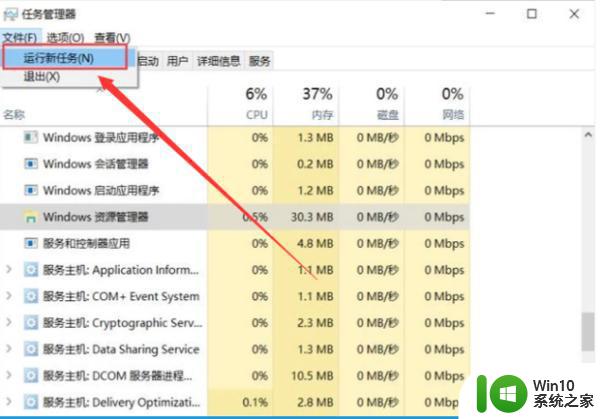
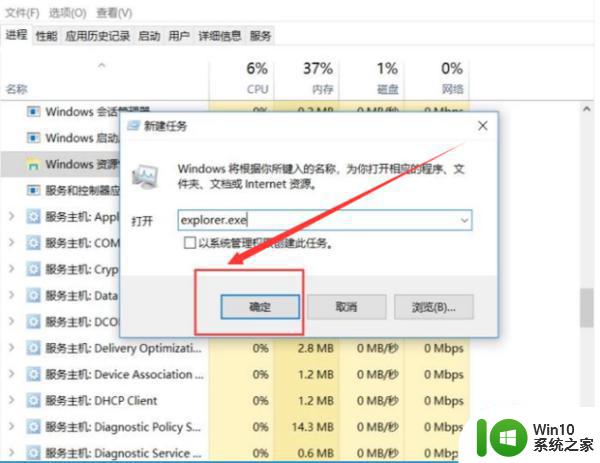
关于电脑任务栏图标一直闪动的处理教程就为大家分享到这里啦,遇到相同情况的可以按照上面的方法来解决哦。