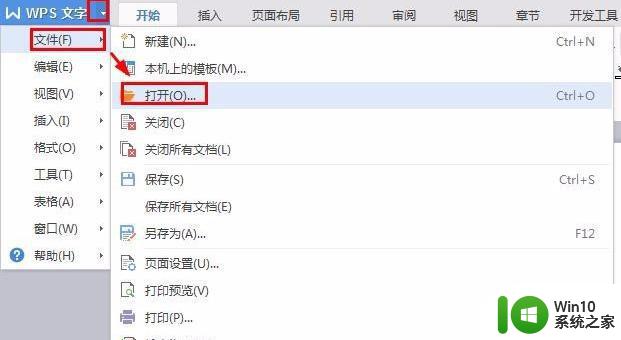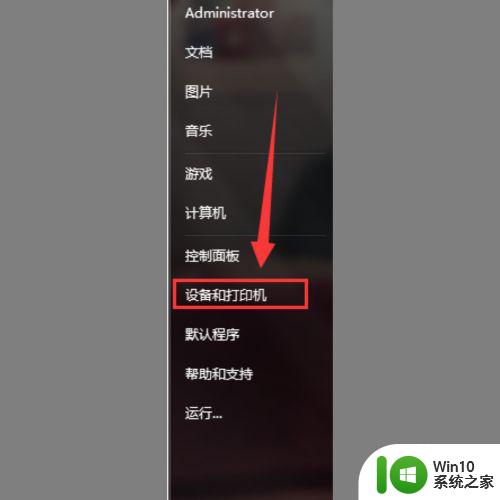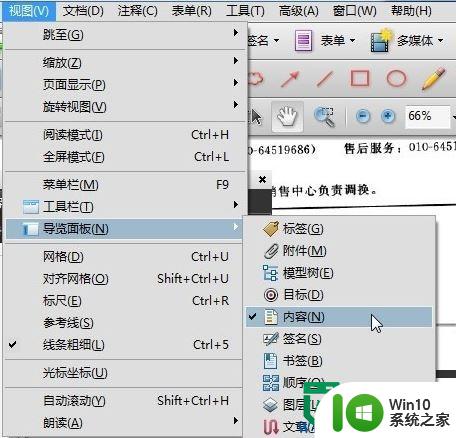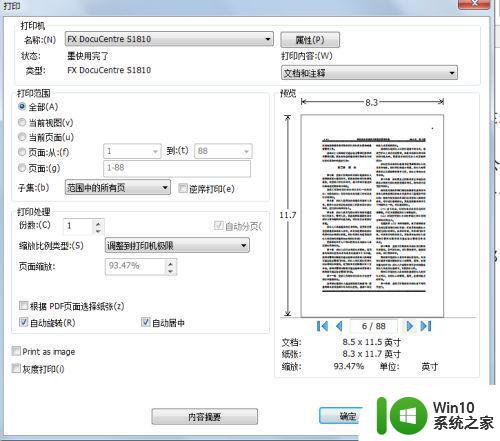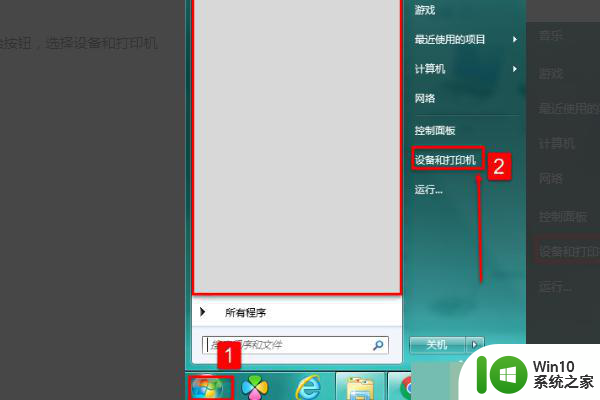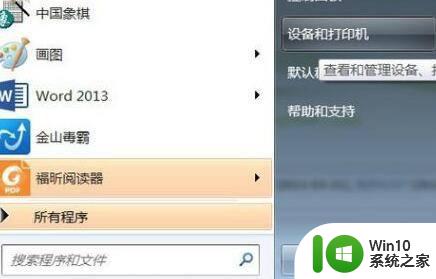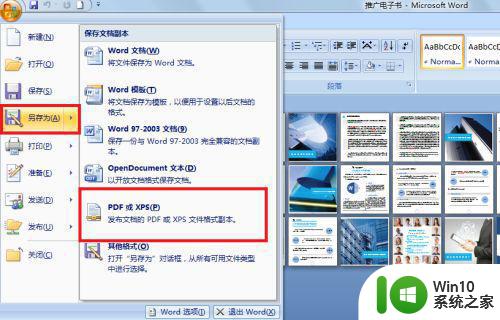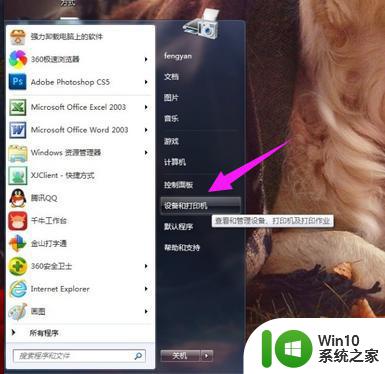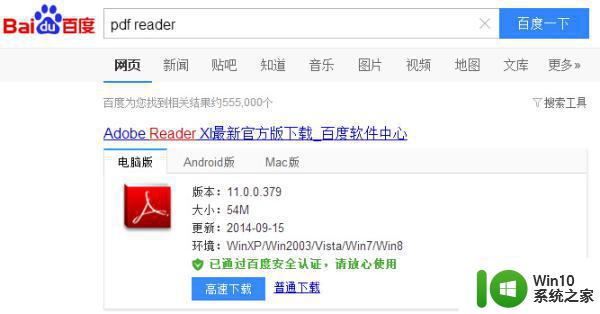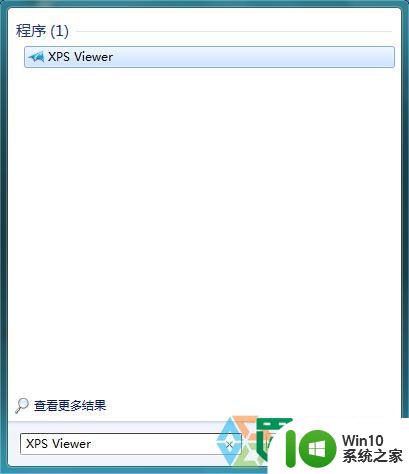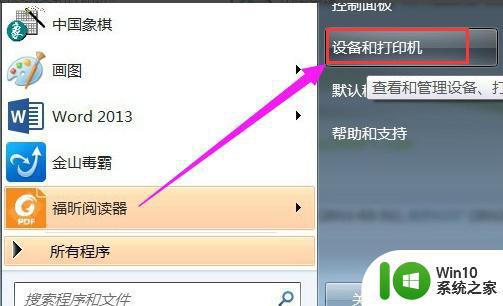win7如何将文件打印成pdf文件 win7打印文件为pdf的设置方法
更新时间:2023-11-17 16:47:01作者:xiaoliu
win7如何将文件打印成pdf文件,在日常办公和学习中,我们经常会遇到需要将文件转换为PDF格式的情况,而在Windows 7操作系统中,我们可以通过一些简单的设置来实现将文件打印成PDF文件的目标。这不仅可以方便我们进行文件的存储和共享,还能确保文件的格式不会被篡改。接下来我们就来了解一下在Win7中如何进行文件打印为PDF的设置方法。
解决方法如下:
1、在这我以WORD为例,打开一个文档。
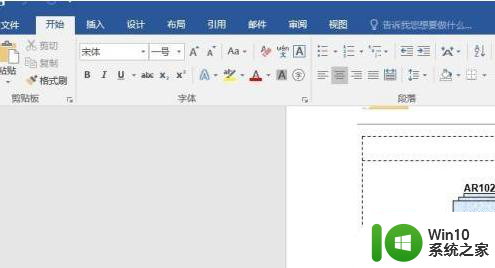
2、点击文件菜单中的“打印”功能。
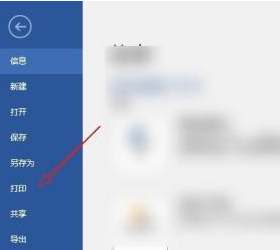
3、点击打印机列表,选择名为“PDF factory ”的打印机。
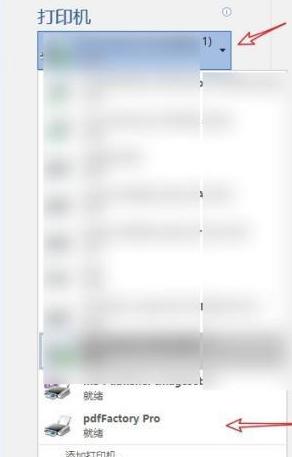
4、点击“打印”按钮,直接打印。
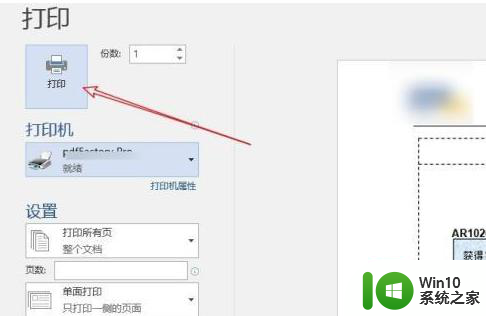
5、自动打开PDF软件,已经把文档转换成了PDF格式。点击“保存”按钮。
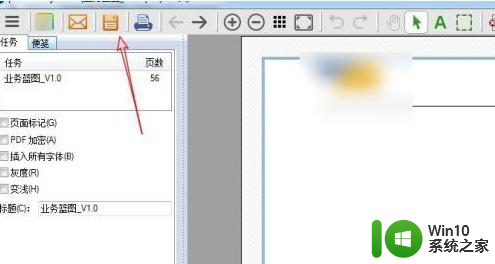
以上就是关于如何将文件打印成PDF文件的全部内容,如果您遇到类似的情况,您可以按照本文的方法来解决。