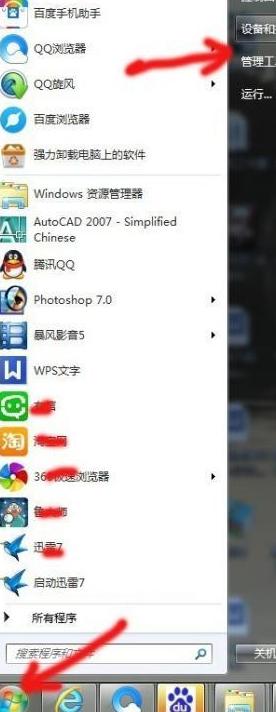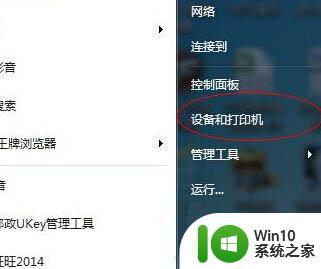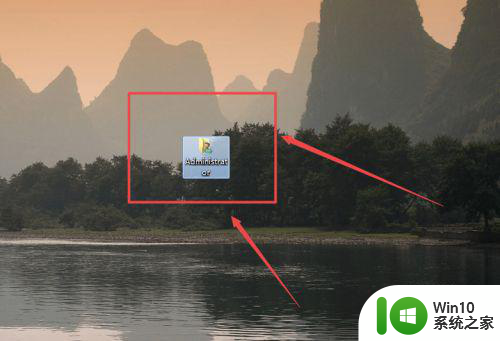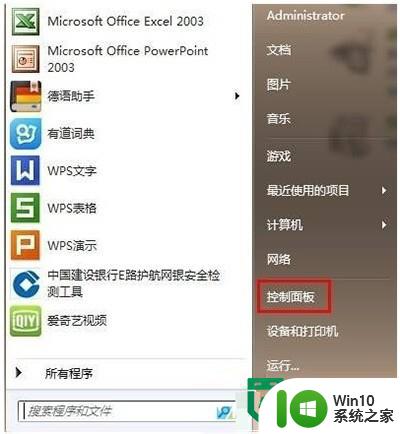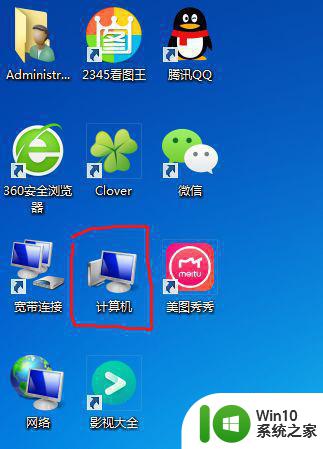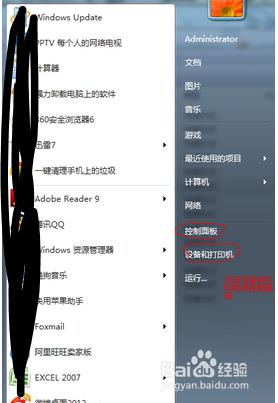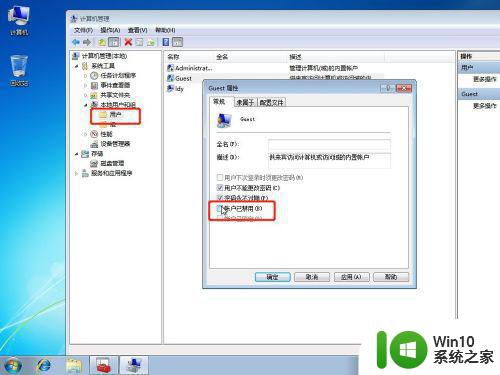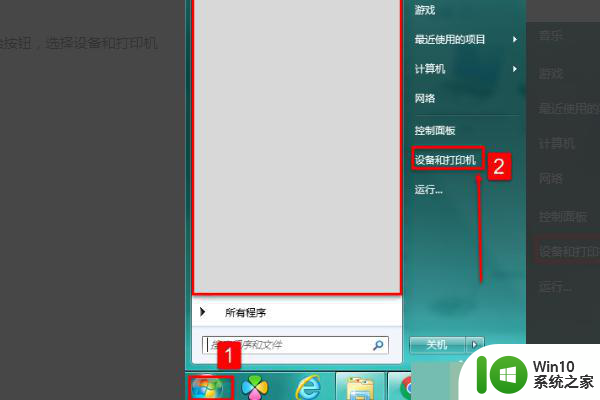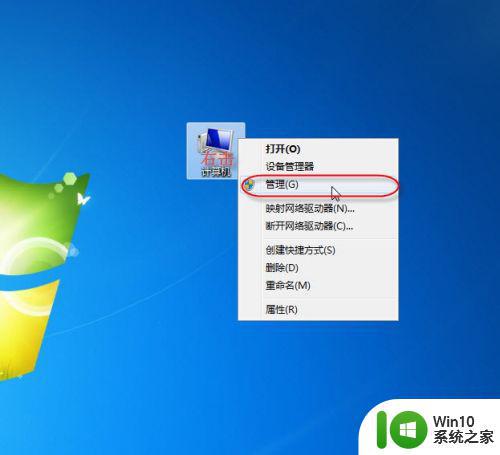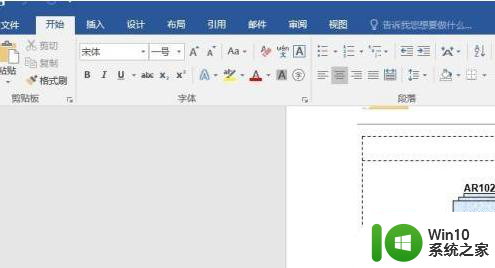w7打印机如何设置为默认扫描设备 win7打印机扫描文件保存路径设置方法
更新时间:2023-07-19 08:48:14作者:jiang
w7打印机如何设置为默认扫描设备,随着科技的不断进步,打印机已经成为我们日常生活中不可或缺的一部分,在使用打印机的过程中,我们可能会遇到一些问题,比如将打印机设置为默认扫描设备以及设置扫描文件的保存路径。对于使用Windows 7操作系统的用户来说,这些问题可能会更加困扰。在本文中我们将详细介绍如何将打印机设置为默认扫描设备,并教您如何设置扫描文件的保存路径,让您能够轻松解决这些问题。
具体方法如下:
1、点击电脑左下角的开始键,然后选择【设备和打印机】。
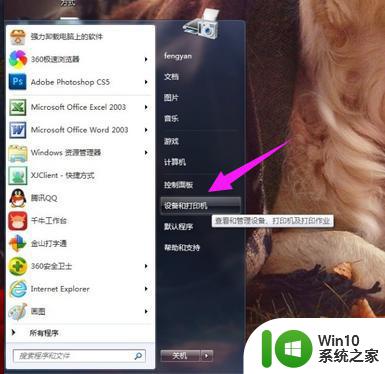
2、在弹出的窗口中双击【Fax】。
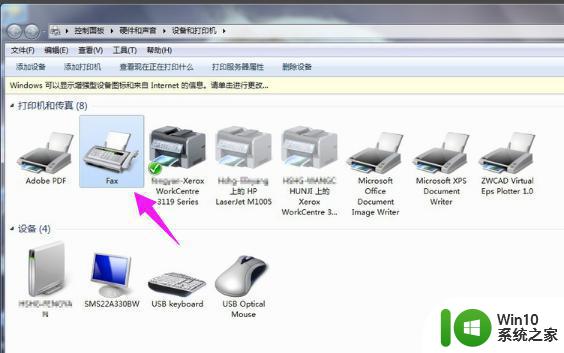
3、点击左上角的新扫描。
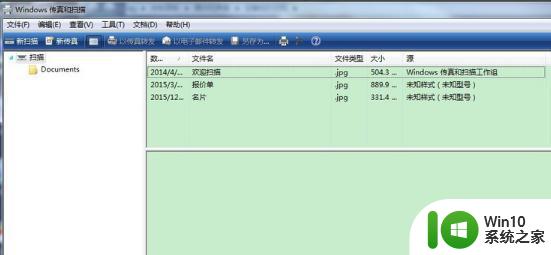
4、点击【扫描】。
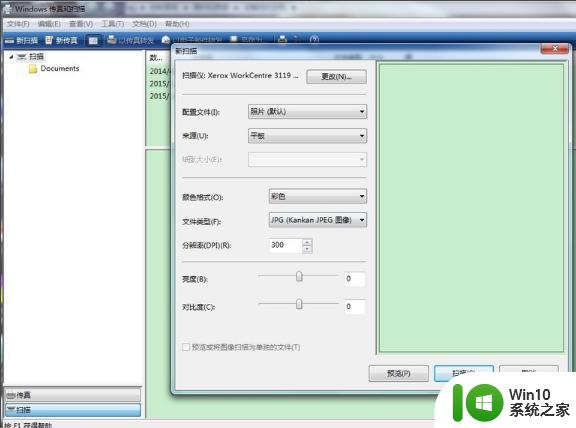
5、开始扫描文件,扫描完成后可以看见预览图。
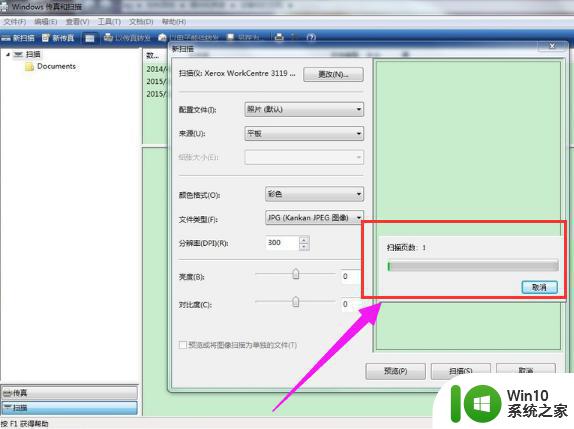
6、扫描完成后可以右键单击重新命名文件,此时的文件是不能进行复制的。
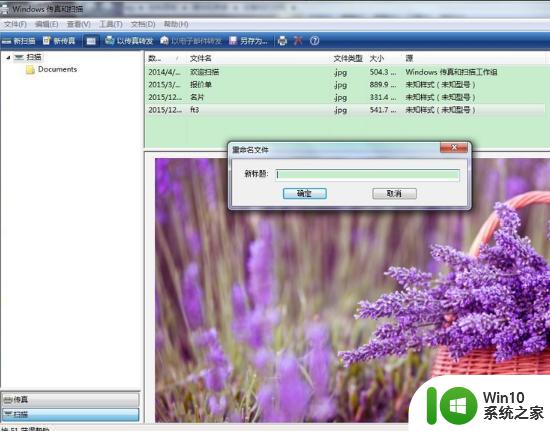
7、找到【我的文档】——【已扫描的文档】,刚才扫描的文件就在这里,你可以复制或剪切。
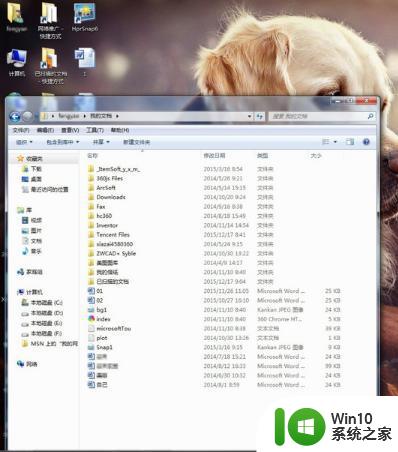
以上是关于如何将W7打印机设置为默认扫描设备的全部内容,如果您遇到这种情况,可以按照本文提供的方法进行解决,希望能够对大家有所帮助。