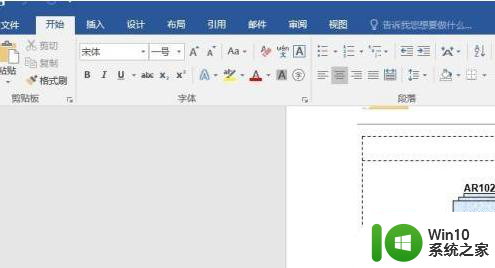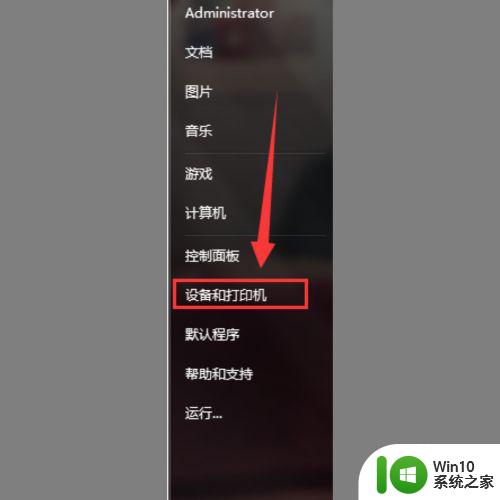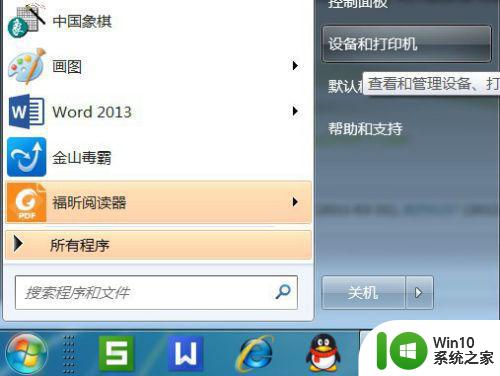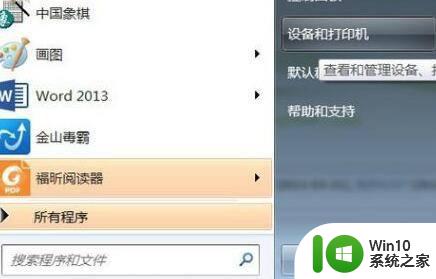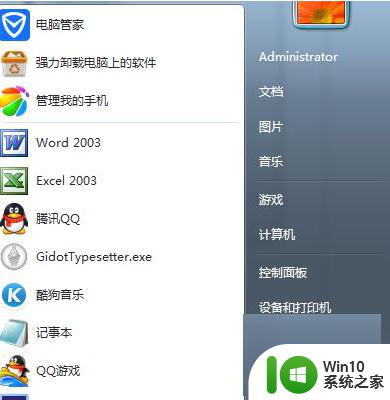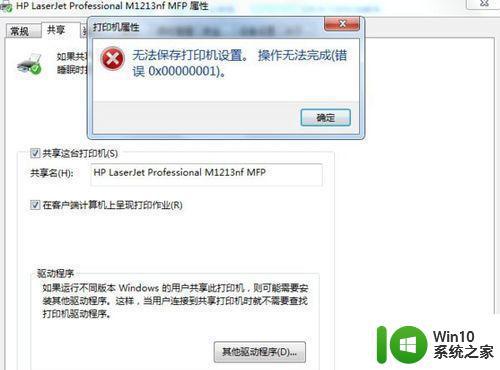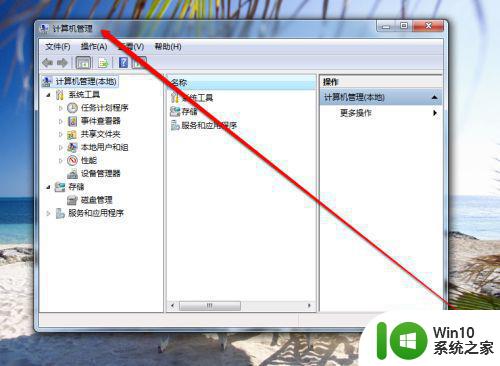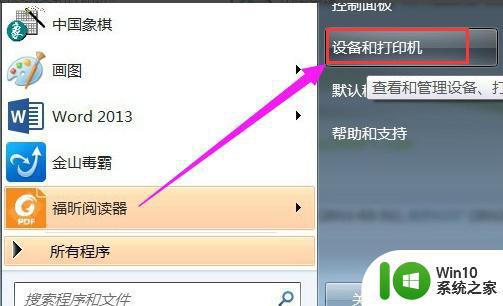win7系统打印不了pdf打印错误如何解决 win7打印pdf文件失败怎么回事
更新时间:2023-03-16 16:25:52作者:jiang
pdf是常见的文件格式,很多人由于需要,可能都会将pdf打印出来,然而有不少雨林木风win7旗舰版系统用户在打开pdf文件的时候却失败了,发现打印不了会出现报错,许多小伙伴碰到这样的问题不知道要怎么办,就此问题这就给大家讲述一下win7系统打印不了pdf打印错误的解决方法。

具体解决方法如下:
1、下载并安装Adobe reader。
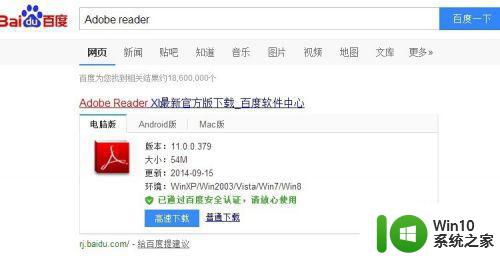
2、打开文件。
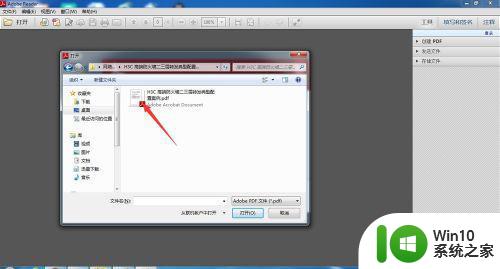
3、找到待打印的PDF文档。用Adobe reader打开。
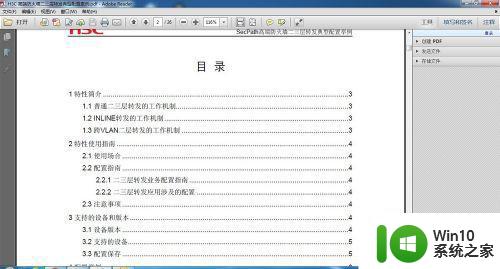
4、点击——文件——打印。
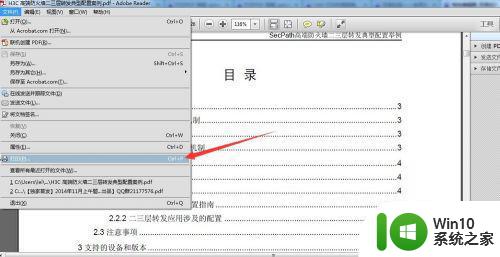
5、在弹出的对话框中点击——高级。
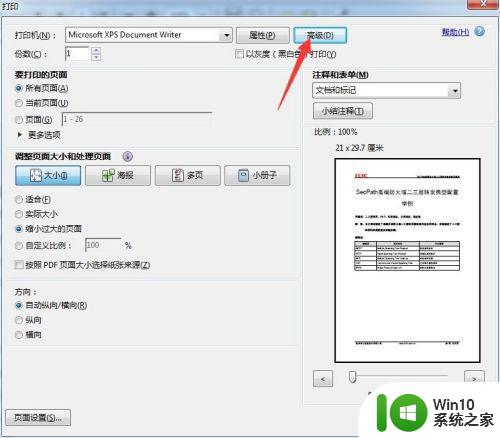
6、勾选——作为图像打印,然后点确定,之后就可以正常打印了。
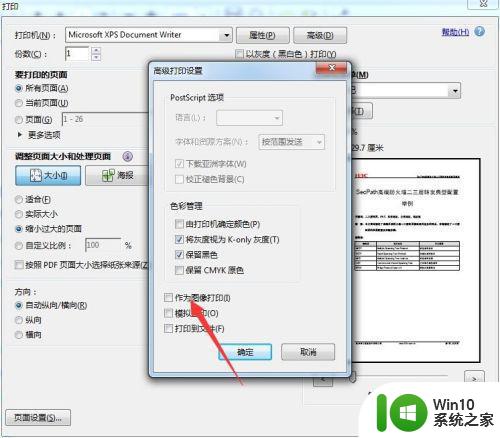
关于win7打印pdf文件失败的详细解决方法就给大家讲述到这边了,只要按照上面的方法来操作,就可以正常打印pdf文件了。