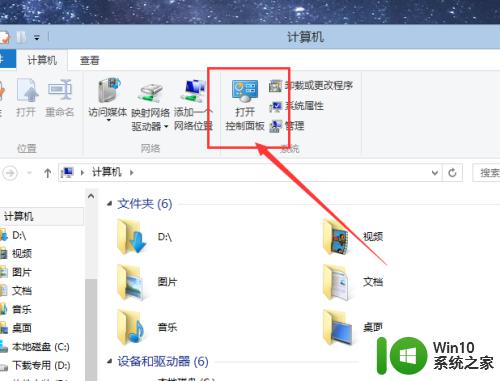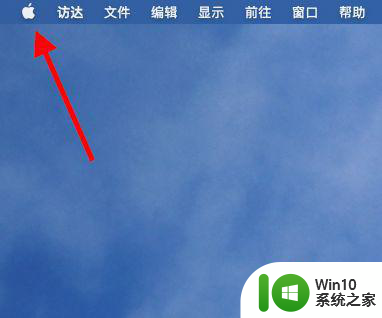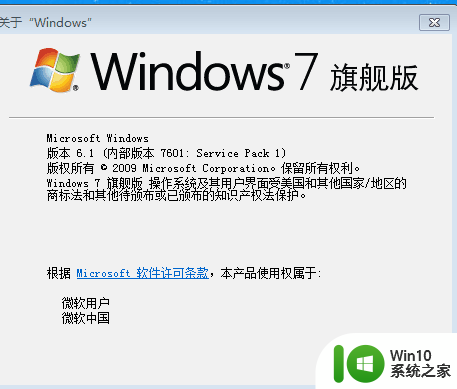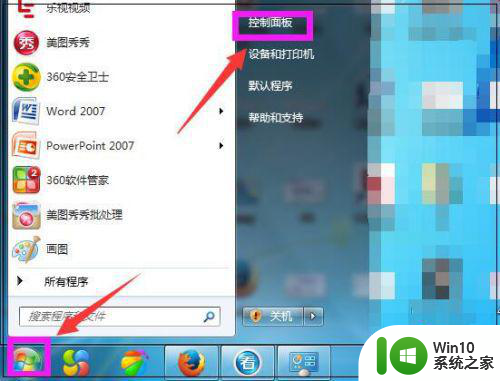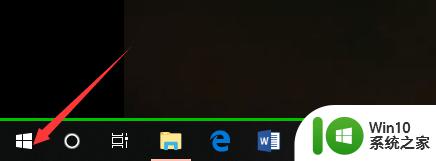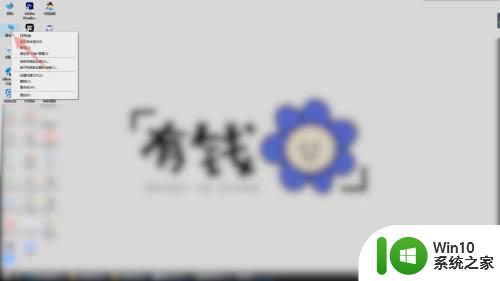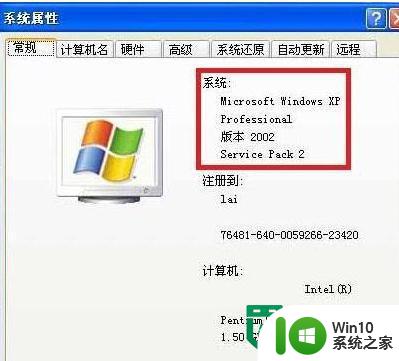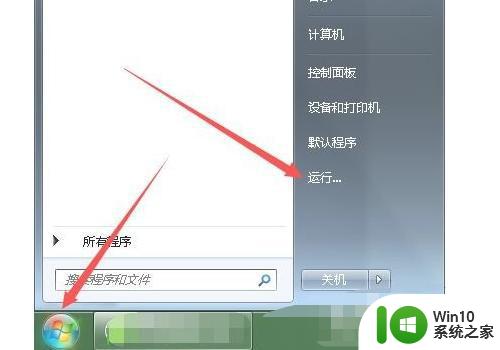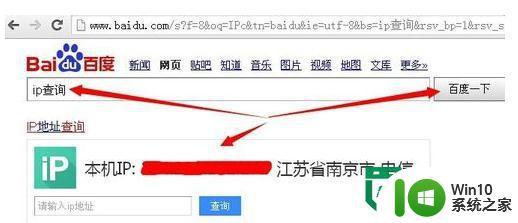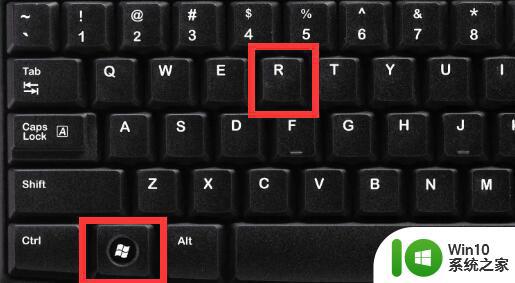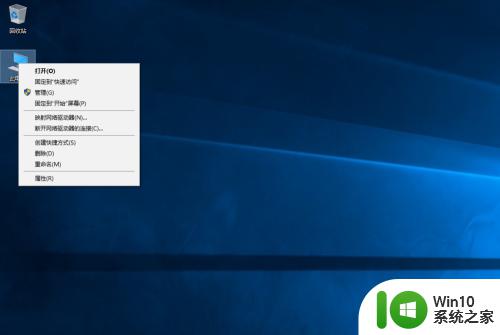电脑系统版本怎么看 如何查看Windows系统的版本号
电脑系统版本怎么看,在如今信息爆炸的时代,电脑系统版本号成为了人们了解和使用电脑的重要指标之一,无论是为了了解电脑的性能还是为了升级系统,查看Windows系统的版本号都是必不可少的一步。如何查看Windows系统的版本号呢?简单而言只需几个简单的步骤,就能轻松获取到系统的版本信息。无论是新手还是老手,在这个方面都可以轻松掌握。接下来我们将一一为您介绍。
具体方法:
1.查看电脑系统的windows版本
开始---运行---输入winver,单击确定。就可以查看电脑系统的windows版本了,如下图所示,可以看到我的电脑是win7的。
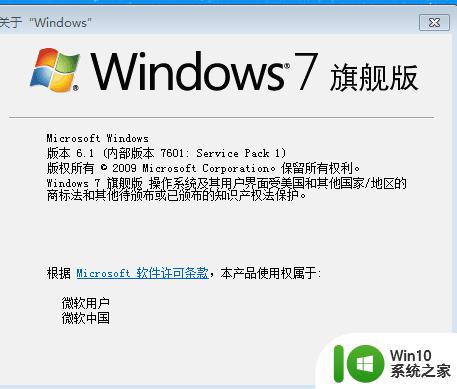
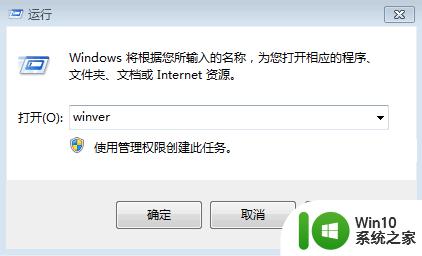
2.cmd
开始---运行---输入cmd,按确定之后就可以看到电脑系统的版本了。如下图所示:
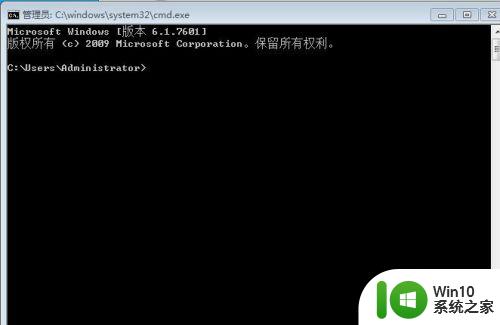
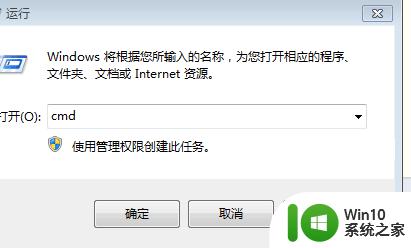
3.msinfo32.exe
开始---运行---输入msinfo32.exe,就可以看到电脑系统的版本了,如下图所示:
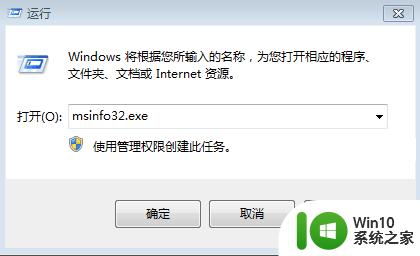
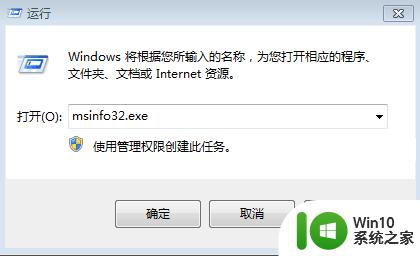
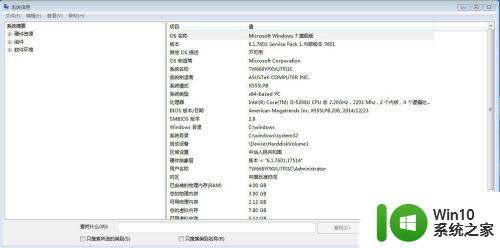
4.属性
右击我的电脑---选中属性,就可以看到电脑的系统版本了,如下图所示:
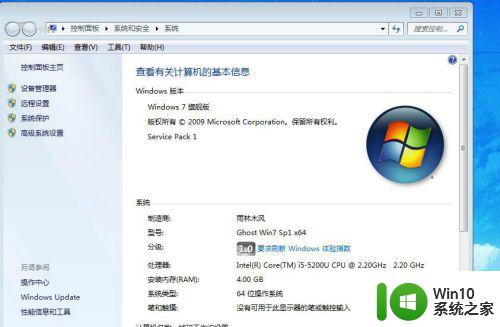
5.版本
查看电脑系统的windows版本有很多种方法,我比较喜欢第四种。因为同时还可以看电脑是几位数的,是32位还是64位。

以上就是电脑系统版本怎么看的全部内容,如果遇到这种情况,你可以根据小编的操作来解决,非常简单快速,一步到位。