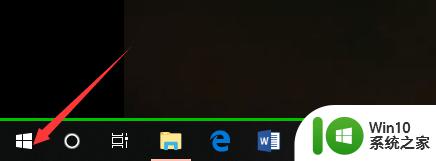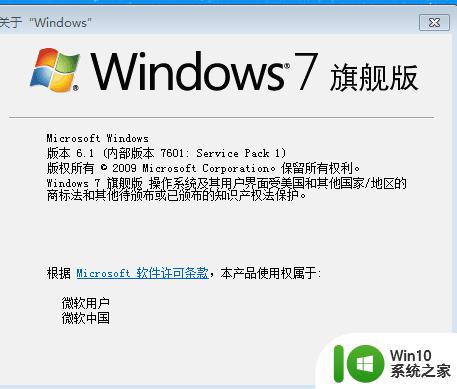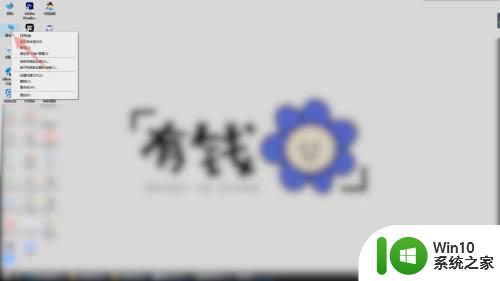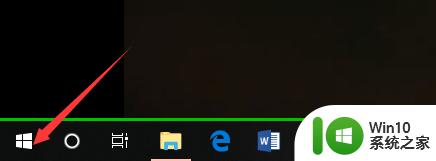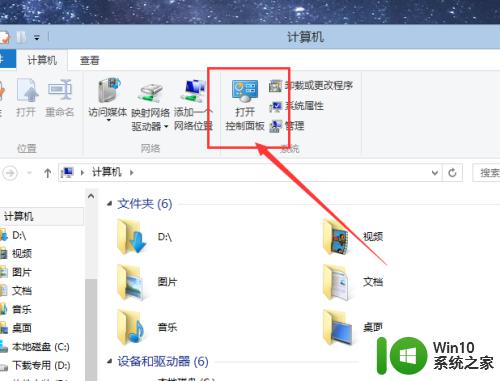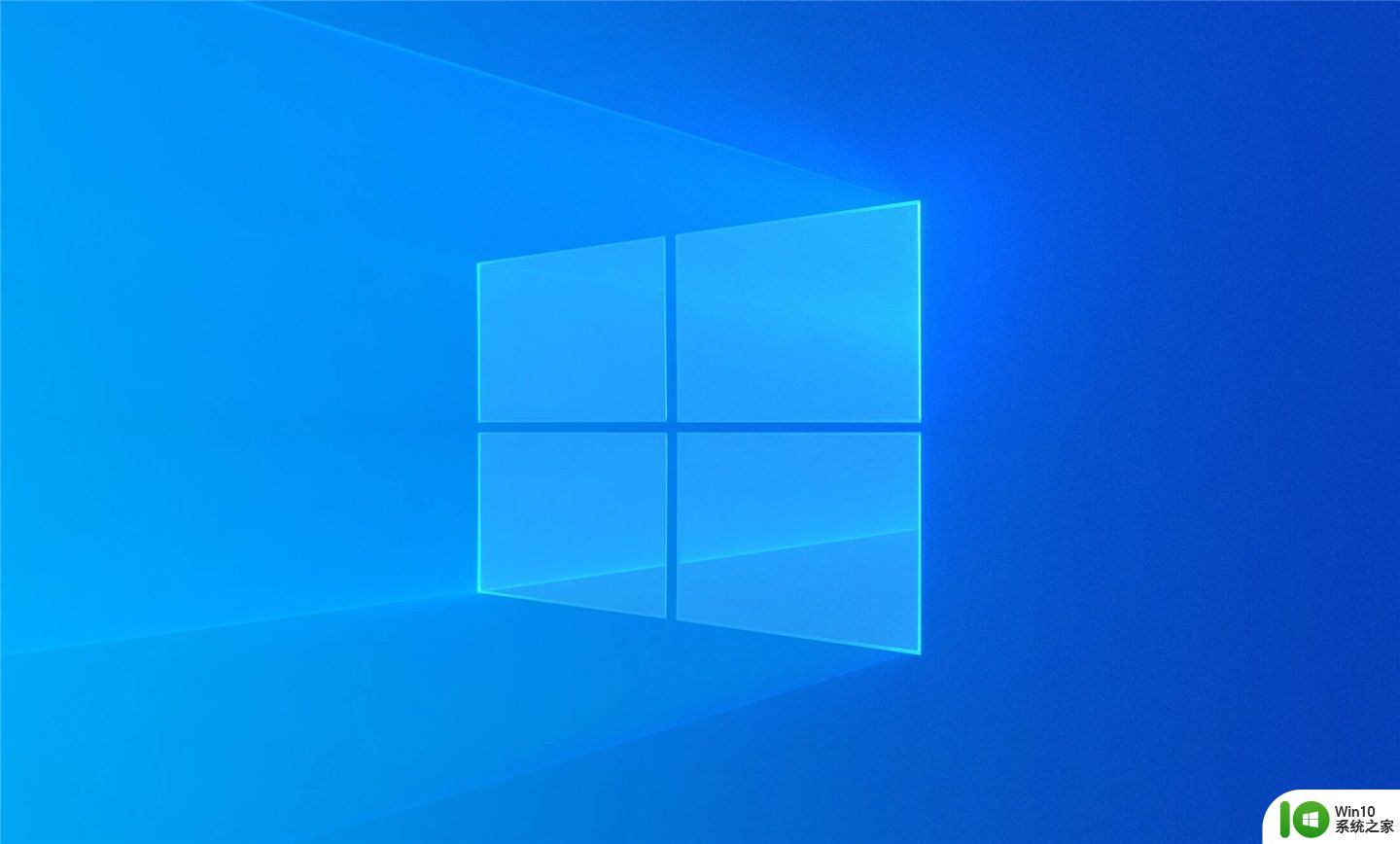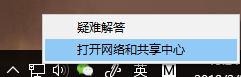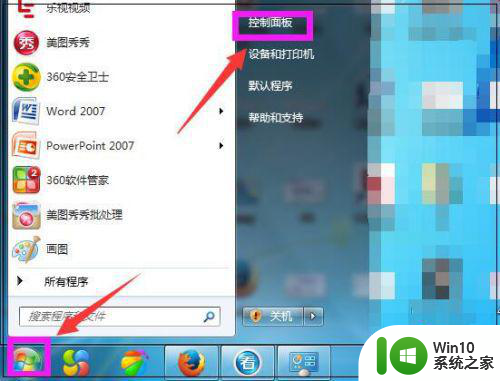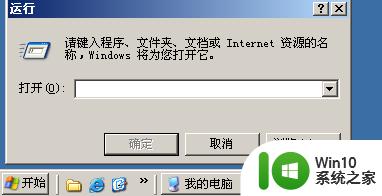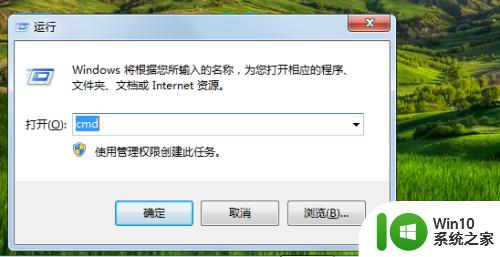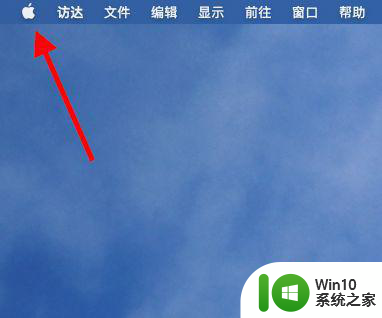怎么查电脑是windows哪个版本 如何查看Windows系统版本
在使用电脑时,了解自己的操作系统版本是非常重要的,无论是为了兼容软件还是解决问题,知道自己的电脑是哪个Windows版本都是至关重要的。如何查看电脑的Windows系统版本呢?有几种简单的方法可以快速获取这些信息。通过这篇文章,我们将介绍一些简单有效的方式来确定电脑使用的是哪个Windows版本。
具体步骤:
1.查看电脑系统的windows版本
开始---运行---输入winver,单击确定。就可以查看电脑系统的windows版本了,如下图所示,可以看到我的电脑是win7的。
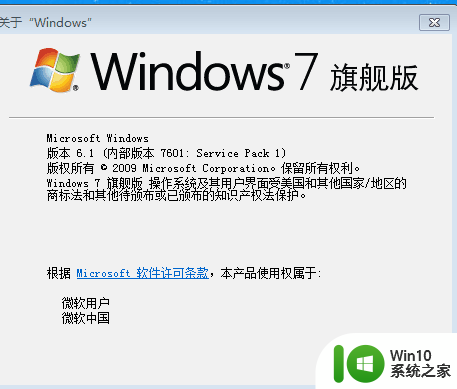
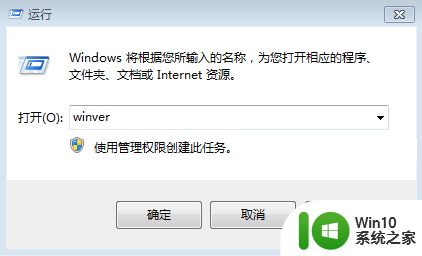
2.cmd
开始---运行---输入cmd,按确定之后就可以看到电脑系统的版本了。如下图所示:
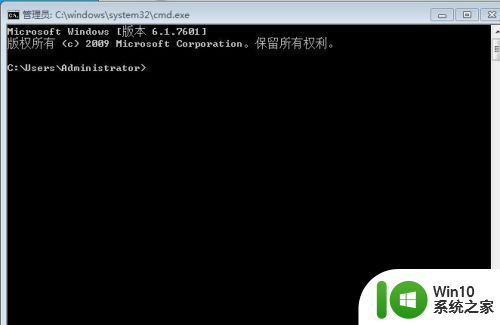
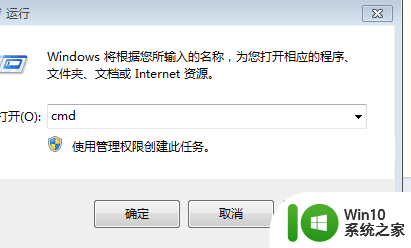
3.msinfo32.exe
开始---运行---输入msinfo32.exe,就可以看到电脑系统的版本了,如下图所示:
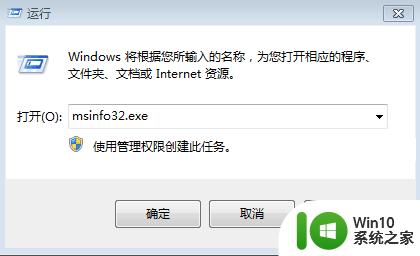
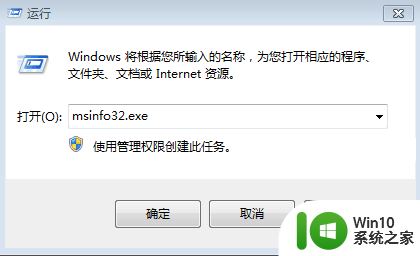
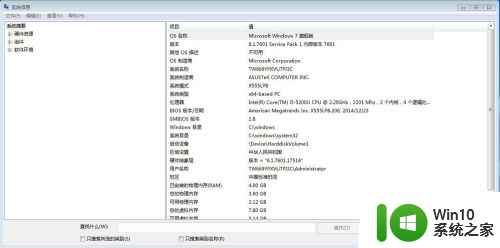
4.属性
右击我的电脑---选中属性,就可以看到电脑的系统版本了,如下图所示:
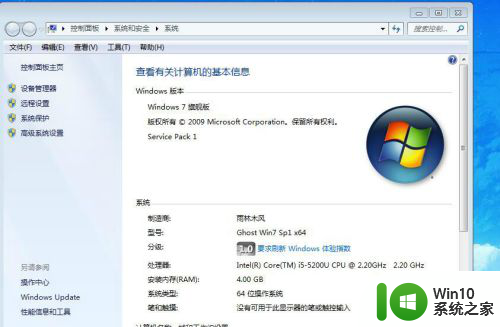
5.版本
查看电脑系统的windows版本有很多种方法,我比较喜欢第四种。因为同时还可以看电脑是几位数的,是32位还是64位。

以上就是关于如何查看电脑使用的Windows版本的所有内容,如果您遇到相同的问题,您可以按照这些方法来解决它。