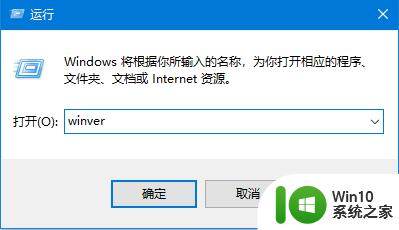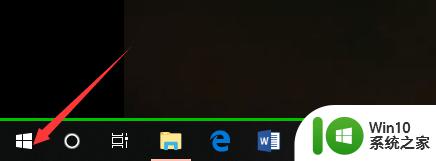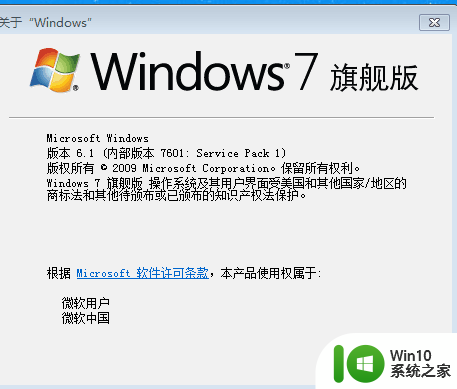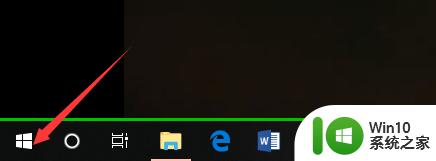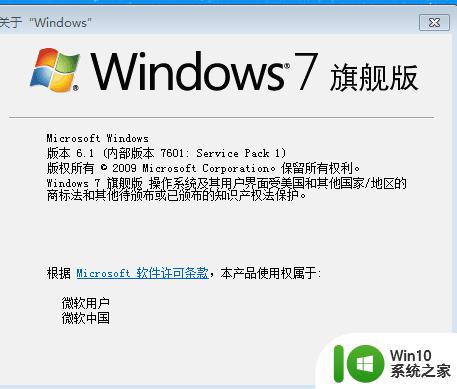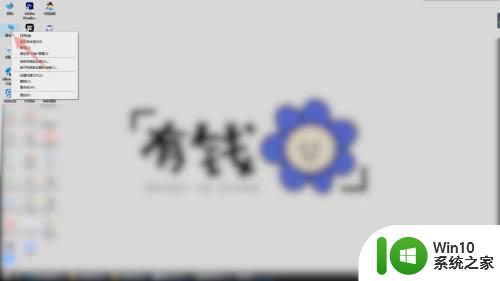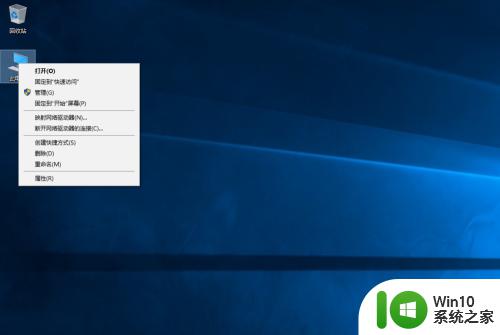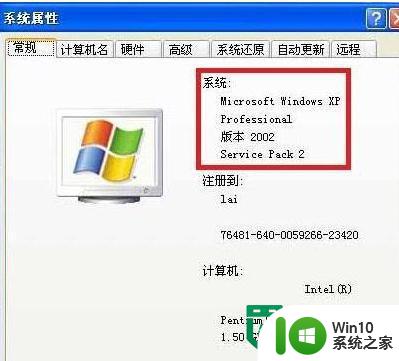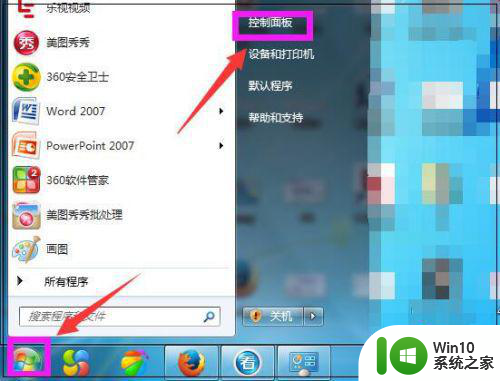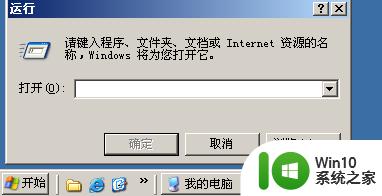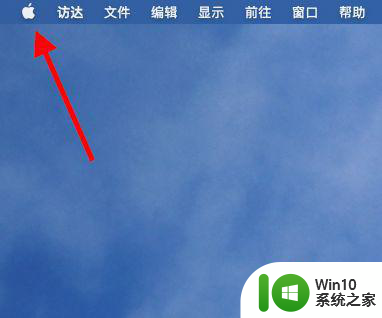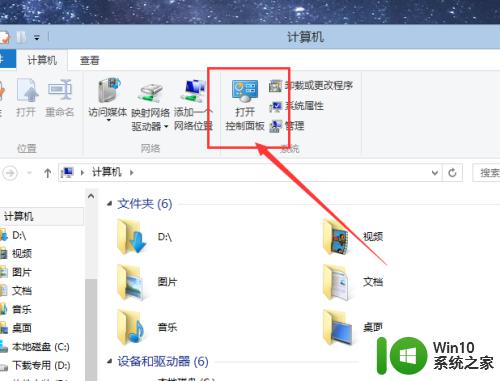如何看系统win几 查看电脑系统是哪个版本的Windows的方法
当我们使用电脑时,了解自己的操作系统版本是非常重要的,无论是为了安装新软件,还是为了解决一些系统兼容性问题,都需要知道自己所使用的Windows版本。如何准确地查看电脑系统是哪个版本的Windows呢?下面就为大家介绍几种简单易行的方法。无论是通过系统属性、命令提示符还是设置界面,都能轻松帮助我们确定自己的Windows版本,让我们更好地了解和操作电脑系统。

方法一:属性查看
1、鼠标右击此电脑
进入到Windows系统界面,找到桌面上的此电脑图标并用鼠标右击。
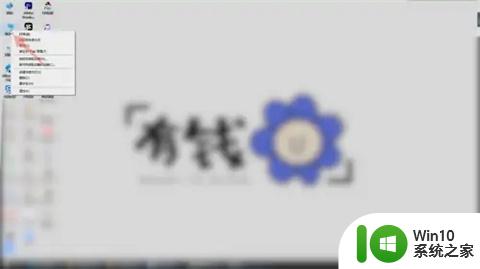
2、点击属性
弹出快捷菜单后,找到并点击里面最后一个属性的功能选项。
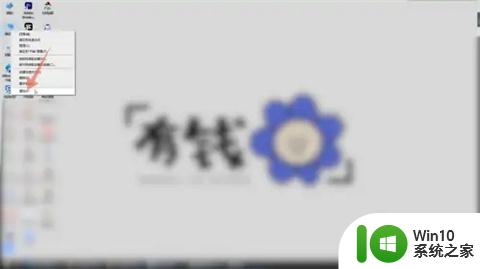
3、查看系统版本
进入到下一个界面后你就可以在下面的Windows规格组里面看到你的系统版本了。
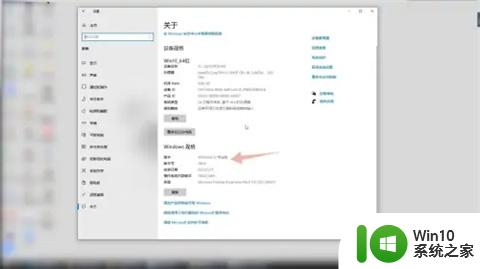
方法二:系统查看
1、点击系统
进入到Windows电脑的设置界面,在这个界面里面找到并点击系统选项。
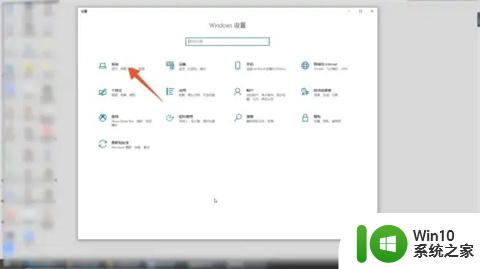
2、点击关于
进入到下一个界面后,选择并点击里面最后一个关于的选项。
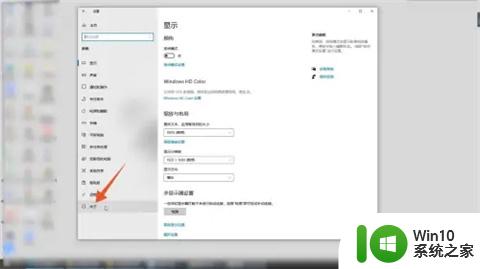
3、选择Windows规格
进入到下一个界面后,选择Windows规格组。你就可以在下面看到你的系统版本了。
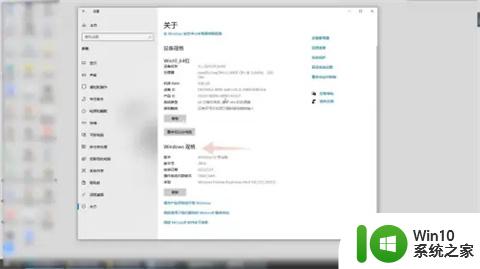
方法三:运行查看
1、右键单击开始菜单
进入到Windows系统界面,鼠标右键单击左下角的开始菜单。
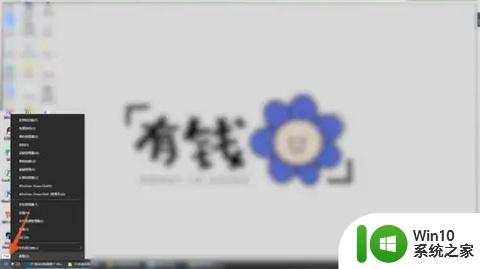
2、点击运行
在弹出的快捷菜单里面点击运行选项,弹出运行对话框。
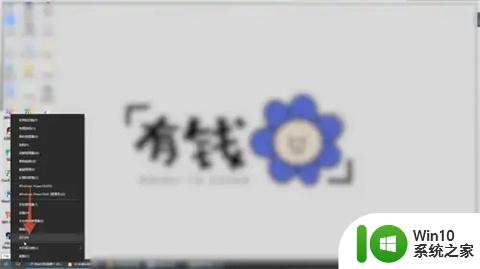
3、输入winver命令
在运行对话框里面输入winver的命令,点击确定按钮就可以看到你的系统版本了。
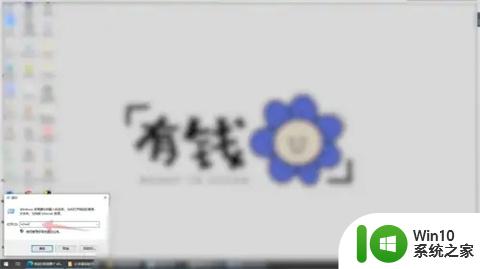
方法一:属性查看
方法二:系统查看
方法三:运行查看
以上是关于如何查看系统win几的全部内容,如果有任何疑问,用户可以按照小编的方法进行操作,希望这能对大家有所帮助。