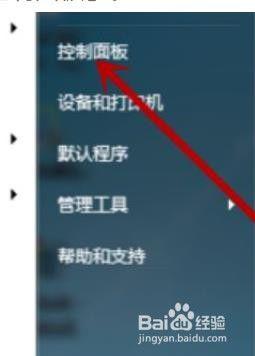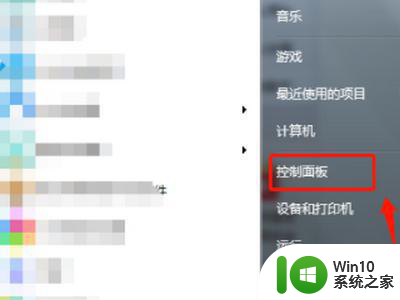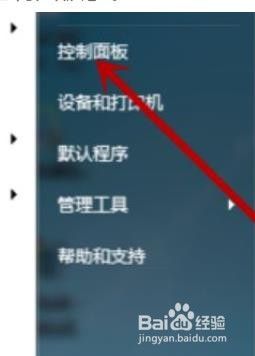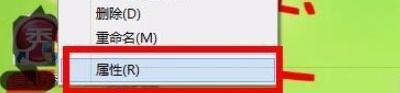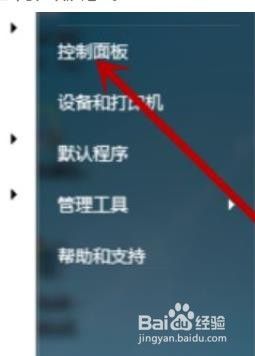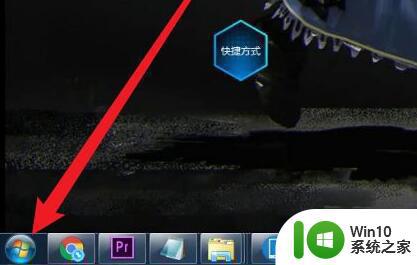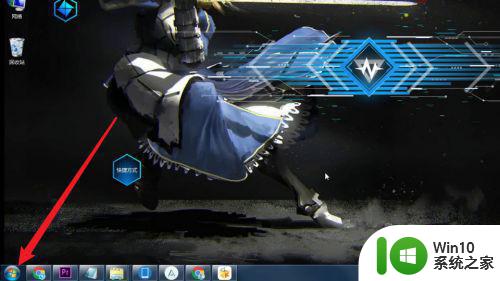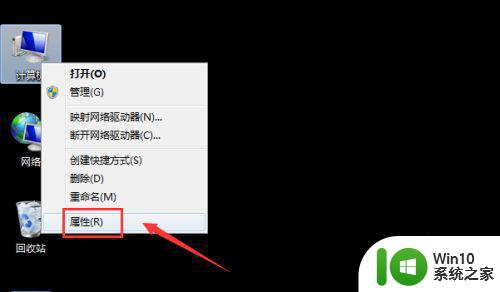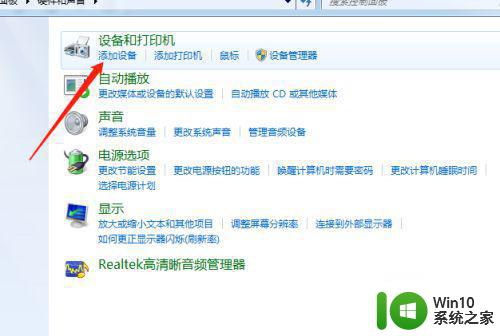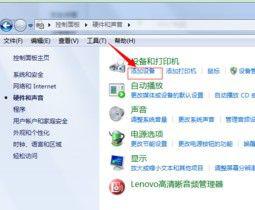win7电脑搜索不到耳机蓝牙怎么办 win7蓝牙耳机无法连接怎么办
现如今随着科技的不断进步,蓝牙耳机成为了人们生活中不可或缺的一部分,有时我们可能会遇到win7电脑搜索不到耳机蓝牙或者win7蓝牙耳机无法连接的问题,这给我们的使用体验带来了一些困扰。当我们面对这些问题时应该如何解决呢?下面我们将深入探讨这个话题,以帮助大家解决这些问题,使我们的蓝牙耳机能够顺利连接到win7电脑。
解决方法:
1、打开华硕电脑,鼠标右击“这台电脑”,选择“属性”。
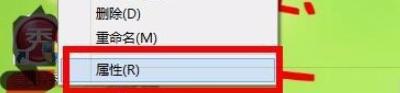
2、点击左上方的“设备管理器”,分别找到蓝牙、网络适配器,并点击文字左边的小三角形标志。若这些选项的前面有黄色感叹号,可以右键点击升级即可。
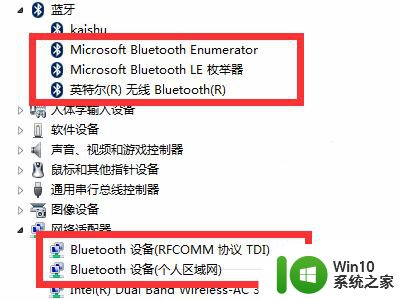
3、或者,在电脑主界面上在右下角的任务栏中找到蓝牙图标,鼠标右键点击,选择“打开设置”。
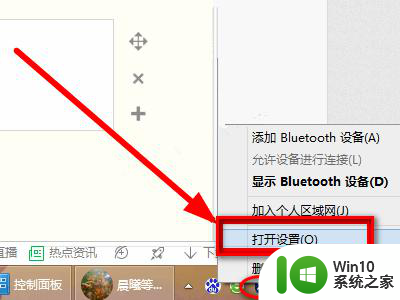
4、在跳出来的“Bluetooth设置”的菜单中,在“选项”的子菜单下,勾选第一项“允许蓝牙设备查找这台电脑”,然后点击最下方的“确定”即可。
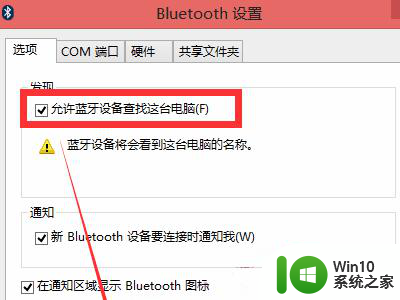
5、按照以上步骤操作后,切换到设备搜索页面。等搜素完毕后,就可以在此页面里找到我们蓝牙耳机的名称了,然后我们先点击此蓝牙耳机再点击下方的“下一步”按钮即可完成该笔记本与蓝牙耳机的成功连接了。
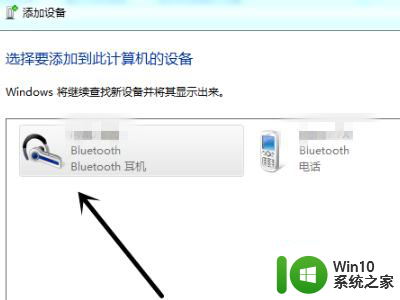
以上就是win7电脑搜索不到耳机蓝牙的全部内容,如果还有不清楚的用户,可以参考小编提供的步骤进行操作,希望能对大家有所帮助。