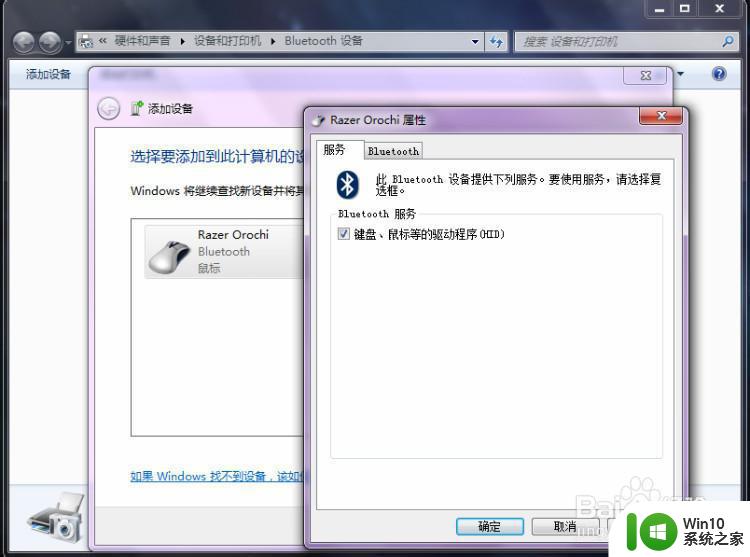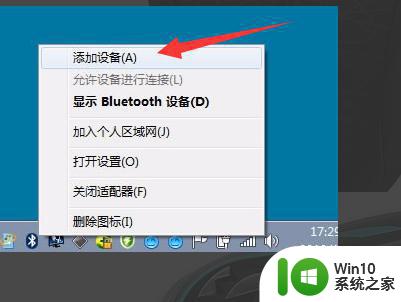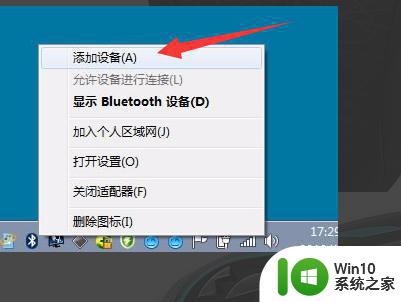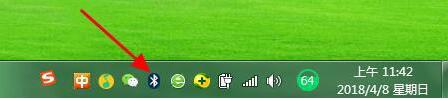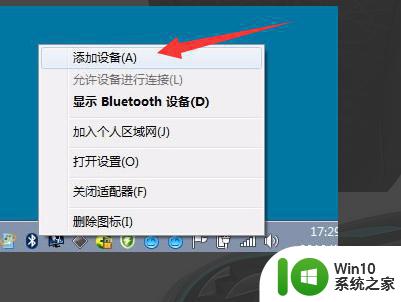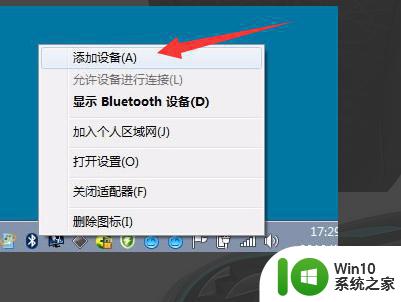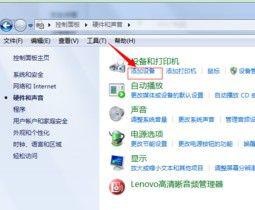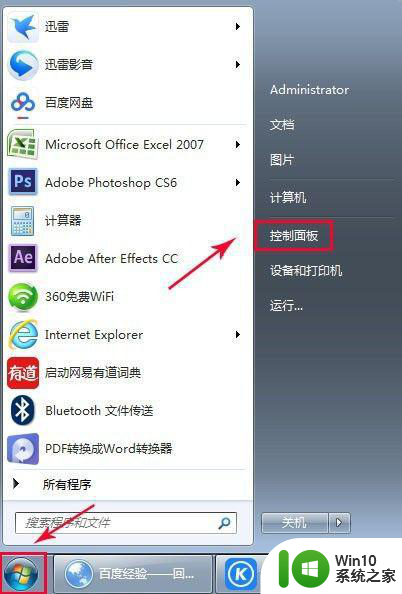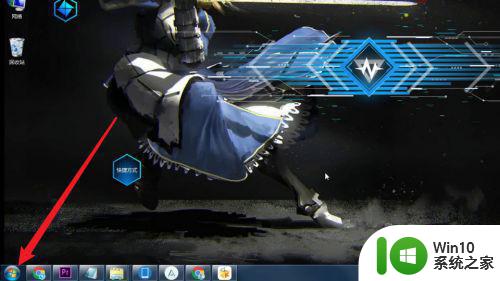win7笔记本电脑蓝牙鼠标连接方法 如何在win7系统下连接蓝牙鼠标到笔记本电脑
更新时间:2023-04-25 16:43:18作者:jiang
win7笔记本电脑蓝牙鼠标连接方法,随着科技的不断发展,蓝牙鼠标的使用已经成为了许多人生产和学习中重要的工具。然而连接蓝牙鼠标到笔记本电脑可能对一些没有经验的人来说仍然是一个难题。在本文中我们将为大家介绍在win7系统下连接蓝牙鼠标到笔记本电脑的具体方法,以帮助大家更好地使用电脑。
解决方法:
1、在电脑底部的任务栏中找到蓝牙,右键打开菜单,然后点击添加设备。
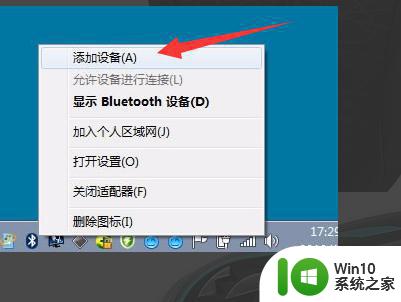
2、在跳制转的添加设备界面中,选择需要连接的蓝牙鼠知标。
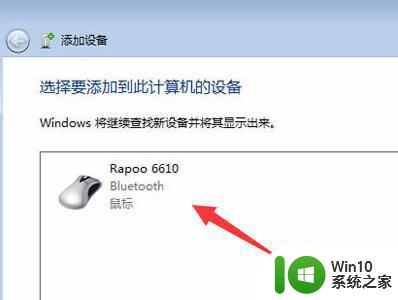
3、之后电脑会自动开始安装蓝牙鼠标的驱动程序道,等待一段时间。
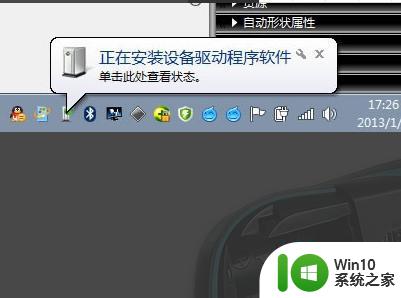
4、驱动程序安装完成后,即可成功完成连接。
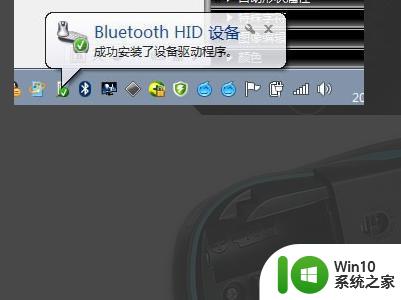
综上所述,在win7系统下连接蓝牙鼠标到笔记本电脑非常简单。只需要确保笔记本电脑的蓝牙功能开启,鼠标进入配对模式后在设备列表中找到并连接即可。不仅方便了操作,而且让工作和生活更加便捷舒适。