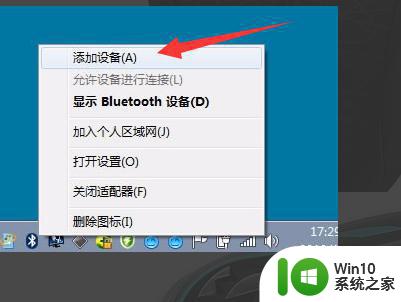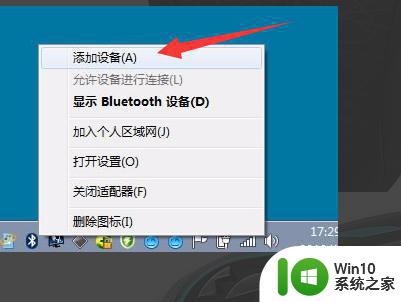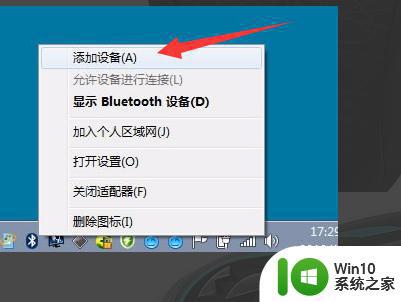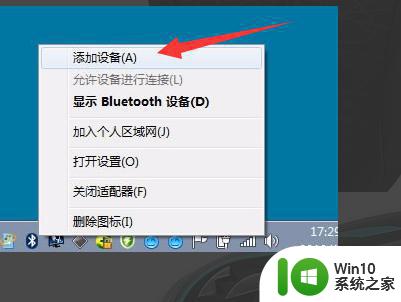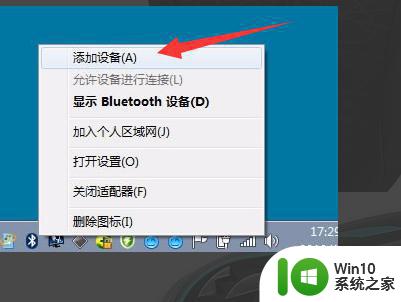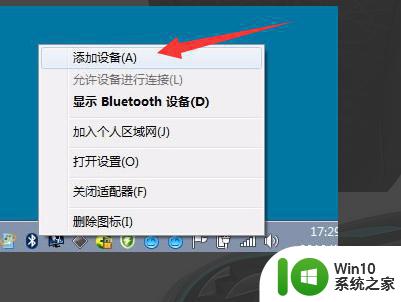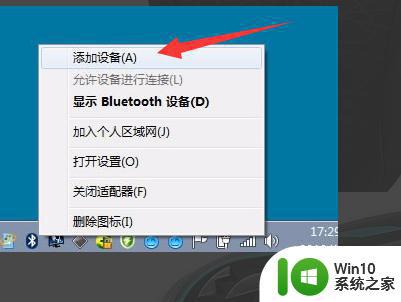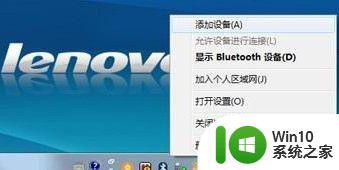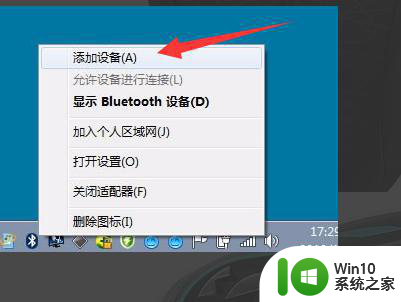win7系统蓝牙鼠标怎么连接电脑 win7系统蓝牙鼠标连接教程
win7系统蓝牙鼠标怎么连接电脑,在现代科技的快速发展下,电脑已经成为人们工作和生活中必不可少的工具,为了提高使用电脑的便利性和舒适度,蓝牙鼠标应运而生。与传统有线鼠标相比,蓝牙鼠标无需繁琐的线缆连接,更加灵活便捷。而对于使用Win7操作系统的用户来说,连接蓝牙鼠标到电脑上可能会有些困惑。接下来我们将为大家介绍Win7系统蓝牙鼠标的连接方法和教程,让您轻松享受无线操作的便利。
具体方法:
1)首先点击添加设备,在此之前确保蓝牙鼠标的电源开关以及配对开关全都打开;

2)发现鼠标设备,显示名称“bluetooth laser travel mouse”,选择此设备点击下一步;
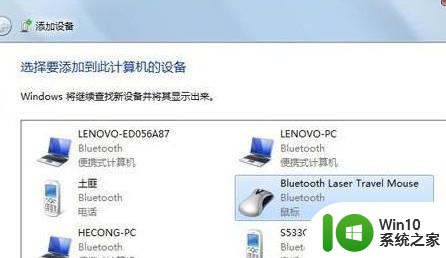
3)选择“不使用代码进行配对”;
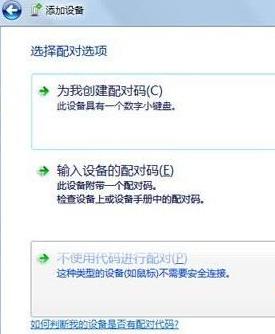
4)提示正在配置设备;
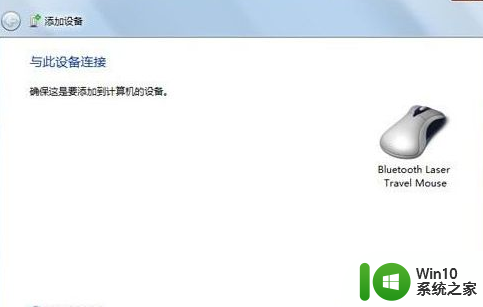
5)提示添加成功后,点击关闭即可;
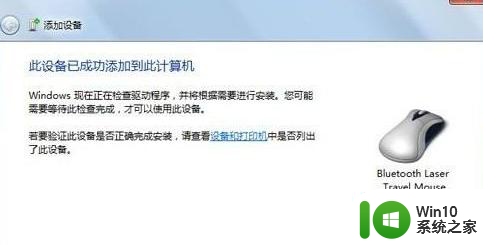
6)配对连接后,鼠标属性中多出“蓝牙”页面;
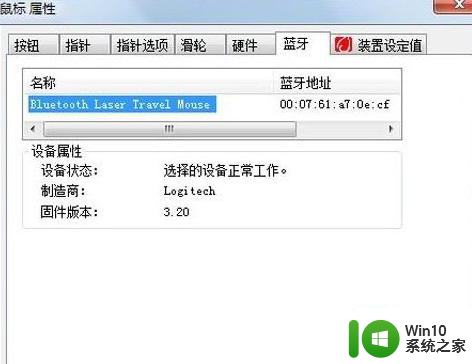
7)连接成功后,在“设备和打印机”中会有鼠标的显示,有些品牌的设备在win7中,可以直接显示产品的外观;

8)如果需要卸载鼠标,则在下图中的鼠标图标上点击右键,选择“删除设备”即可。

以上就是win7系统蓝牙鼠标如何连接电脑的全部内容,如果你遇到这种情况,可以按照以上方法解决,希望这对大家有所帮助。