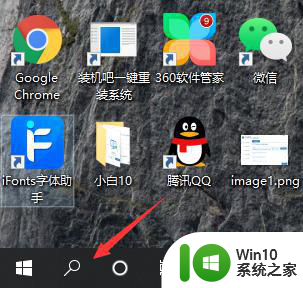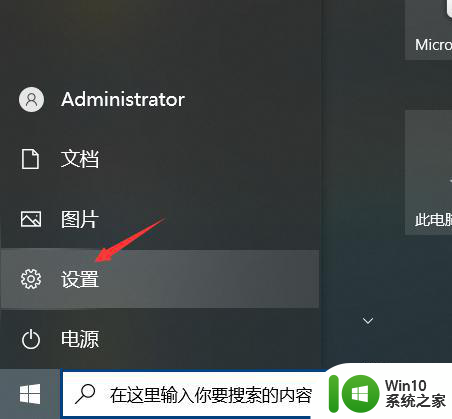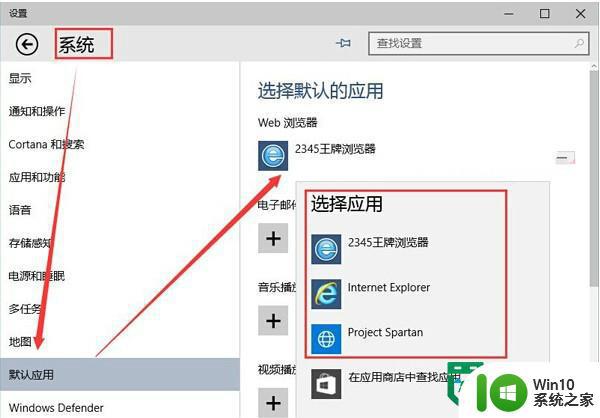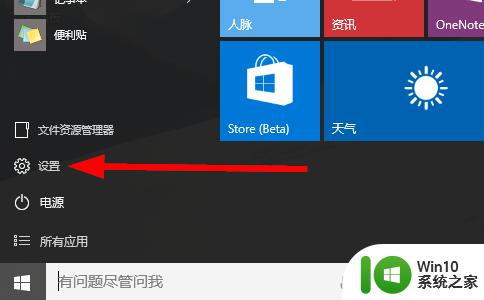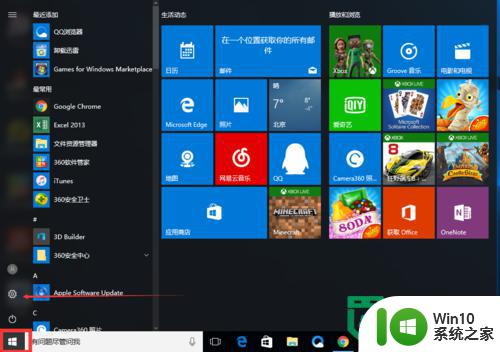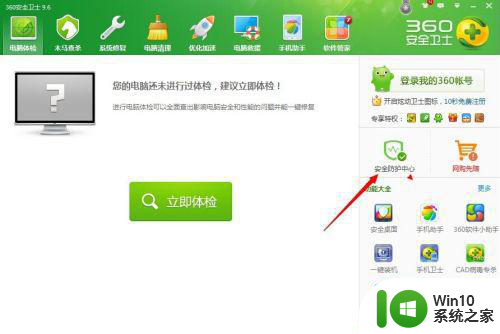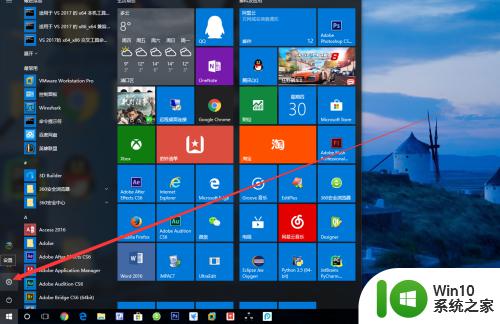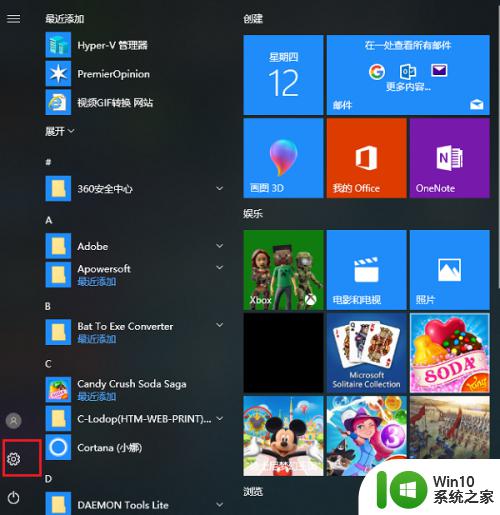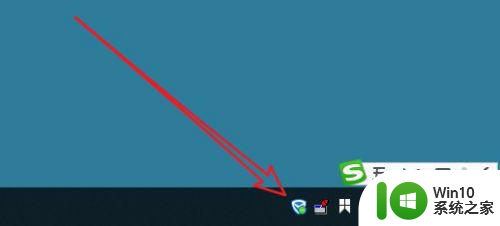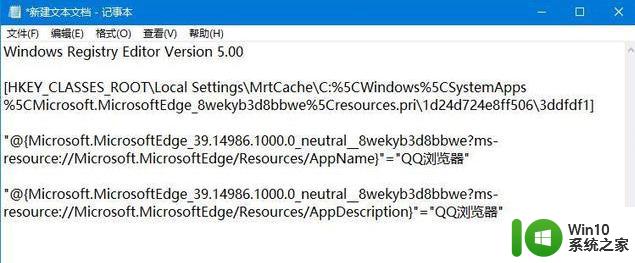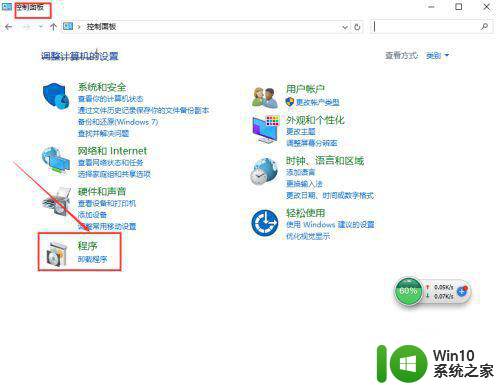win10系统设置默认浏览器闪退修复方法 win10更改默认浏览器后电脑闪退怎么办
win10系统设置默认浏览器闪退修复方法,在使用Win10操作系统的过程中,有时我们会遇到设置默认浏览器时闪退的情况,当我们尝试更改默认浏览器后,电脑出现闪退问题,这无疑给我们的使用体验带来了困扰。当我们遇到这种情况时,应该如何解决呢?下面将介绍一些修复方法,帮助我们解决Win10设置默认浏览器闪退的问题,让我们的电脑运行更加稳定顺畅。
具体方法:
第一步、首先我们需要知道edge浏览器发生闪退的原因是文件损坏导致,需要重新安装edge,按win+R键打开运行,输入%USERPROFILE%AppDataLocalPackages,如下图所示:
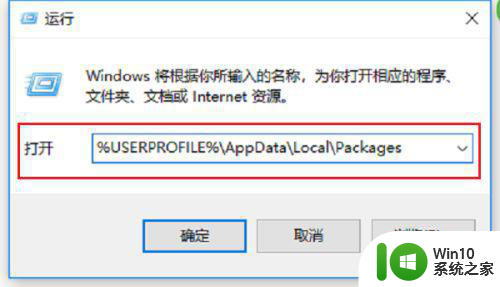
第二步、打开之后,在里面找到Microsoft.MicrosoftEdge_8wekyb3d8bbwe文件夹,如下图所示:
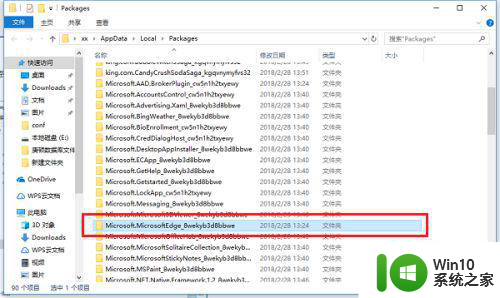
第三步、选中Microsoft.MicrosoftEdge_8wekyb3d8bbwe文件夹,右键进行删除,这样就卸载掉了edge浏览器,如下图所示:
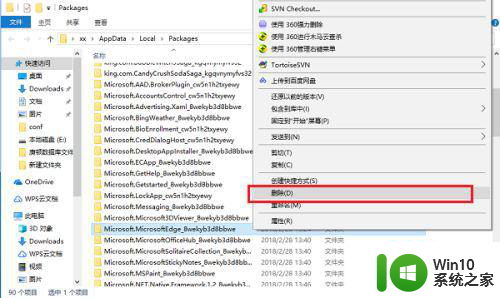
第四步、我们卸载完之后,需要进行重装edge,在搜索框中输入Windows PowerShel,右键选择以管理员身份运行,如下图所示:
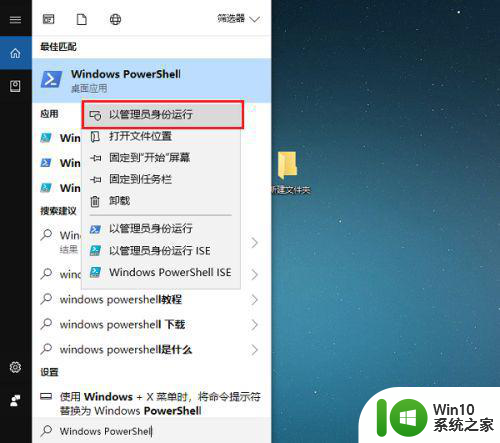
第五步、进去Windows PowerShel界面之后,输入“Get-AppXPackage -AllUsers -Name Microsoft.MicrosoftEdge | Foreach {Add-AppxPackage -DisableDevelopmentMode -Register “$($_.InstallLocation)AppXManifest.xml” -Verbose}”命令,如下图所示:
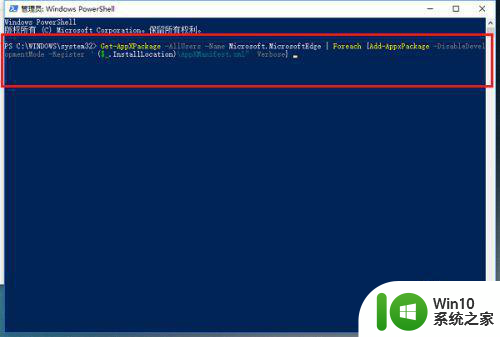
第六步、按回车键之后,进行重装edge浏览器,等待操作完成之后,再打开edge就不会发生闪退了,如下图所示:
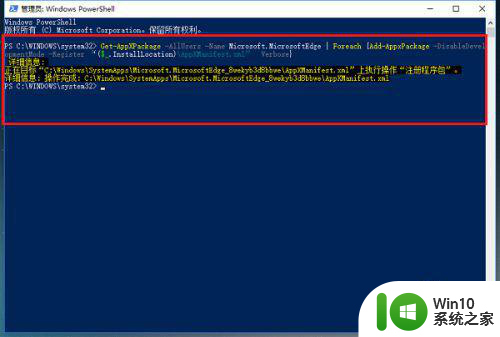
以上就是修复win10系统设置默认浏览器闪退的方法,如果还有不清楚的地方,可以按照这些步骤进行操作,希望这些方法能够帮助到大家。