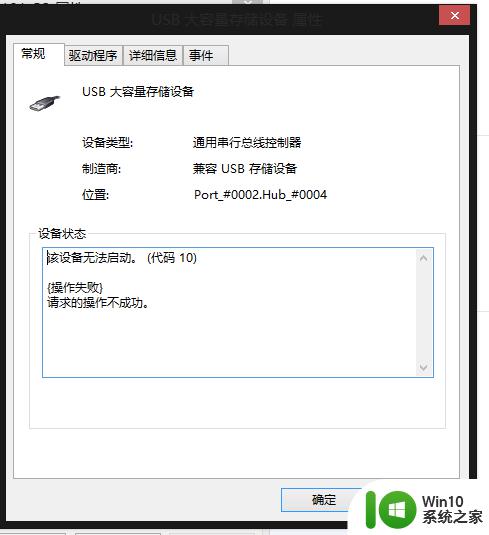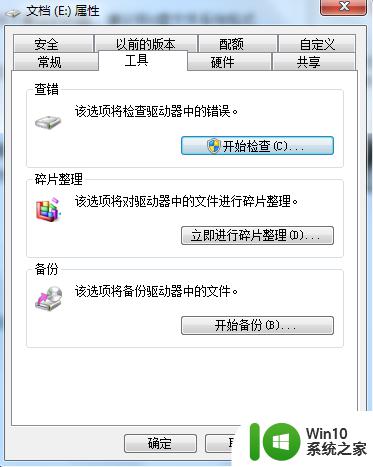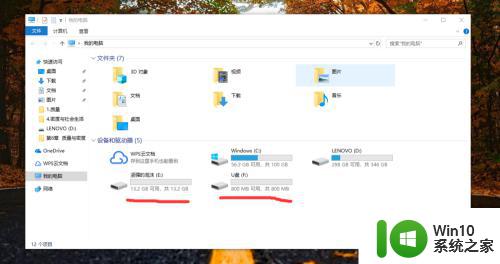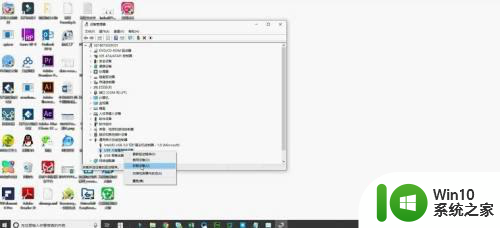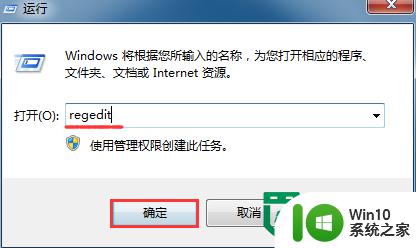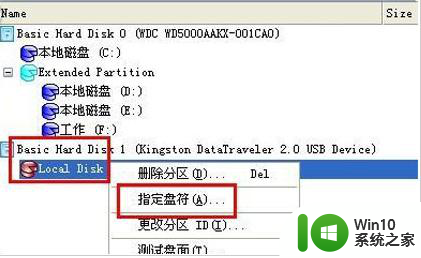电脑插入u盘没反应的两种解决方法 为什么插了u盘但是电脑不显示
更新时间:2023-04-14 16:40:58作者:xiaoliu
办公生活中经常会用到u盘设备,近期有网友留言说电脑插入u盘却不显示,尝试好多次还是一样,导致无法传输和拷贝文件,电脑插入u盘没反应的两种解决方法?可能是设置出现问题,本篇经验和大家介绍为什么插了u盘但是电脑不显示。
方法一:
1、插上u盘,点击左下角windows图标,搜索设备管理器并打开。
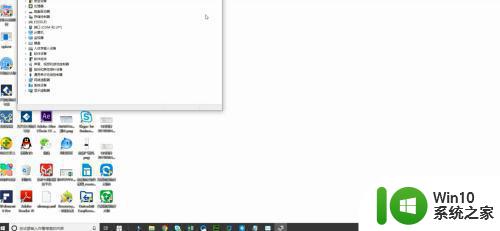
2、点击“通用串行总线控制器”,右键选择“USB大容量存储设备”,选择“卸载设备”,重插即可。
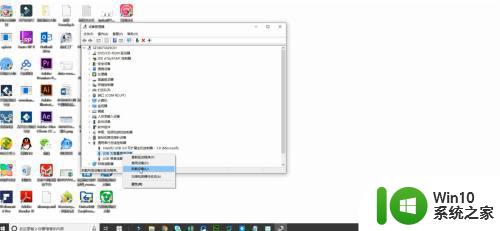
方法二:
同时按win+i,选择“设备”,将列表中的DSK删除,重插即可。
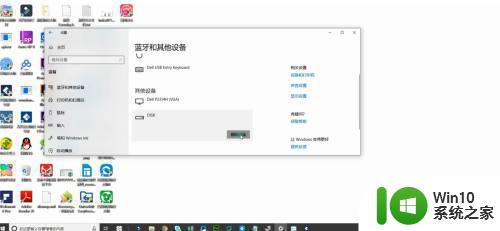
4、如果上述两种方法都不可用,可能u盘已损坏,建议先将数据拷贝出来。
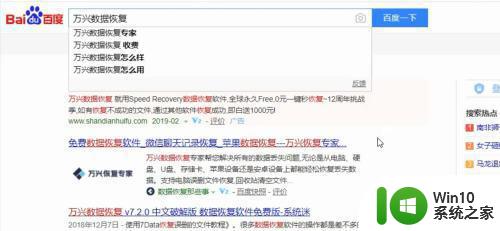
5、打开软件,选择“外置存储设备文件恢复”。点击“下一步”,扫描完成后将数据恢复到其他位置即可。
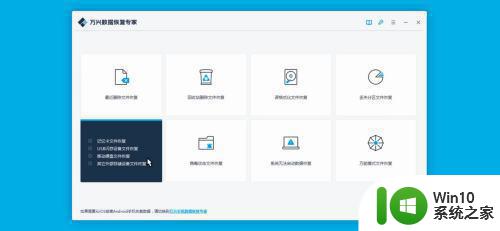
6、最后将u盘进行格式化操作,即可变成完好的u盘。
参考上述教程设置后,我们再次把U盘插入电脑后发现右下角的任务栏就出现U盘图标了,希望能帮助到大家。