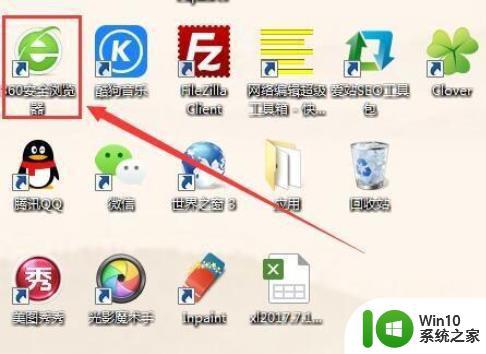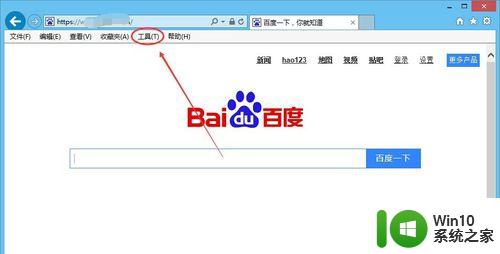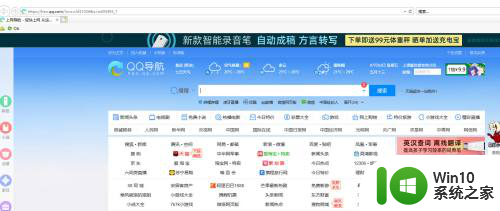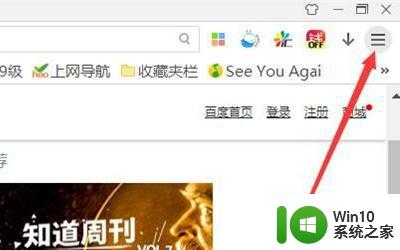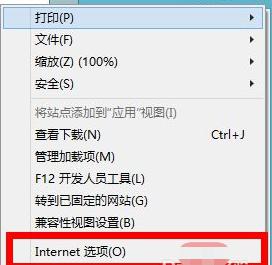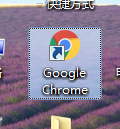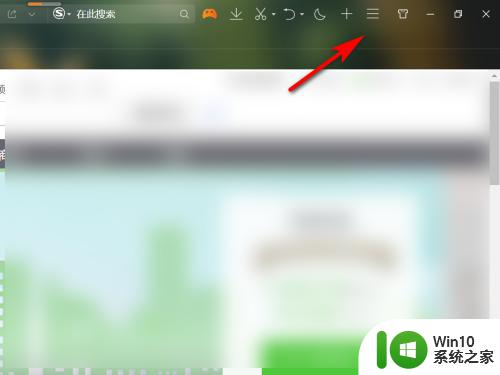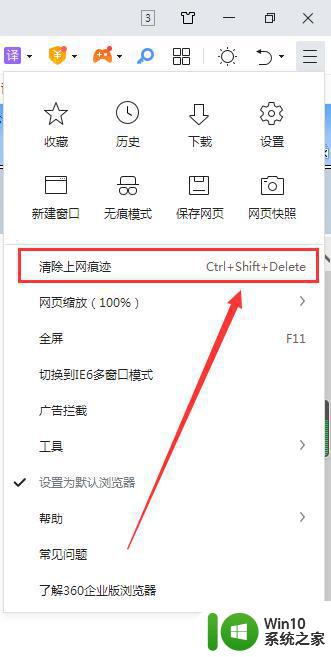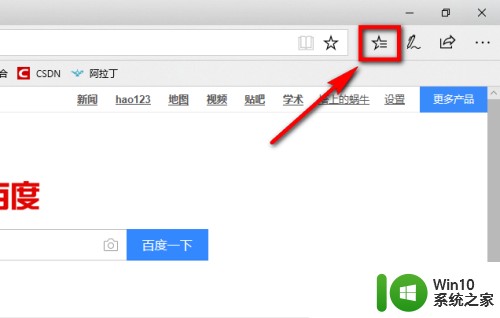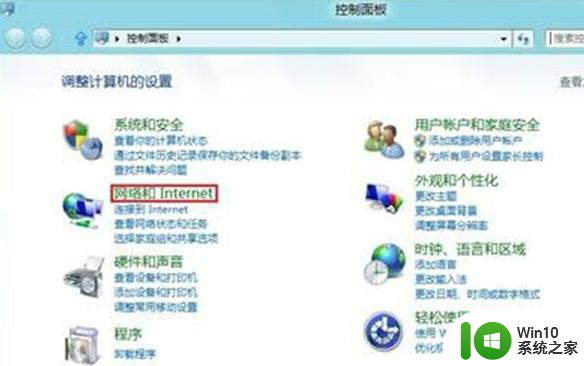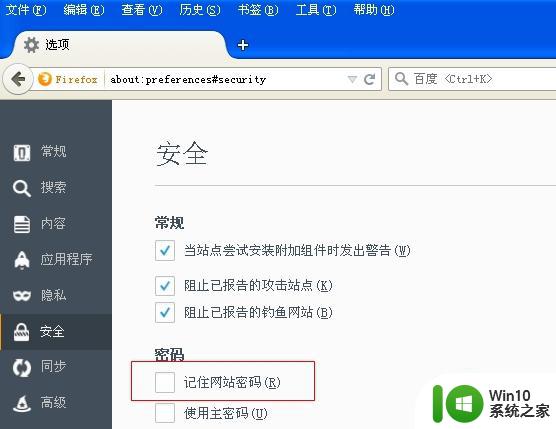怎样清除浏览器记住的密码 怎么清除浏览器保存的账号密码
更新时间:2023-02-21 16:39:25作者:jiang
在电脑上,我们浏览网页时,会登录我们自己的账号和密码,登录后浏览器一般都会让你保存,下次登录时就不输入密码了,但有的用户觉得这样不太安全就想把浏览器密码给清除了,那么怎么清除浏览器保存的账号密码呢,下面小编给大家分享清除浏览器保存的账号密码方法。
解决方法:
1、首先我们随即打开一个电脑的浏览器。在浏览器上找设置或者三条横线的标志。
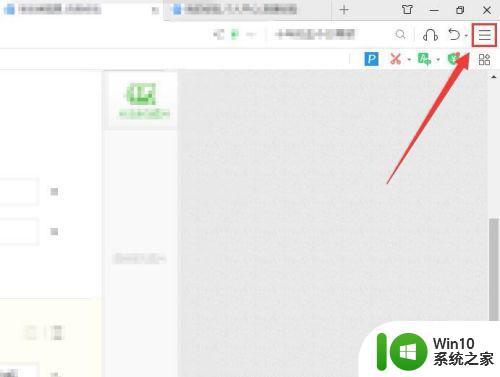
2、然后选择清除上网痕迹。
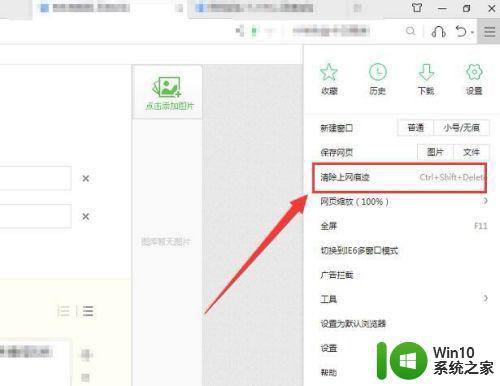
3、我们先清理一下上网痕迹。
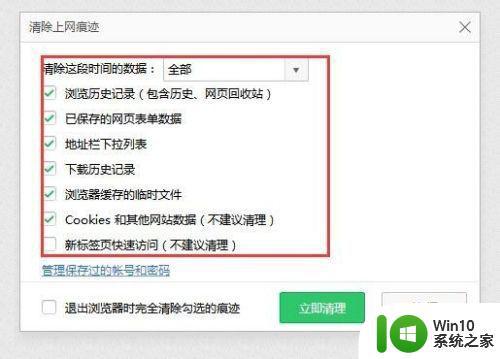
4、接下来选择下方的管理保存的账号和密码。
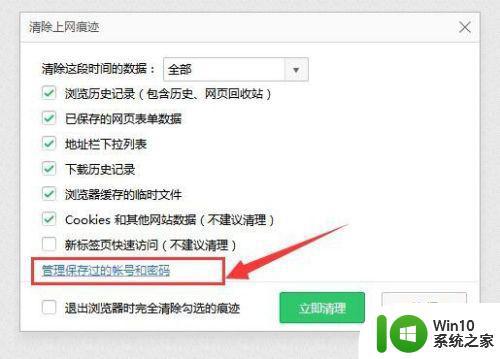
5、这里就可以查看到当前浏览器保存的所有账号密码信息啦。
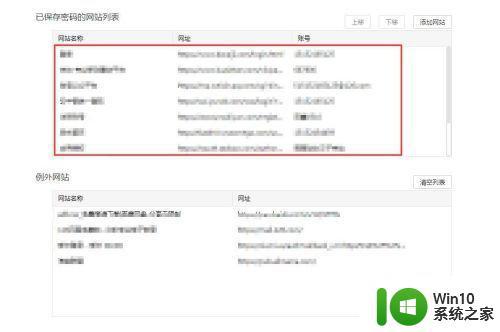
6、选择想要删除的信息,选择此信息后的X(删除)号。
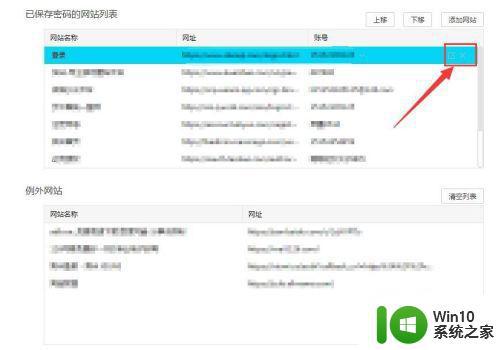
7、删除前还会有一个确认的提醒,我们点击确认即可,这样就可以删除。
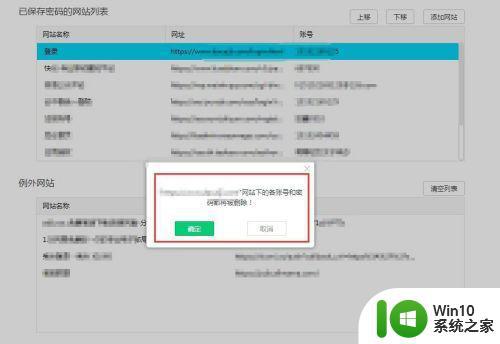
以上就是清除浏览器保存的账号密码方法,音响把浏览器上登录过的账号和密码给清理的,可以按上面的方法来进行清除。