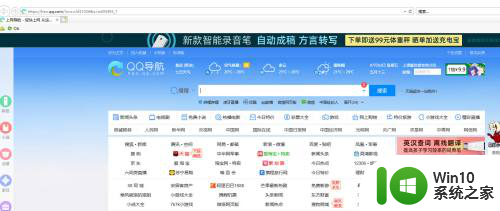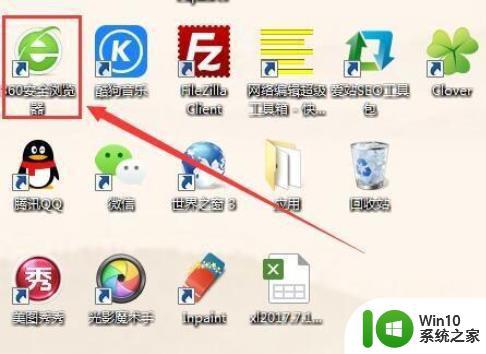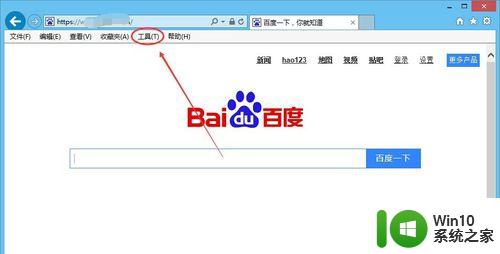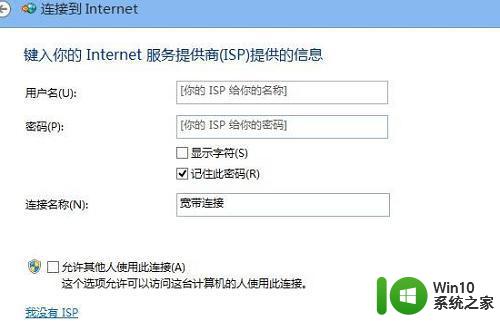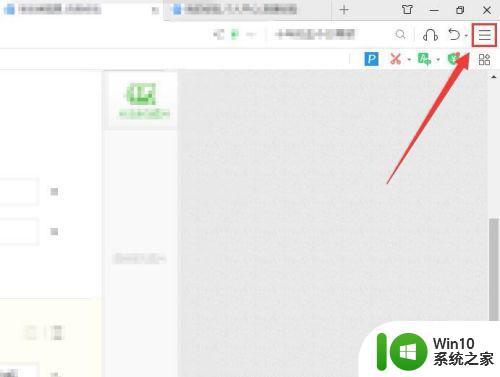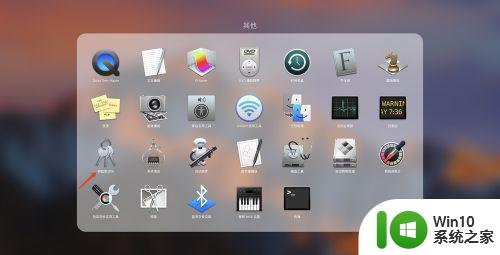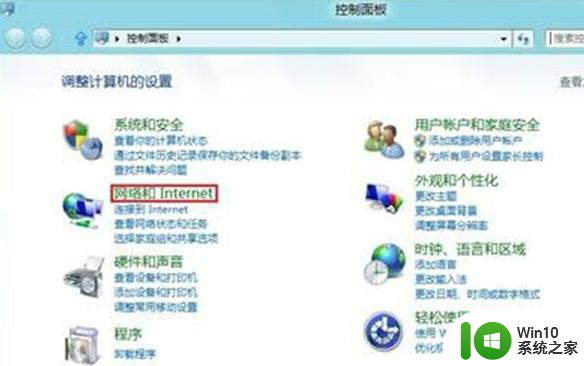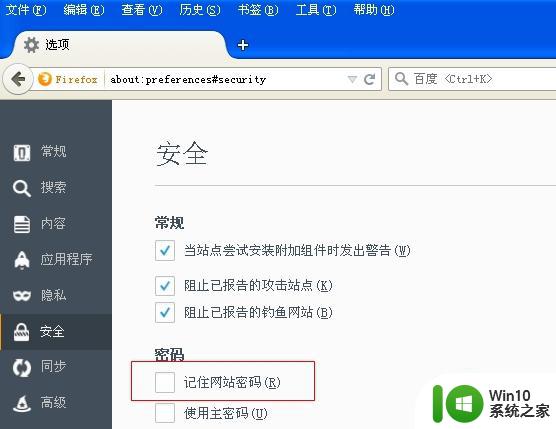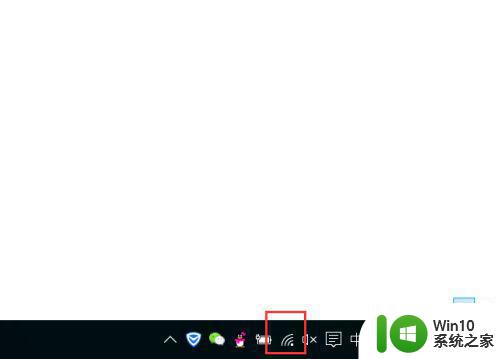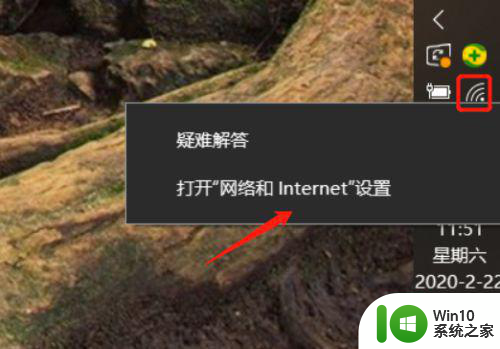怎么查看网页保存的账号密码 如何查看浏览器中已保存的账号密码信息
更新时间:2023-10-26 15:47:16作者:xiaoliu
怎么查看网页保存的账号密码,在日常生活中,我们经常会用到各种网站和应用,而每个账号都需要一个独特的密码,随着我们使用的网站和应用越来越多,记住所有的账号密码变得越来越困难。为了方便许多浏览器都提供了自动保存账号密码的功能。当我们忘记了某个账号密码时,如何查看浏览器中已保存的账号密码信息呢?在本文中将为大家介绍几种简单的方法来查看网页保存的账号密码。无论是为了找回忘记的密码还是为了确保账号安全,这些方法都将帮助我们轻松解决问题。
步骤如下:
1.打开浏览器,点击右上角的”三“图标;
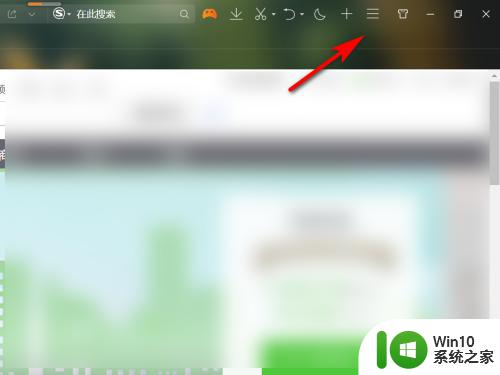
2.点击”设置“
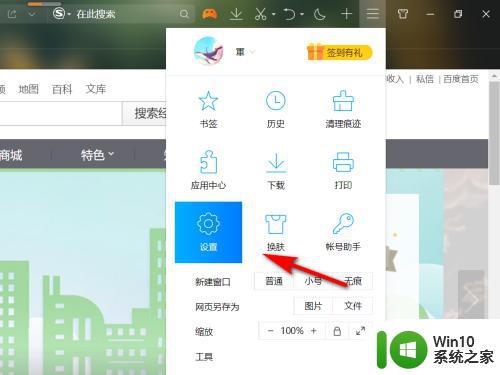
3.点击”高级“
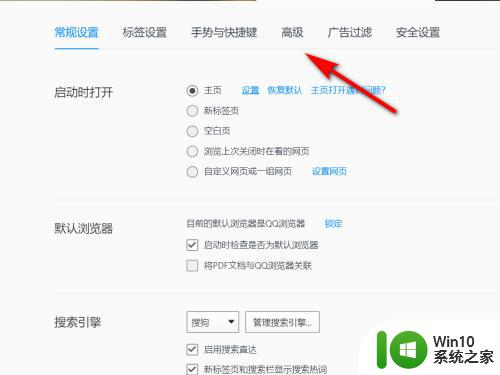
4.在高级选项中,点击”管理账号密码“
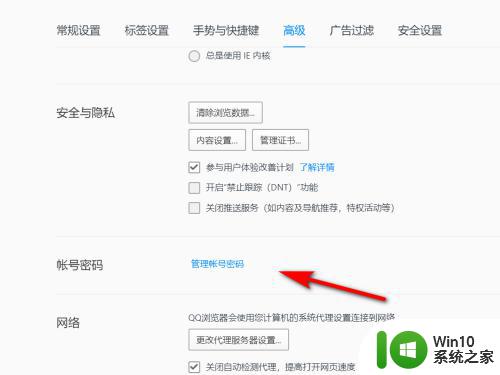
5.在账号助手界面,就可以看到已保存网页的账号和密码。
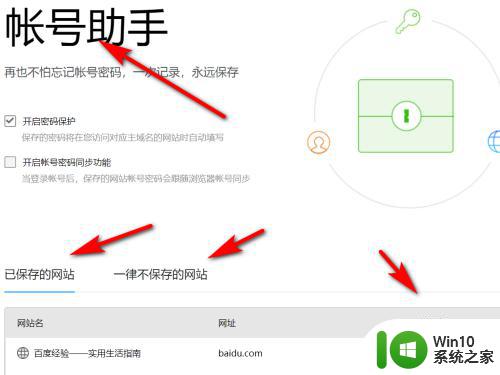
6.方法总结
1、打开浏览器,点击右上角的”三“图标;
2、点击”设置“
3、点击”高级“
4、在在高级选项中,点击”管理账号密码“
5、在账号助手界面,就可以看到已保存网页的账号和密码

以上就是如何查看网页保存的账号密码的全部内容,如果您遇到此问题,可以按照以上方法解决,希望对大家有所帮助。