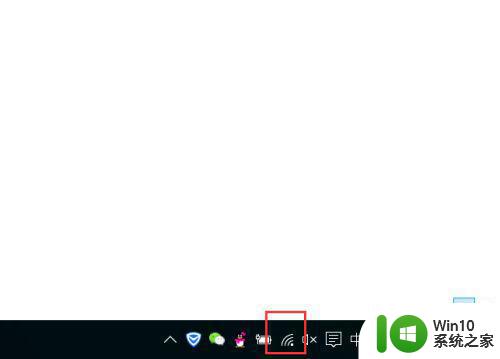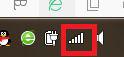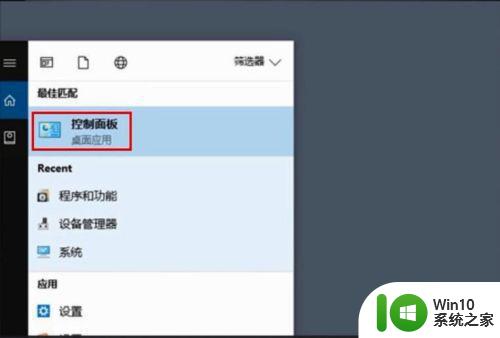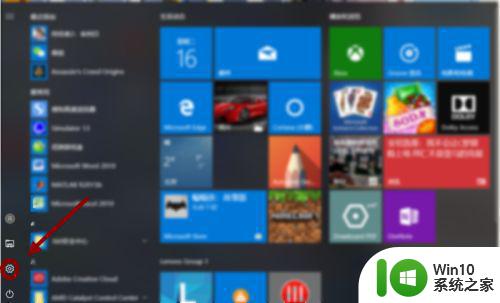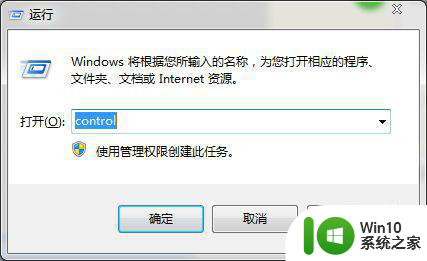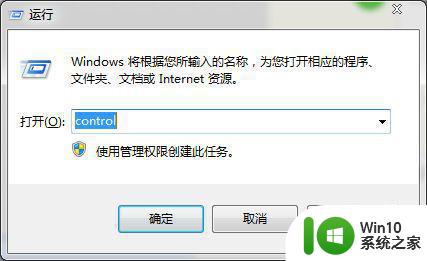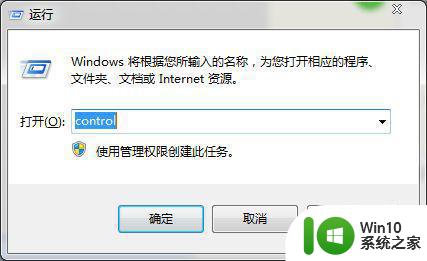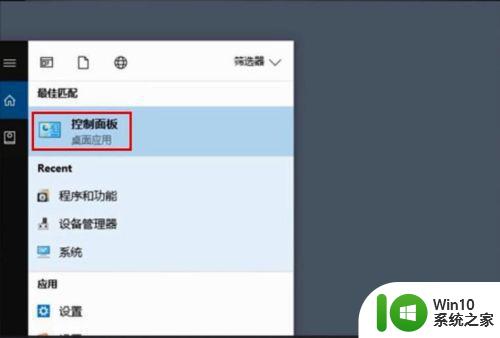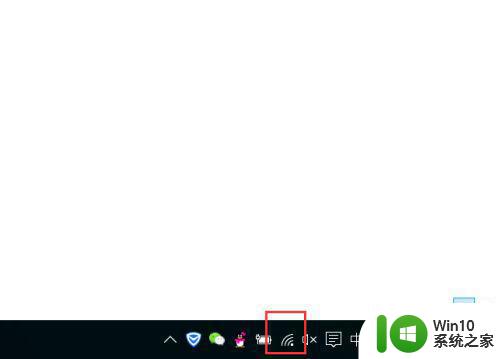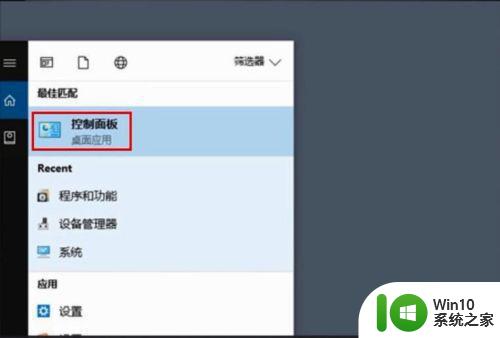怎么查看电脑的无线网络密码 如何在电脑上找到保存的无线网络密码
更新时间:2024-02-20 13:08:04作者:yang
在日常生活中,我们经常会连接到无线网络进行上网,但是有时候我们会忘记已经连接过的无线网络的密码,怎么查看电脑上保存的无线网络密码呢?在电脑上找到保存的无线网络密码是一件很简单的事情,只需要按照一定的步骤就可以找到密码。接下来我们就来详细介绍一下如何在电脑上找到保存的无线网络密码。
具体方法:
1、首先,我们右键点击电脑桌面上的WiFi连接图标,点击“打开网络和internet设置。如图所示
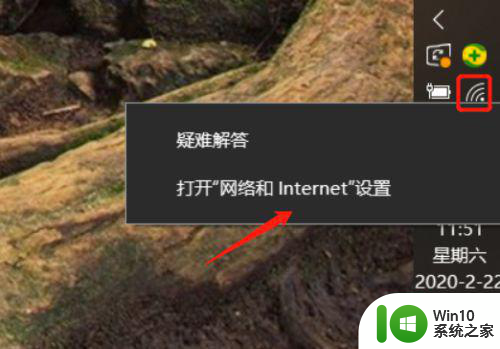
2、打开设置面板后,点击更改适配器设置。如图所示
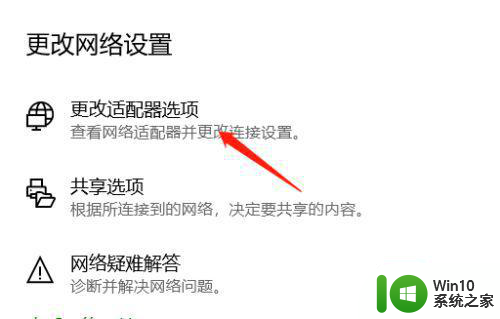
3、找到链接的无线网络,点击鼠标右键,在右键列表点击状态。如图所示
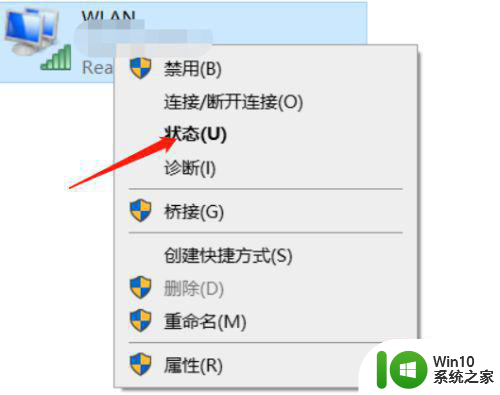
4、在状态窗口点击“无线属性”。如图所示
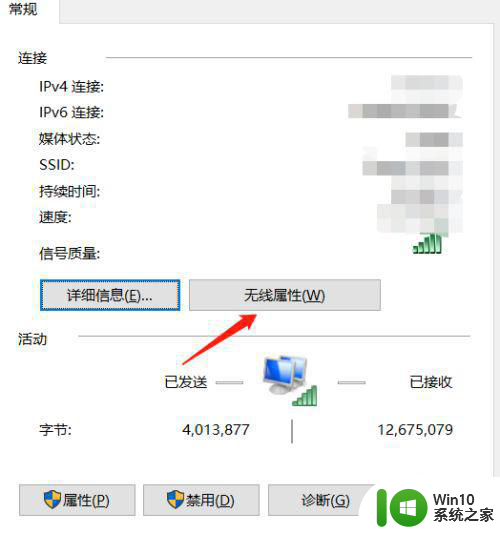
5、点击安全选项,找到网络安全密匙,点击下方显示字符,就可以看到密码了。如图所示
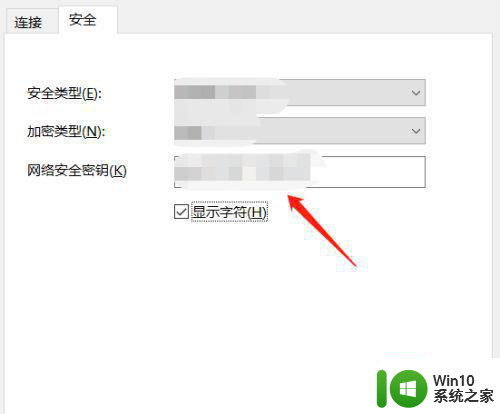
以上就是怎么查看电脑的无线网络密码的全部内容,有需要的用户就可以根据小编的步骤进行操作了,希望能够对大家有所帮助。