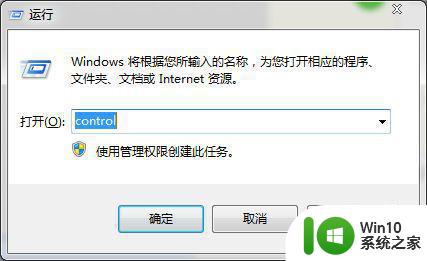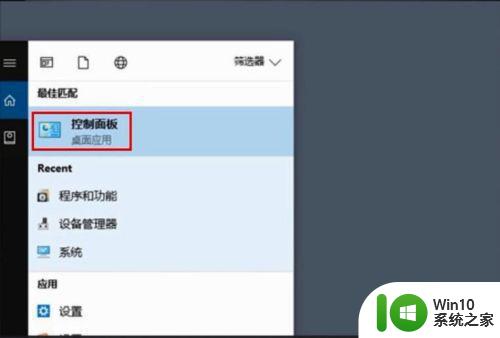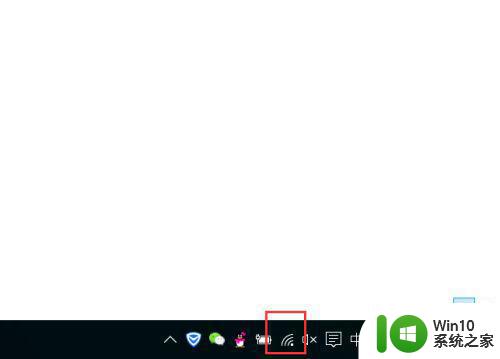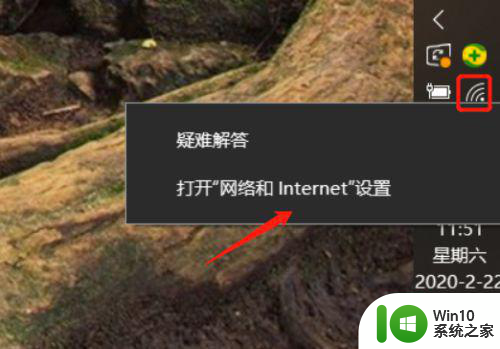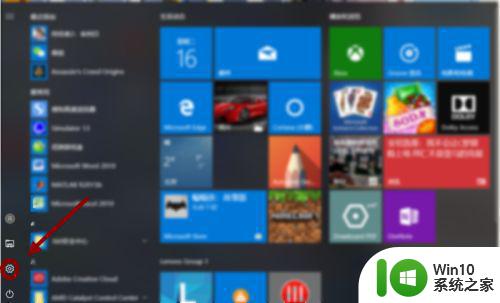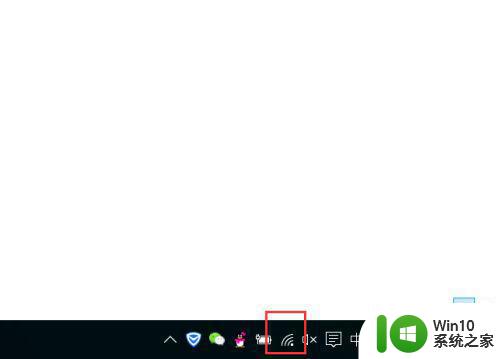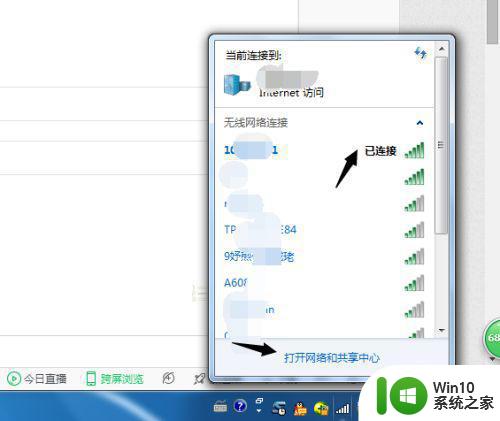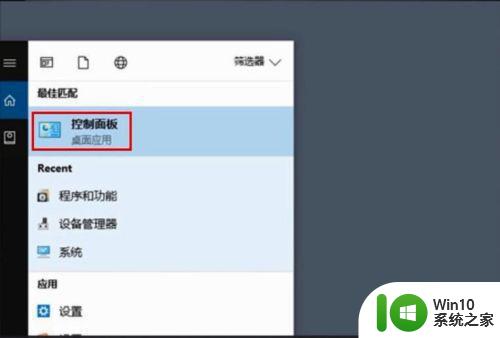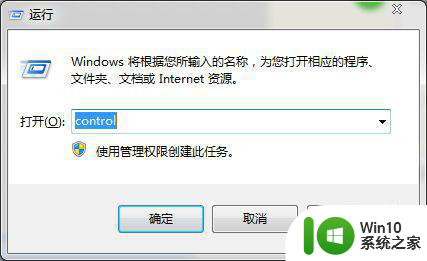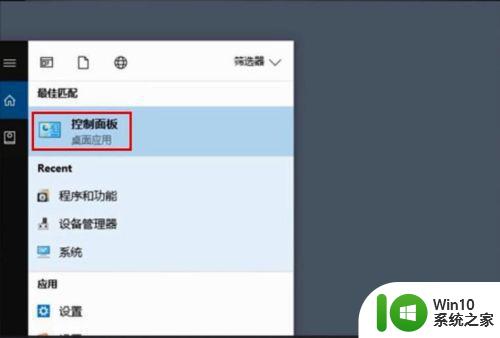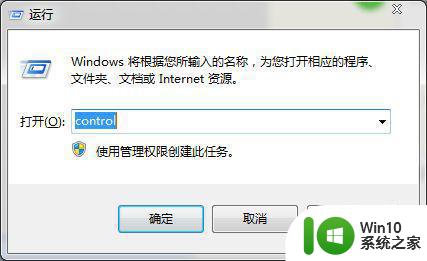怎么样查看电脑无线网密码 电脑无线网密码在哪里查找
怎么样查看电脑无线网密码,如今电脑已经成为我们日常生活中必不可少的工具之一,而无线网络的普及更是让我们可以随时随地与世界保持连接。有时候我们会遇到一个问题:忘记了自己的无线网络密码。这个问题并不罕见,但解决起来可能会有些棘手。我们应该如何查看电脑的无线网络密码呢?它又藏在哪个角落呢?在本文中我们将介绍几种简单的方法,帮助您找回遗忘的无线网络密码。
解决方法:
1、打开电脑,找到电脑右下角的无线网连接并点击。
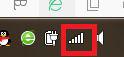
2、点击后会出现无线网连接的状态,点击下方的“打开网络和共享中心”。
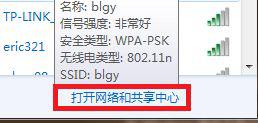
3、在弹出的对话框中可以看到所连接的无线网信息,点击所连接的无线网。
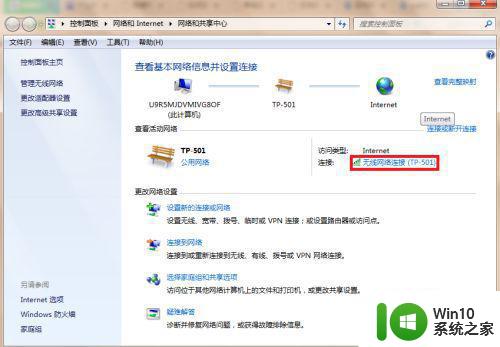
4、在弹出的“无线网连接状态”对话框中找到“无线属性”,并点击。
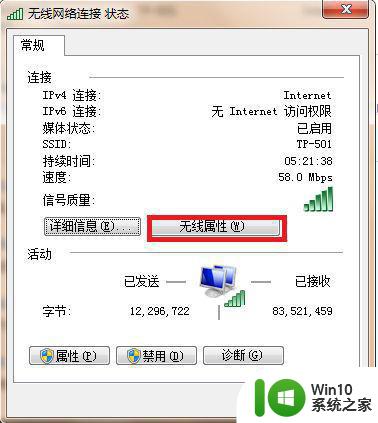
5、这时会出现无线网的属性对话框,在弹出的对话框中选择“安全”选项。
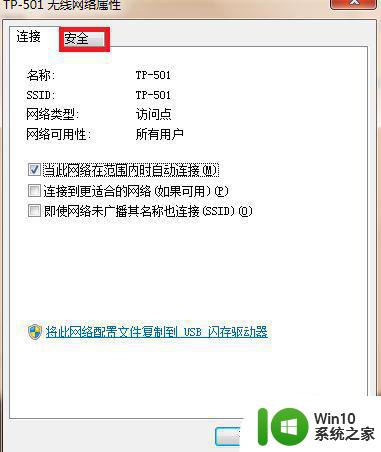
6、在安全选项中可以看到无线网的“安全类型”、“加密类型”和“网诺安全密钥”,这里显示的是一串黑点,点击“显示字符”即可看到无线网密码。
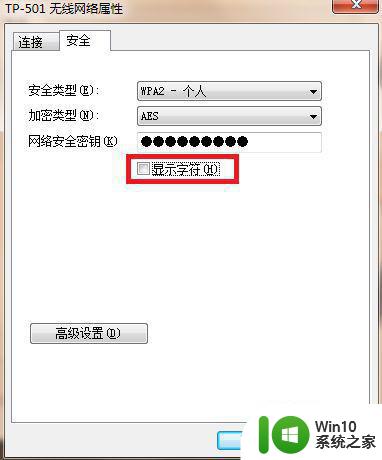
以上就是查看电脑无线网密码的全部步骤,如果你遇到这种情况,可以按照小编的操作进行解决,非常简单快速,一步到位。