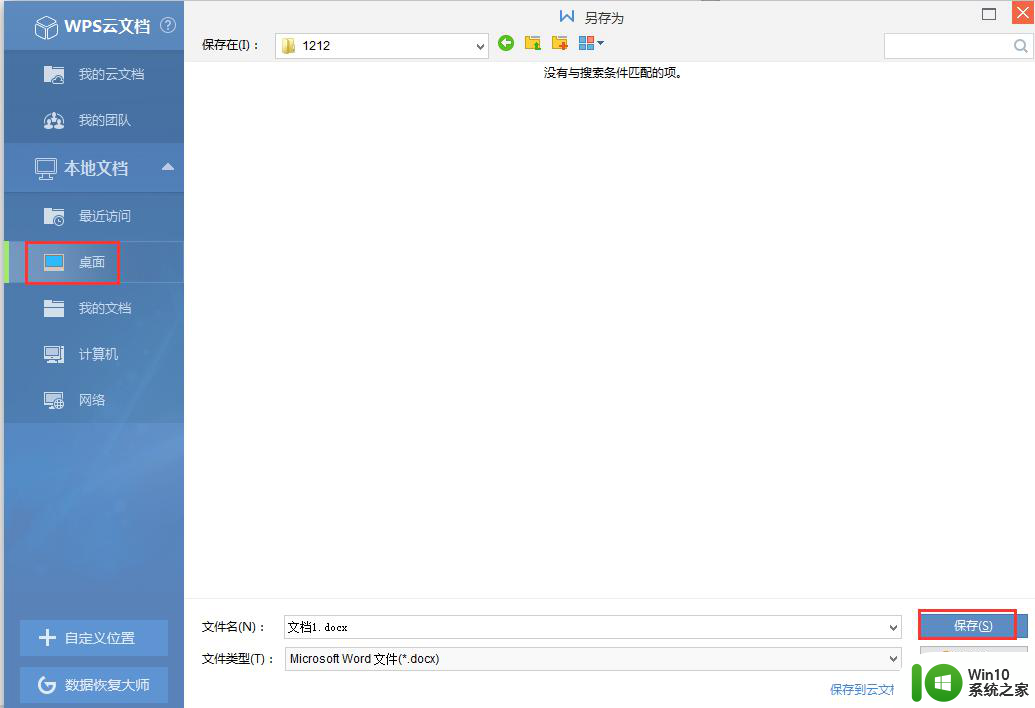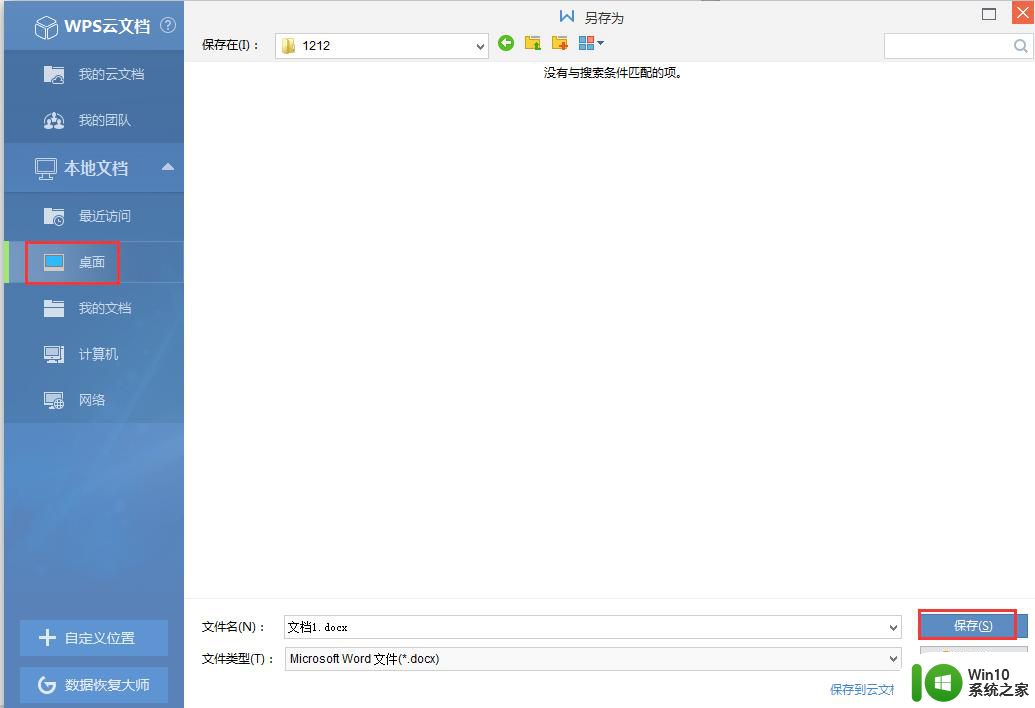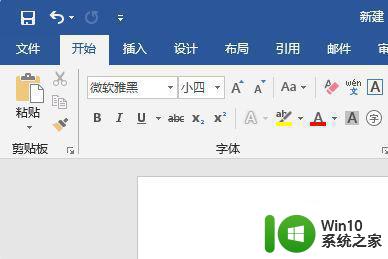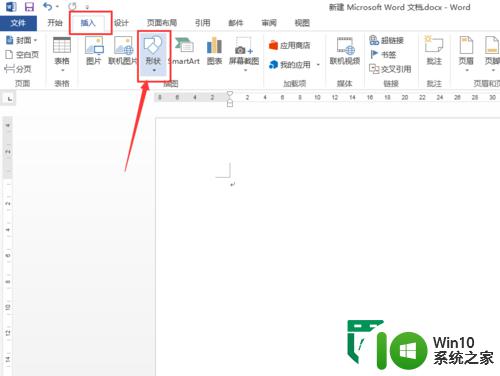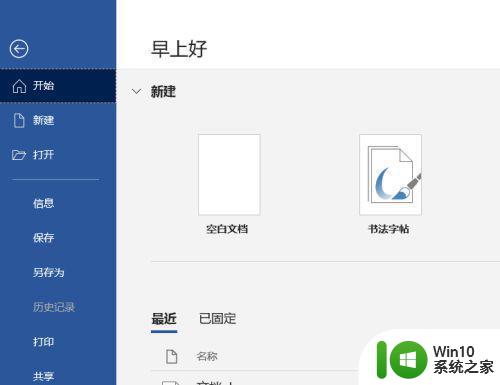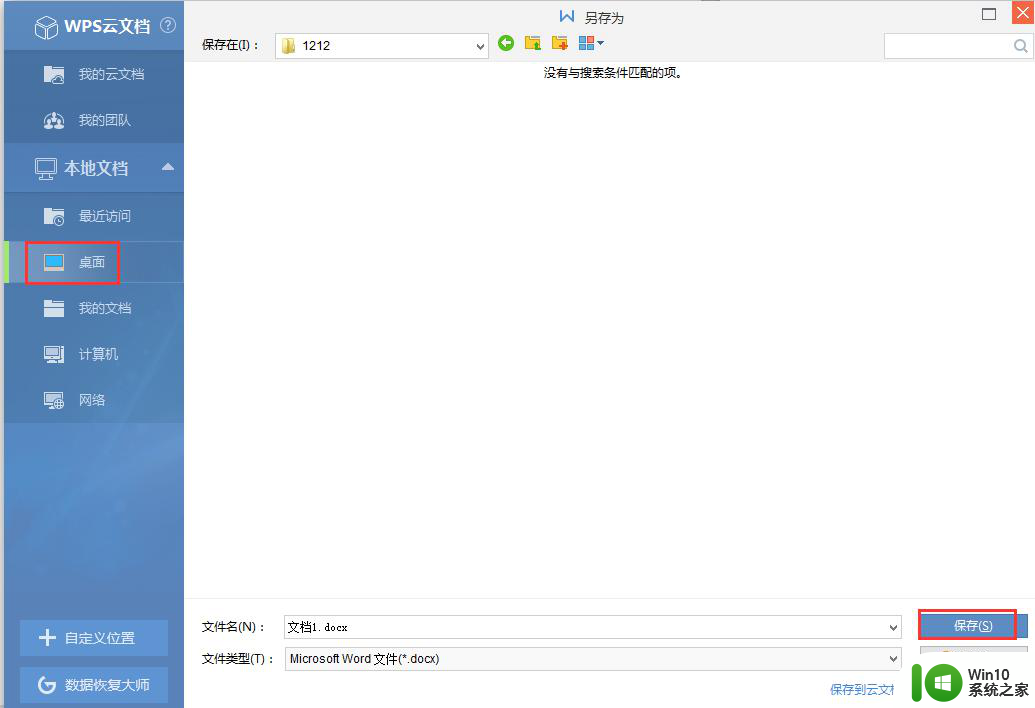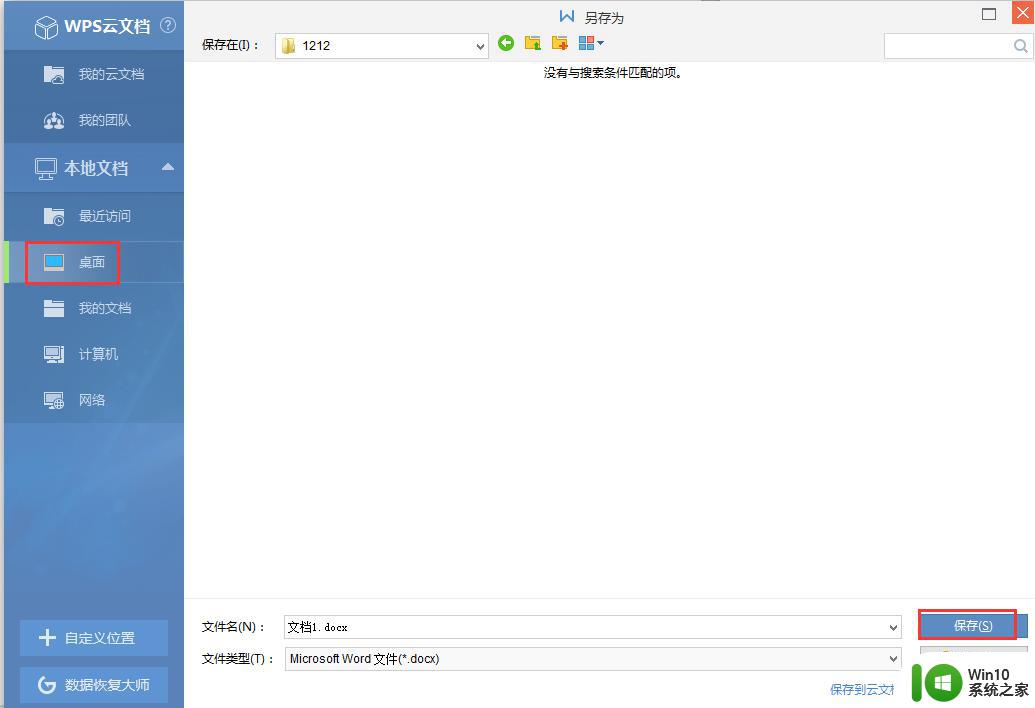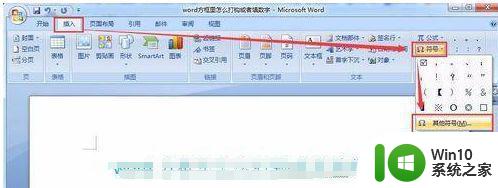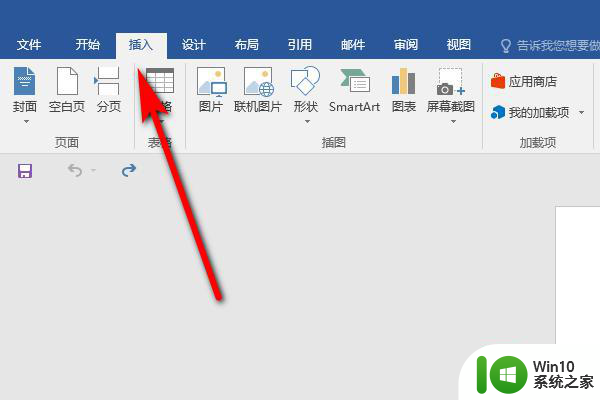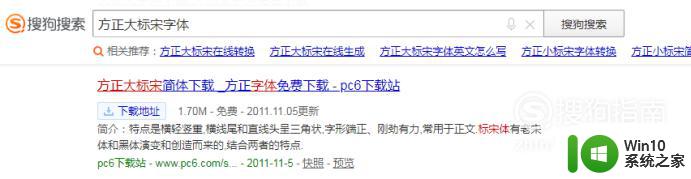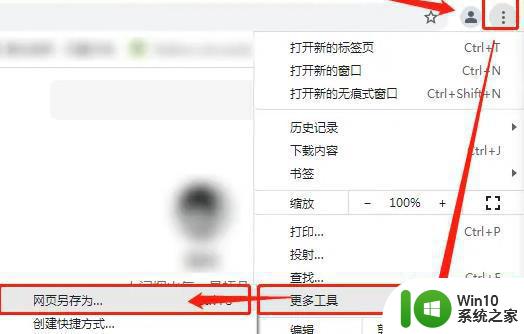电脑怎么把word文档添加到桌面 word文档保存到桌面的方法
更新时间:2023-11-23 16:38:51作者:xiaoliu
电脑怎么把word文档添加到桌面,在日常工作中,我们经常需要频繁使用Word文档进行写作、编辑和保存,有时候我们可能会遇到一个问题,就是如何将Word文档添加到桌面或者将文档保存到桌面。事实上这个问题并不复杂,只需要掌握一些简单的操作技巧即可轻松解决。接下来我将为大家介绍几种将Word文档添加到桌面或保存到桌面的方法,让我们能够更加高效地使用这一强大的办公工具。
方法如下:
1.首先在电脑中找到要保存到桌面的word文档,之后打开这个word文档。
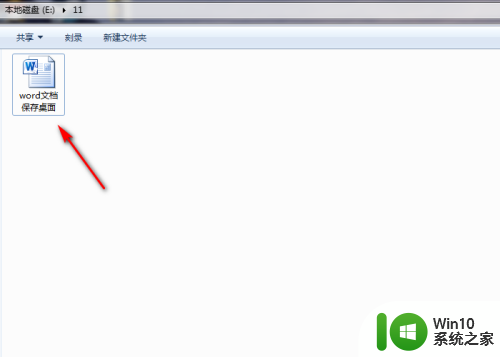
2.成功打开word文档后,接着点击word文档左上角的【文件】功能。
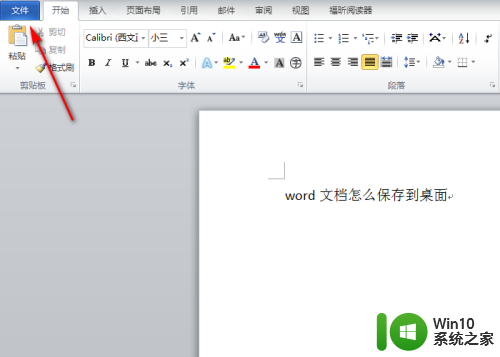
3.进入到【文件】页面后,接着再点击该页面左上角的【另存为】功能。
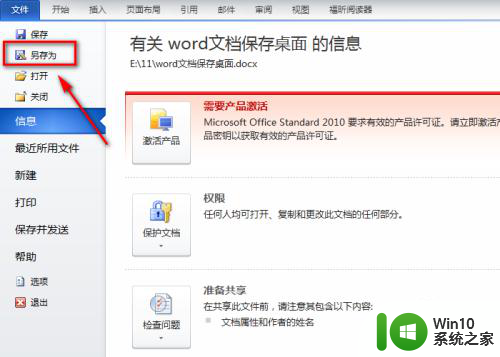
4.此时会弹出【另存为】对话框,接着在对话框左侧选中【桌面】。如图所示。
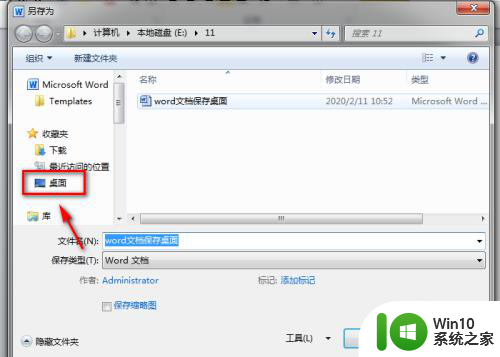
5.选中【桌面】后接着再点击【另存为】对话框中的【保存】功能。
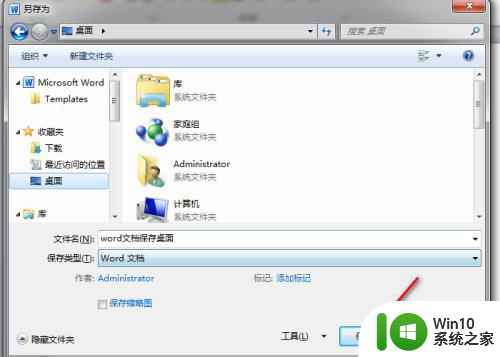
6.这样就成功把该word文档保存到电脑的桌面上了,之后在电脑桌面上就能找到该word文档了。

以上就是如何将Word文档添加到桌面的全部内容,如果遇到这种情况,您可以按照以上操作进行解决,非常简单和快速。