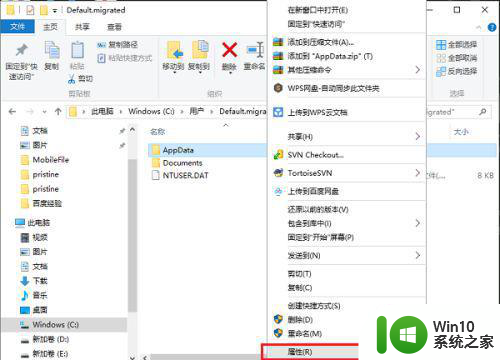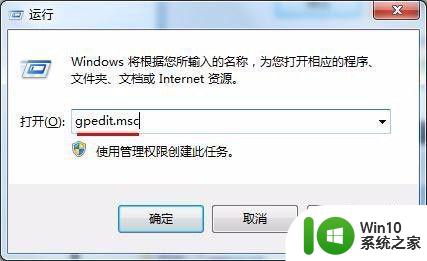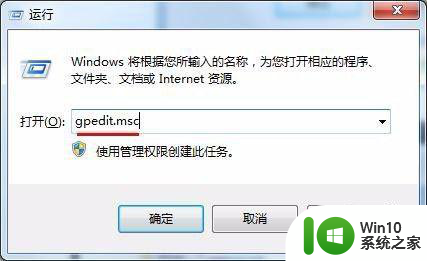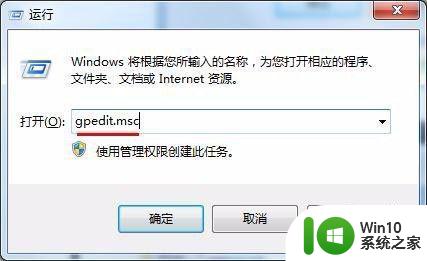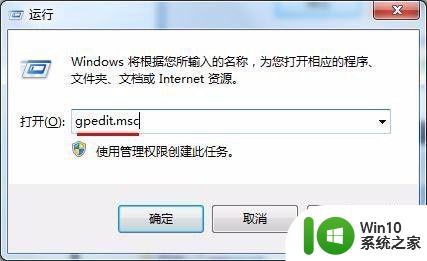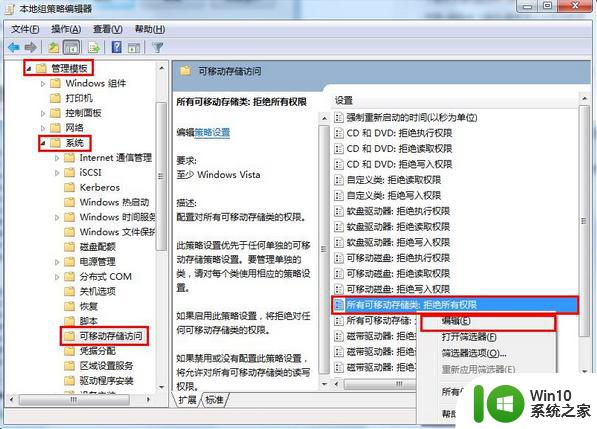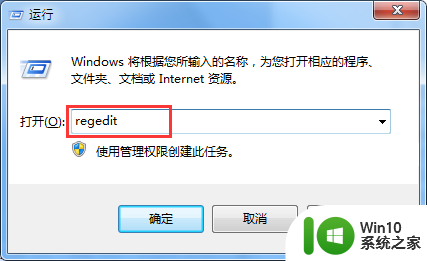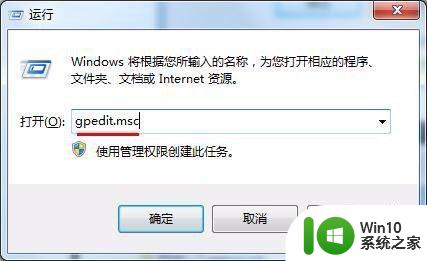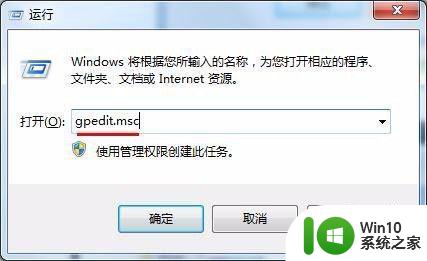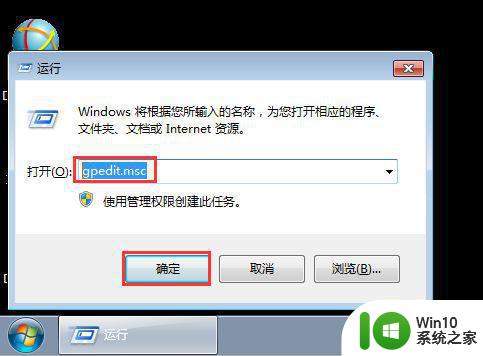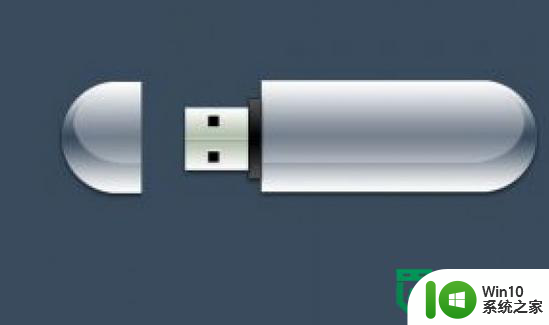电脑显示优盘拒绝访问怎么解决 电脑U盘无法访问怎么处理
电脑显示优盘拒绝访问怎么解决,现代社会中电脑已经成为我们生活中不可或缺的工具之一,而在使用电脑的过程中,我们难免会遇到一些问题。其中一个常见的问题就是电脑无法访问优盘或U盘的情况。当我们插入优盘或U盘后,却发现电脑显示出拒绝访问的提示,这不仅让我们感到困扰,还可能导致我们无法正常使用存储在优盘中的重要文件。面对这种情况,我们该如何解决呢?本文将为大家介绍一些解决这一问题的方法。
解决方法:
1、在电脑桌面使用快捷键win键+R唤出运行窗口,输入gpedit.msc,点击确定打开本地组策略管理器。
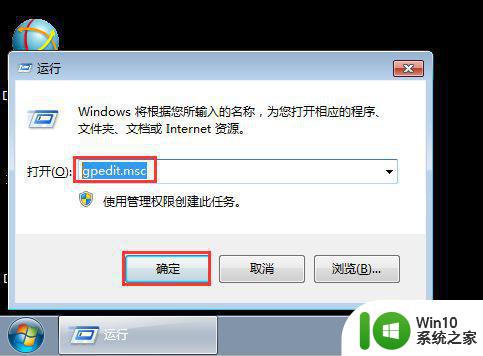
2、在本地组策略编辑器左侧菜单中依次点击展开本地计算机策略—计算机配置—管理模板—系统—可移动存储访问。
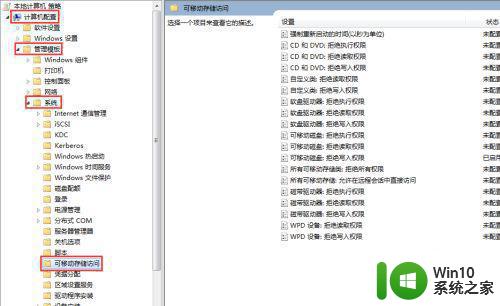
3、在右侧窗口中找到可移动磁盘:拒绝读取权限,双击打开,在弹出的窗口中选中已启用,然后依次点击确定。
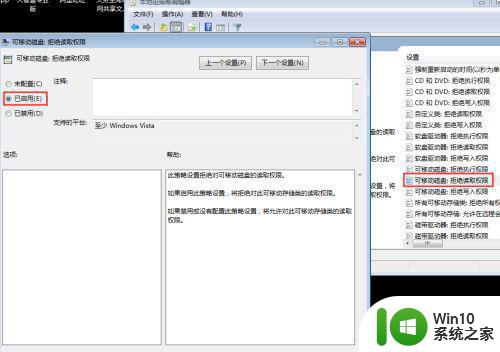
4、除了在组策略中设置之外还可以在权限设置中进行设置。在接入的U盘上方点击右键,在弹出的菜单中点击属性。
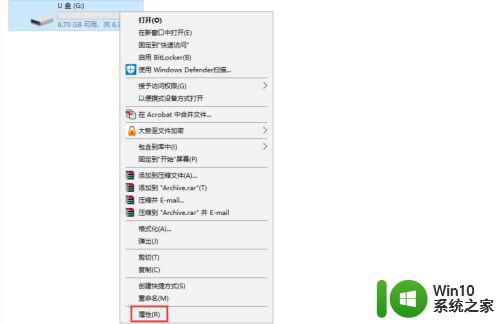
5、在属性窗口上方点击安全,在安全选项卡下方找到并点击编辑。
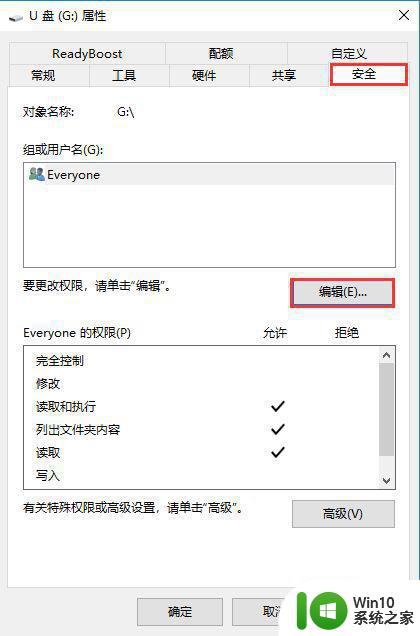
6、选中everyone用户,在下方勾选拒绝读取,最后依次点击确定即可。
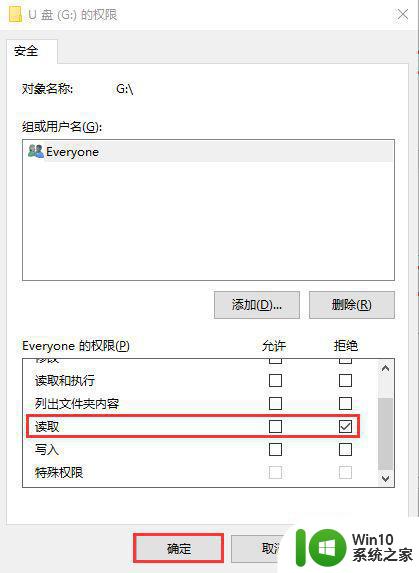
7、除了上述两种方法目前软件控制也较为流行,下面小编具体说明下操作方法。百度下载大势至电脑文件防泄密系统,解压并找到大势至电脑文件防泄密系统V14.2.exe,双击进行安装。
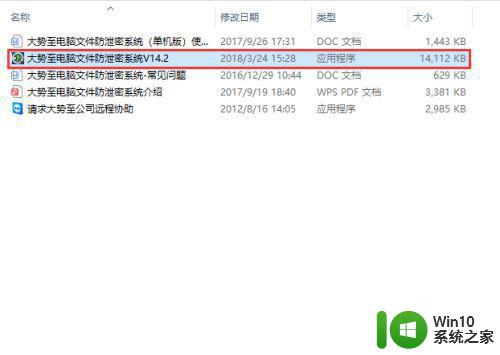
8、待安装完成后使用快捷键alt+F2唤出登录窗口,根据下方提示输入初始账号和密码,点击确定。
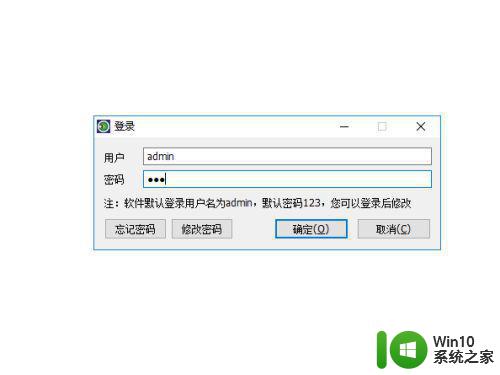
9、在左上方找到存储设备控制,勾选其下的启用U盘写保护即可。
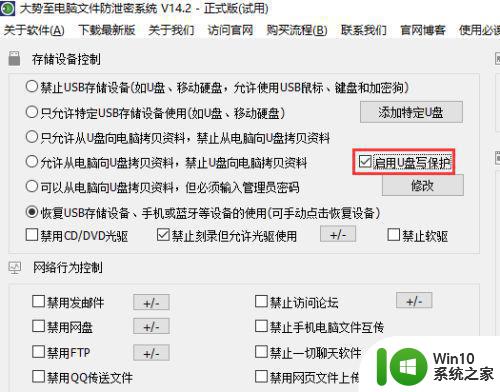
10、除此之外还可以通过勾选禁止USB存储设备(如U盘、移动硬盘,允许使用USB鼠标、键盘和加密狗)来拒绝U盘访问。
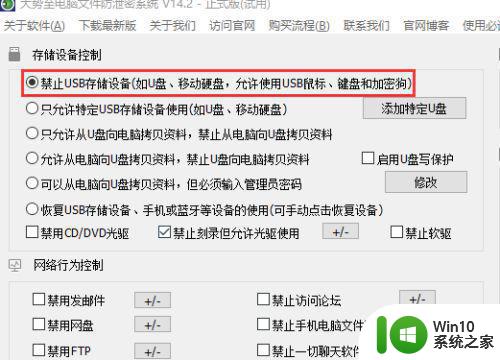
11、全部设置完成后,在主界面右下角找到并点击后台运行。
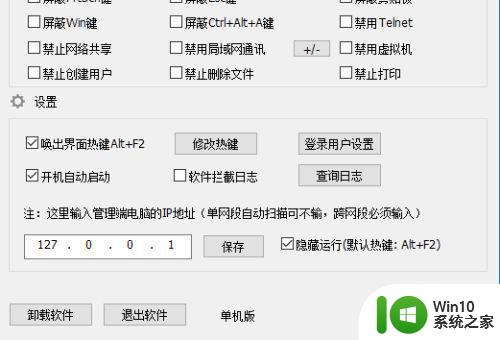
这就是解决电脑显示优盘拒绝访问的全部内容,如果您还不理解,请按照小编的方法进行操作,希望这能帮助到您。