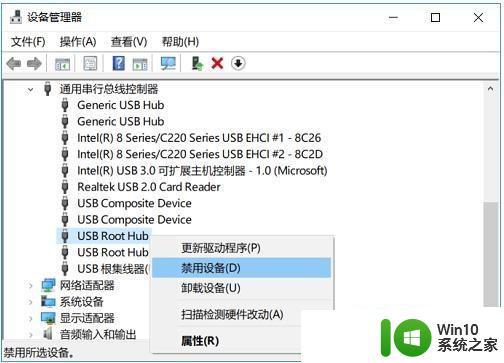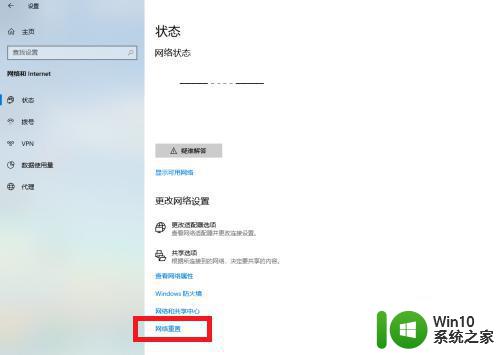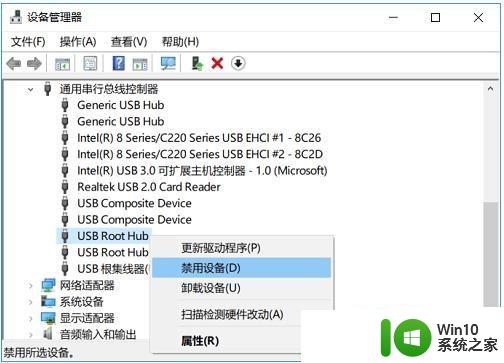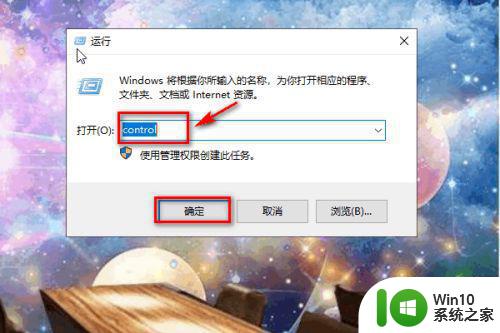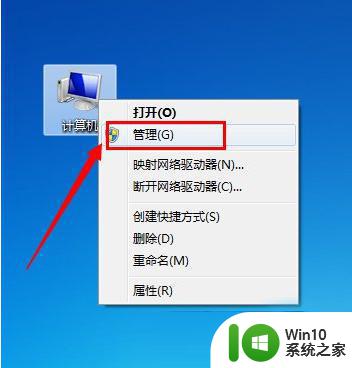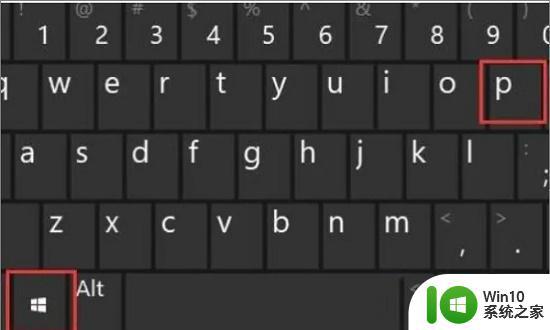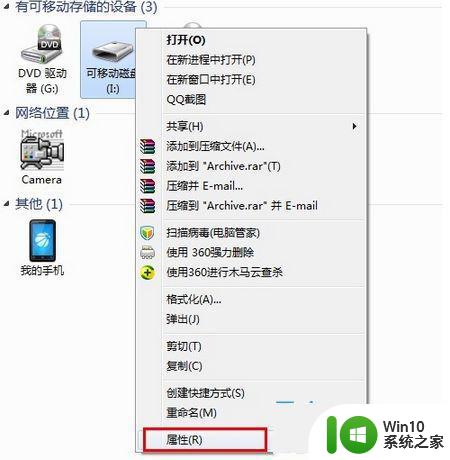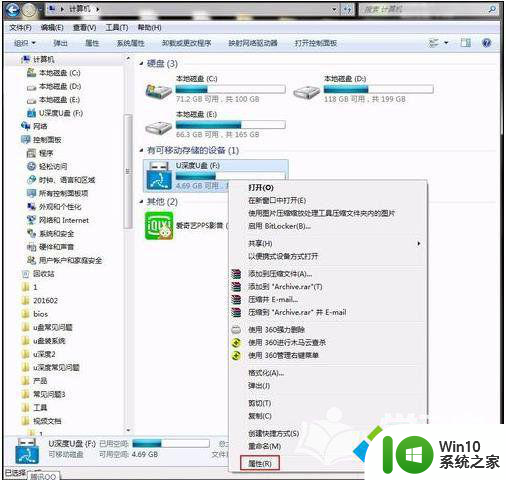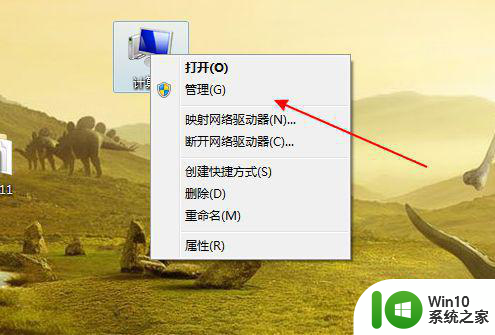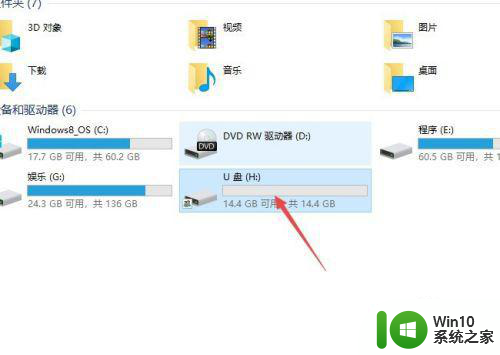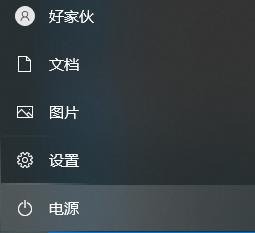笔记本电脑不显示u盘如何解决 笔记本电脑不显示u盘怎么解决
更新时间:2023-04-03 16:36:59作者:yang
有些用户为了保证笔记本电脑中文件的安全,就会选择将其传输到u盘存储工具中来进行保存,可是最近有用户在将u盘插入笔记本电脑中之后,想要进行操作时却发现系统不显示u盘,对此笔记本电脑不显示u盘如何解决呢?这里小编就来教大家笔记本电脑不显示u盘解决方法。
具体方法:
1、鼠标右键点击桌面上的“计算机”图标,然后选择“管理”。
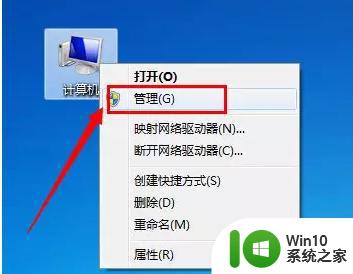
2、在打开的“计算机管理”窗口中页面中。按顺序展开“存储”→“磁盘管理”。
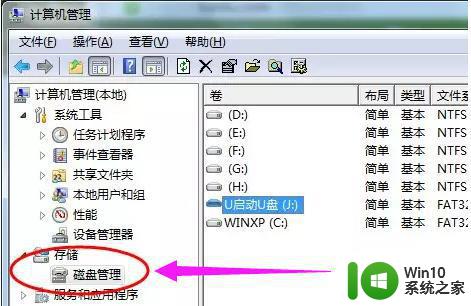
3、鼠标右键点击无法显示的U盘盘符,选择“更改驱动器和路径”。
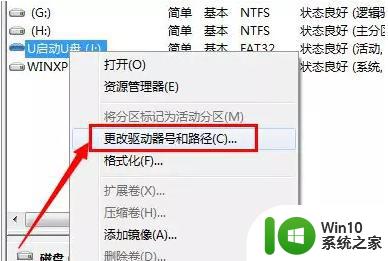
4、然后将一个空闲的盘符分配给当前的U盘。
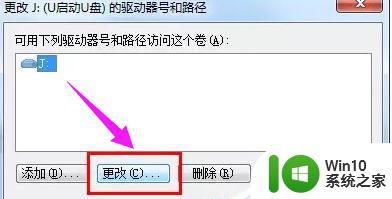
5、假设分配驱动器号:L,确定,这样就可以看到U盘了。
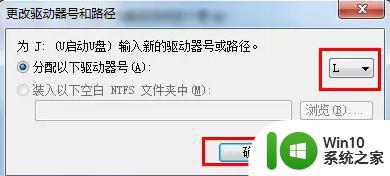
以上就是小编教大家的笔记本电脑不显示u盘解决方法了,如果有遇到这种情况,那么你就可以根据小编的操作来进行解决,非常的简单快速,一步到位。