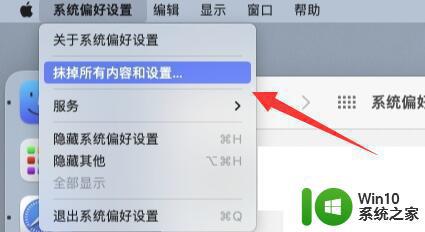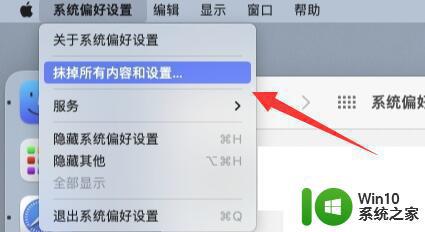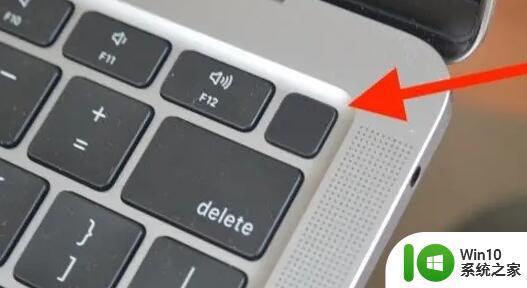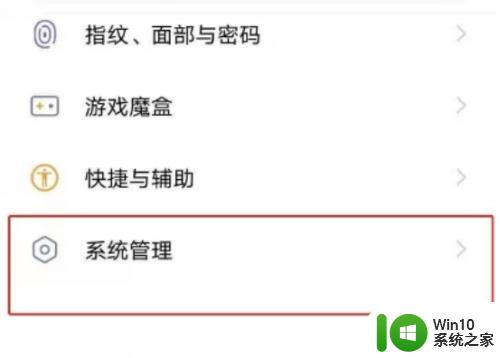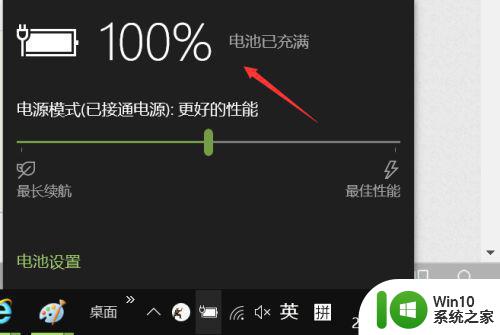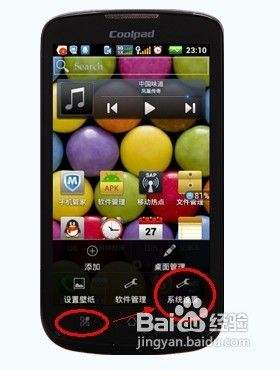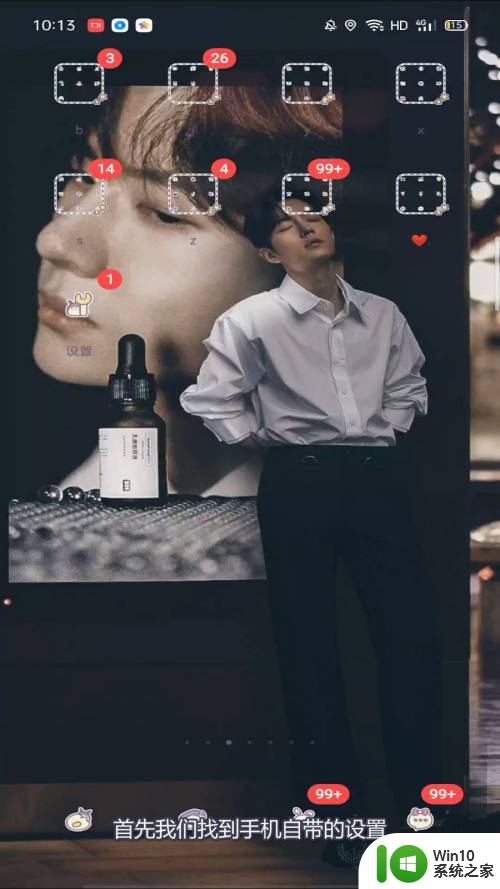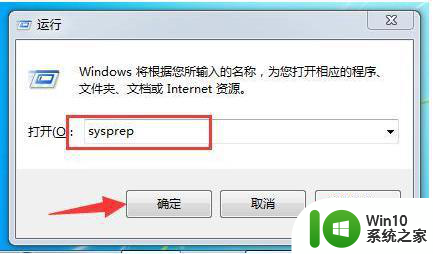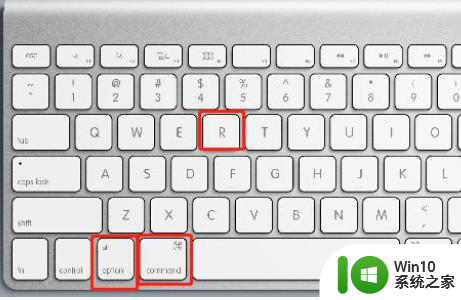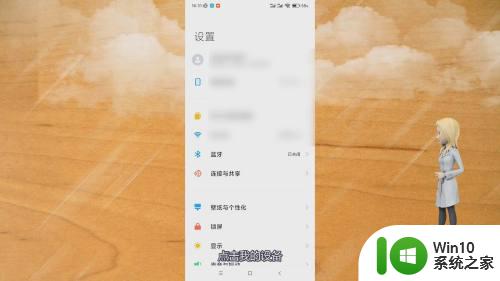Mac恢复出厂设置的方法 Mac怎么样恢复出厂设置
大家在使用MacBook系统容易出现卡顿,蓝屏等问题,如果解决不了可以选择恢复出厂设置来修复,但是Mac系统怎么样恢复出厂设置?新手小白对Mac苹果系统操作界面不熟悉,这里详解说明一下设置方法。
具体方法如下:
1、Macbook恢复出厂设置会清除掉计算机存储的所有数据。所以备份数据后再进行重置是很重要的,否则将遗失所有数据。
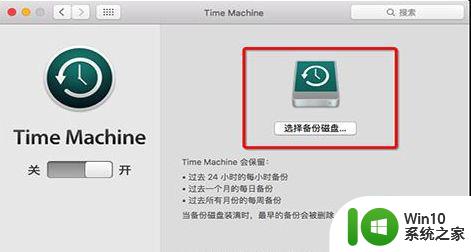
2、重启电脑并按下Command+R组合键。该操作将加载恢复功能。此时就能看Mac OS X实用工具。
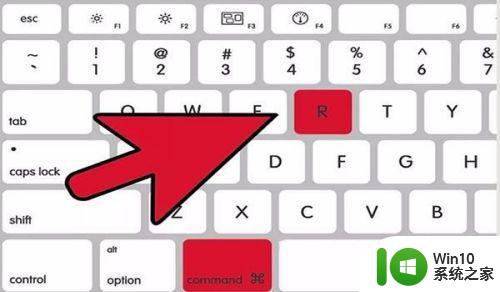
3、选择磁盘工具。点击下一步按钮。载入磁盘实用程序后,看到硬盘磁盘列表。
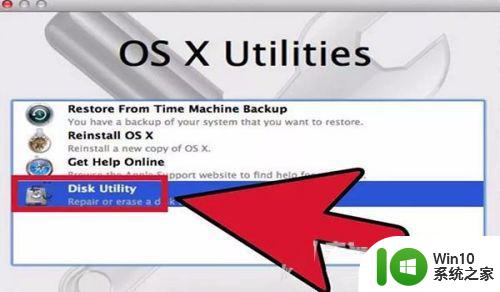
4、选择Macintosh HD磁盘并点击清除选项卡。
对于某些用户而言,主硬盘可能已被重命名,因此相应的硬盘名称可能不是Macintosh HD。根据情况选择主硬盘即可。
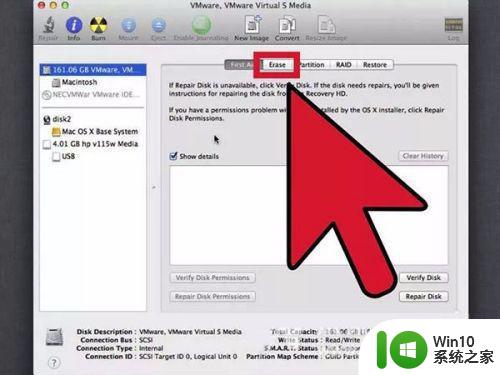
5、从“格式”下拉菜单中,选择Mac OS扩展(日志)这是安装OS X操作系统必需的格式。
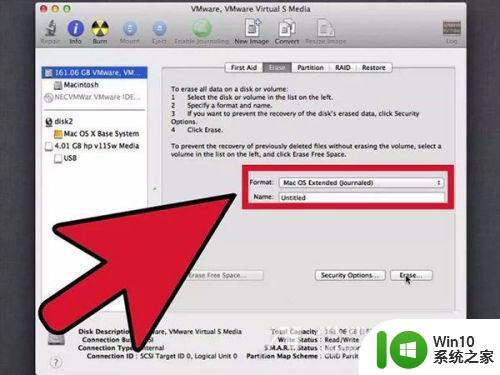
6、点击“清除”按钮。 清除过程将需要数分钟的时间。关闭磁盘实用程序。会返回到恢复菜单。
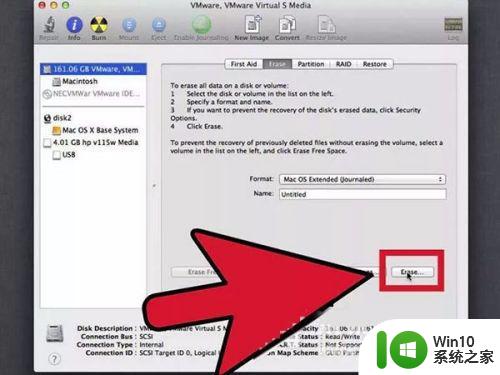
7、点击右上角的无线网络图标,选择无线网络。有可用的互联网连接,以便下载并安装OS X,重新启动Macbook,这时出现地球标志,等待更新完成。由于在线恢复需要从苹果服务器下载完整的OS X系统,根据不同网络情况。需要的时间也不同,一般来说需要5~20个小时,这期间要保持Mac处于工作状态不能断电关机。
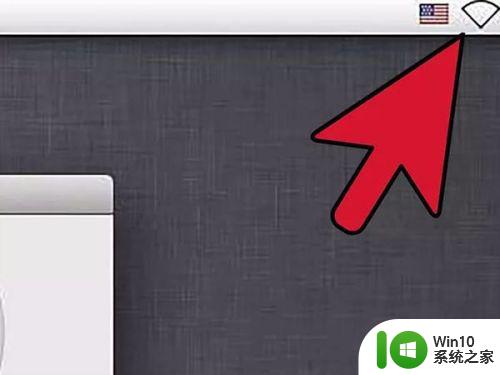
8、选择“重新安装OS X”,然后点击“安装”按钮。 开始OS X的安装进程。
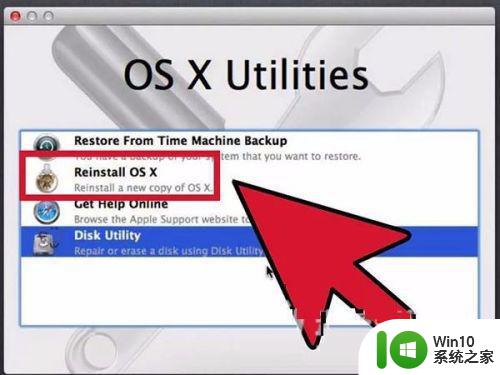
9、开始安装。安装开始后,将需要阅读并接受相关的条款和条件。接受有关协议后,需要指定用于安装OS X的硬盘驱动器。默认情况下,选中Macintosh HD驱动器。等待安装的完成。根据电脑的不同配置,该过程需要30至60分钟的时间。在安装过程中,需要输入Apple ID以便验证OS X购买状态。安装完成后,电脑将恢复到出厂设置,就和刚开箱时一样。根据使用需要,需要重装某些程序并恢复已备份的文件。
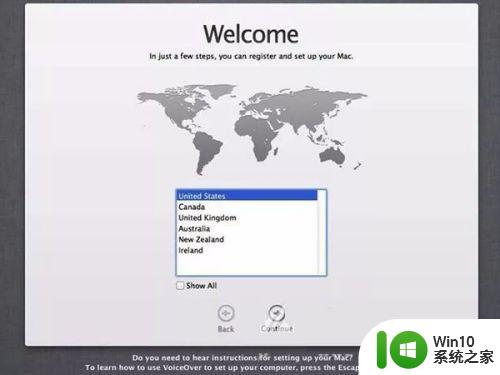
Mac怎么样恢复出厂设置分享到这里了,如果在保修期内,可以直接拿到苹果直营店让工作人员进行免费的重做系统。