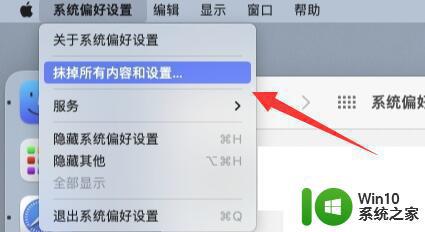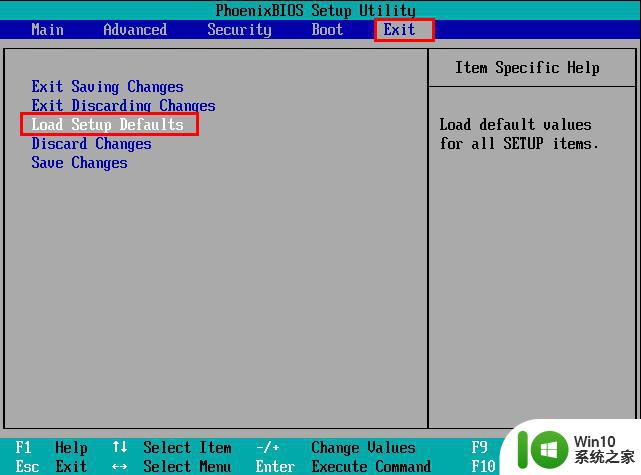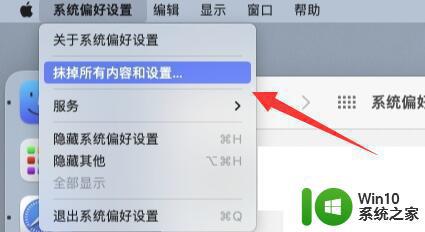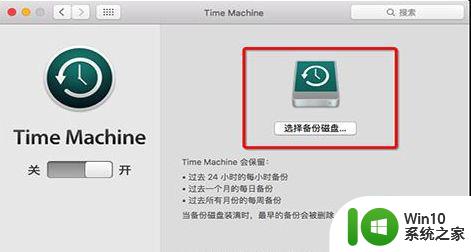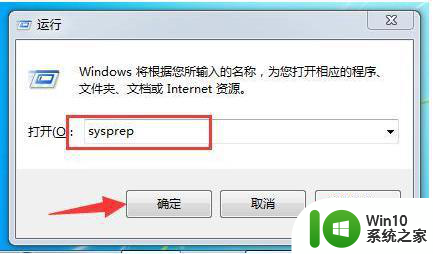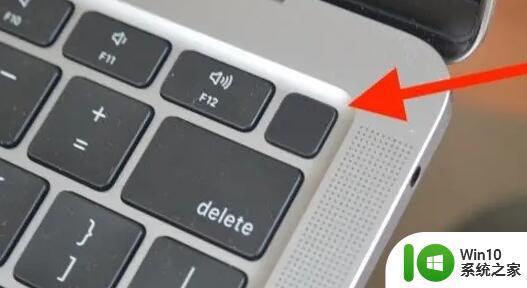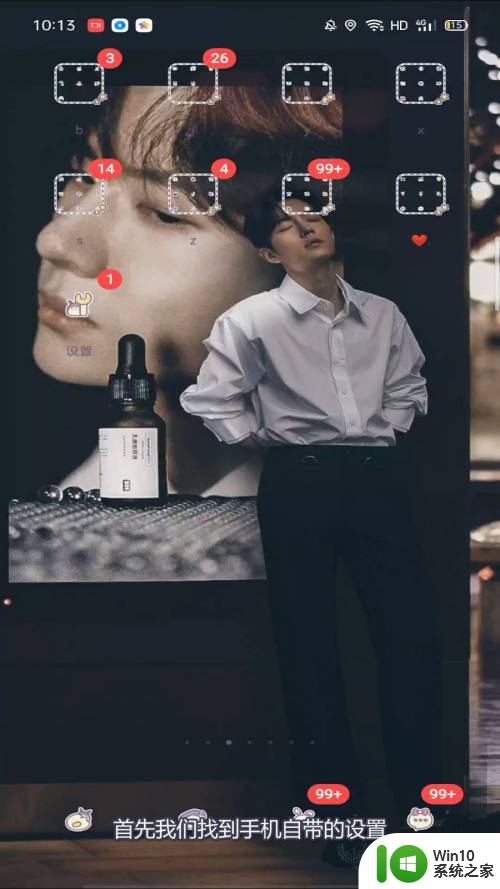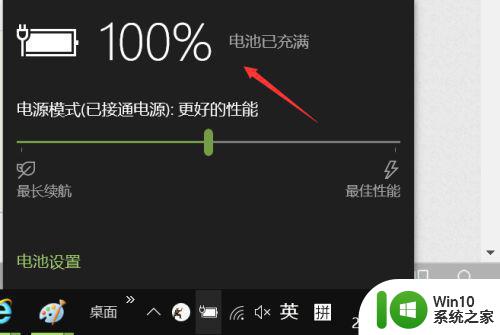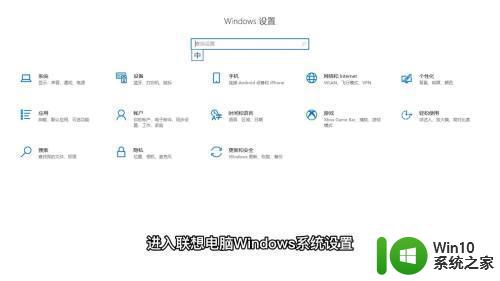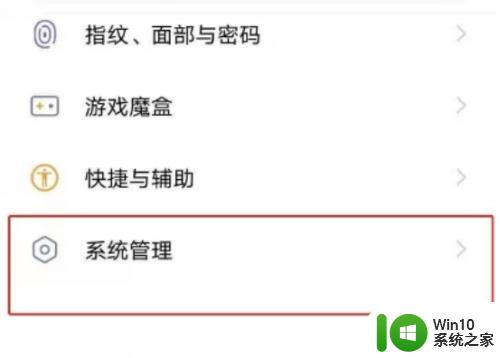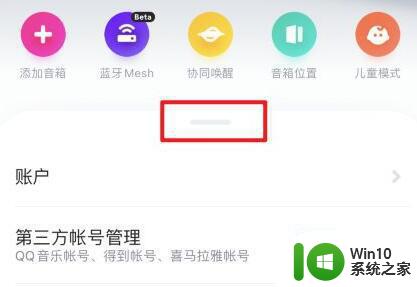mac系统还原出厂设置的步骤 mac系统恢复出厂设置的具体步骤
近年来随着科技的不断发展,苹果的产品也逐渐成为人们生活中不可或缺的一部分,随着时间的推移,我们的Mac系统可能会遇到一些问题或者出现不稳定的情况。在这种情况下,还原出厂设置成为了解决问题的有效方法之一。如何进行Mac系统的还原出厂设置呢?下面将详细介绍具体的步骤,让我们一起来了解一下。
详细步骤如下:
1、在重启Mac后,按下键盘option + command + R,如下图:

2、直到等显示器上显示小地球后,然后会出现倒计时,耐心等待就可以了。
3、选择如下图的第四项 “磁盘工具”。
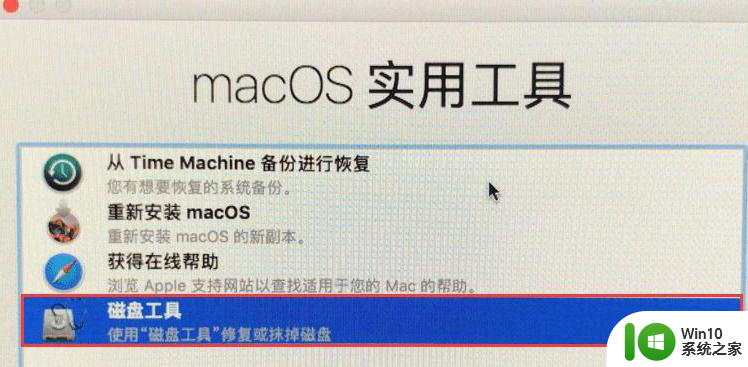
3、选择你的主硬盘,这里要说明一下就是你的系统盘。一般就是限制“内置”的硬盘, 格式选择“Mac OS扩展(日志式)”或者是英文的“Mac OS Extended (Journaled)”然后选择抹掉。
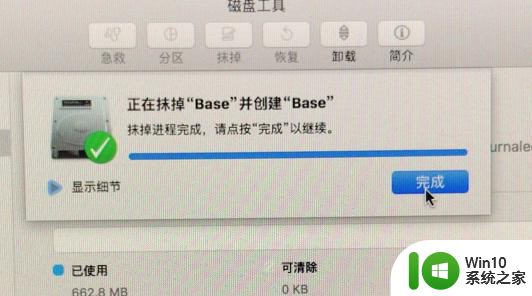
4、然后点击完成,再叉掉弹框。
5、会重新显示到第一个示图,选择第二个“重新安装macOS” 然后点继续。
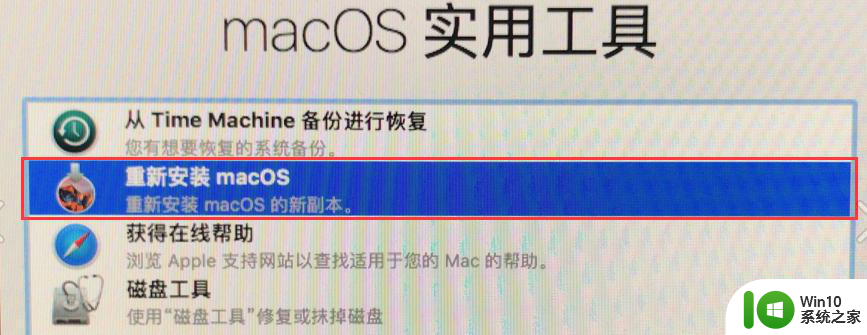
6、选择完毕后,会提示“若要设置安装macOS Sierra,请点继续”,系统可能会不一样,但是步骤是一样的。点继续即可。然后会提示一个检查是否符合重新安装系统条件,要等一会。
7、再如下图,点同意即可。
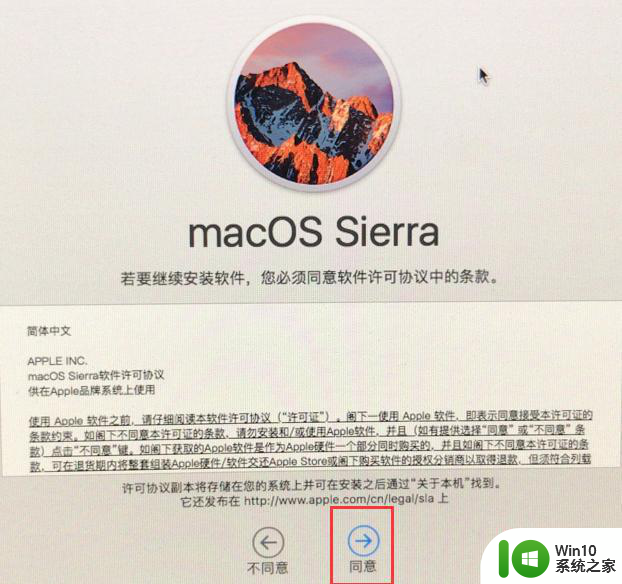
8、选择你刚刚格式化后的硬盘,点继续,如下界面需要等一会了。也会提示剩余大约多少分钟,这个取决你的网速和安装时间。
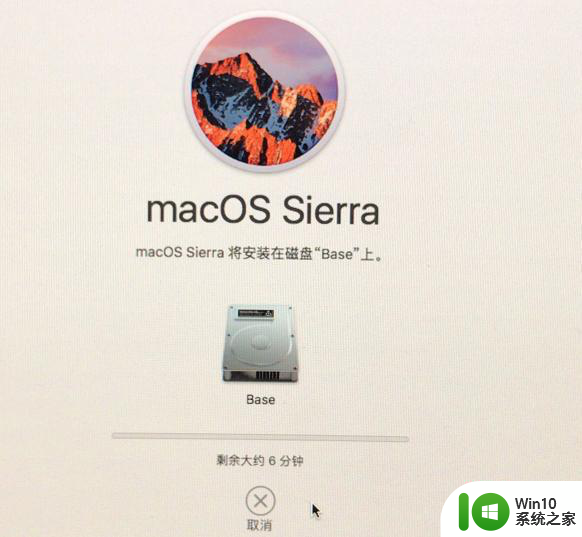
以上就是mac系统还原出厂设置的步骤的全部内容,还有不清楚的用户就可以参考一下小编的步骤进行操作,希望能够对大家有所帮助。