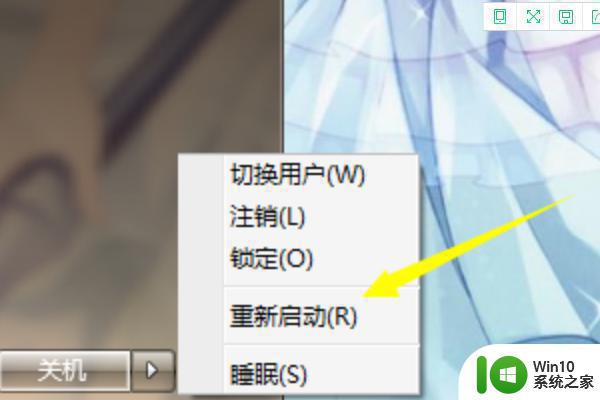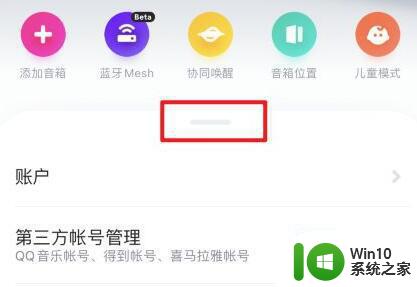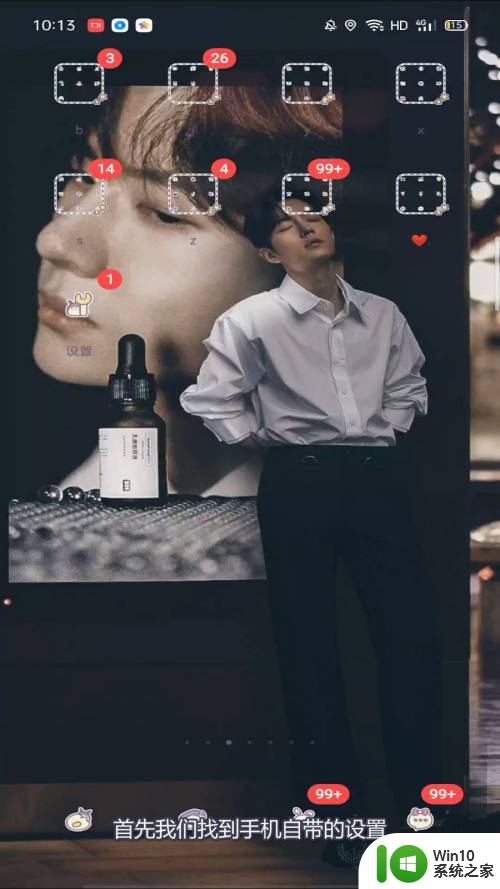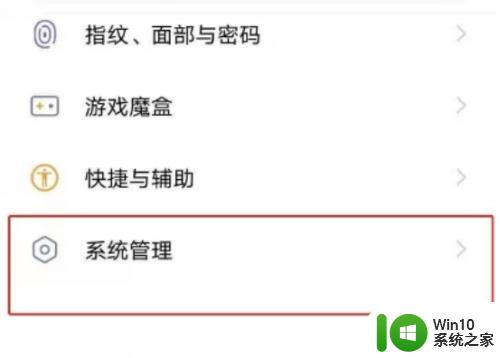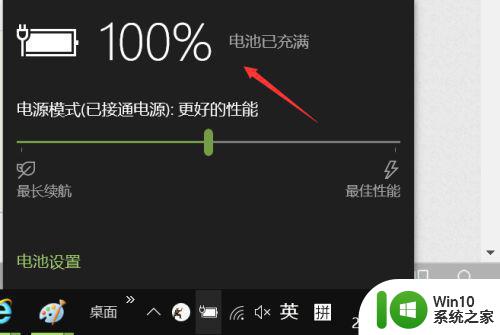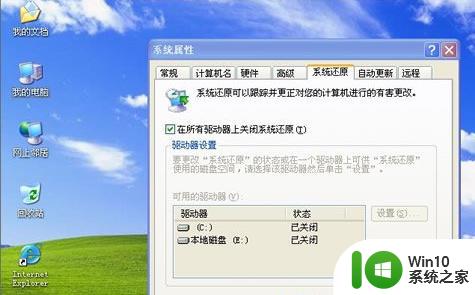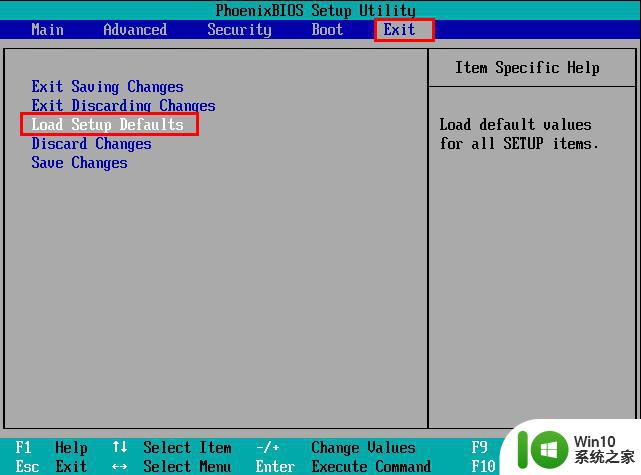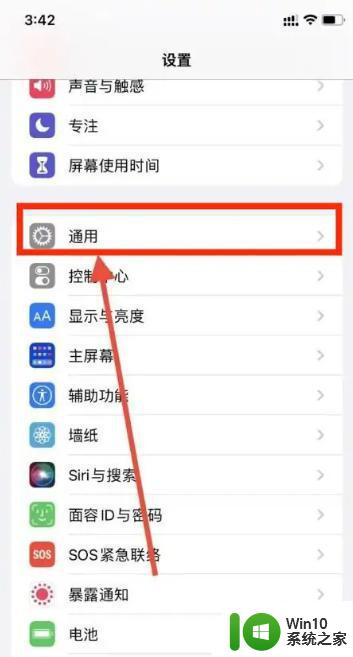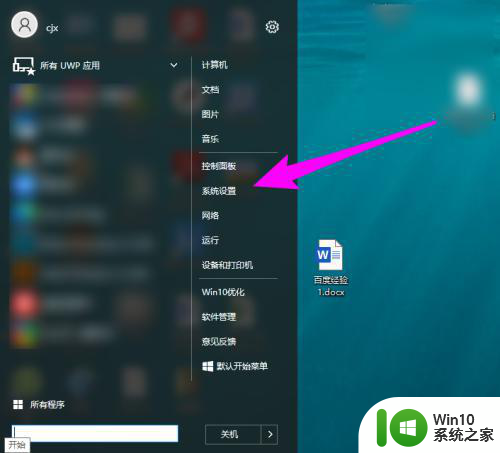c盘恢复出厂设置的步骤 C盘恢复出厂设置的详细步骤
c盘恢复出厂设置的步骤,现如今电脑已经成为我们日常生活中不可或缺的一部分,由于使用久了或者遭遇问题,我们有时候需要将电脑恢复到出厂设置,以重新获得其原有的性能和功能。而C盘恢复出厂设置是恢复电脑最常用的方法之一。下面将详细介绍C盘恢复出厂设置的步骤,帮助大家解决电脑问题,让电脑焕发新生。
c盘恢复出厂设置的步骤如下:
win7系统:
1、同时按下快捷键按 Win+R,打开运行窗口,输入代码 sysprep 按确定;
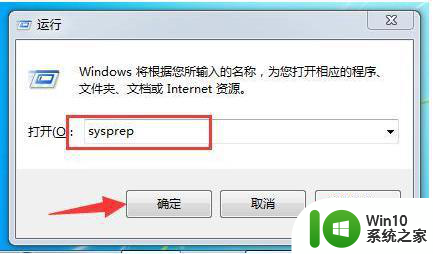
2、双击打开文件 sysprep ;
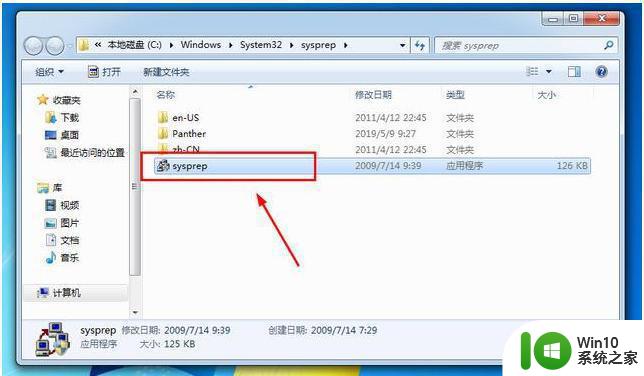
3、出现的系统准备工具,直接按确定即可;
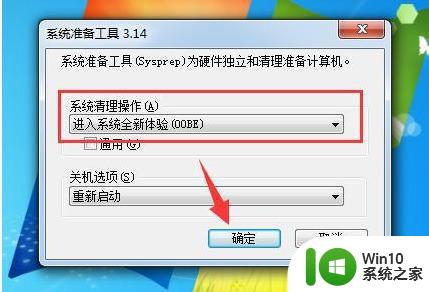

4、接着系统会重新启动,开始重新安装系统;
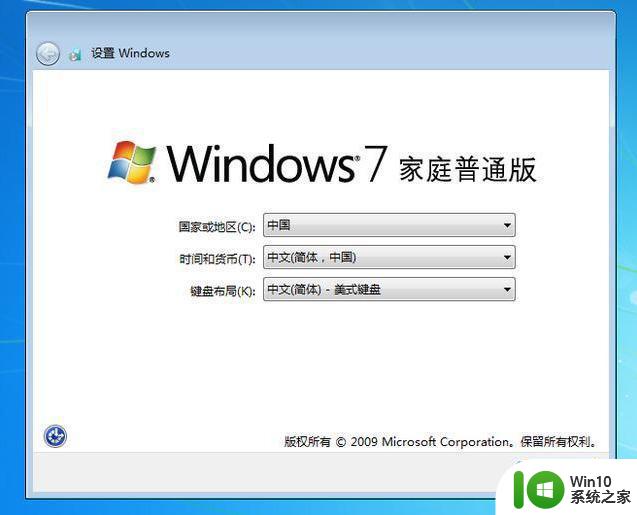
5、接着安装安装系统的提示,安装完成后就自动进入系统。

Win10系统:
1、同时按下键盘快捷键Win+I,打开设置界面,点击“更新和安全”;
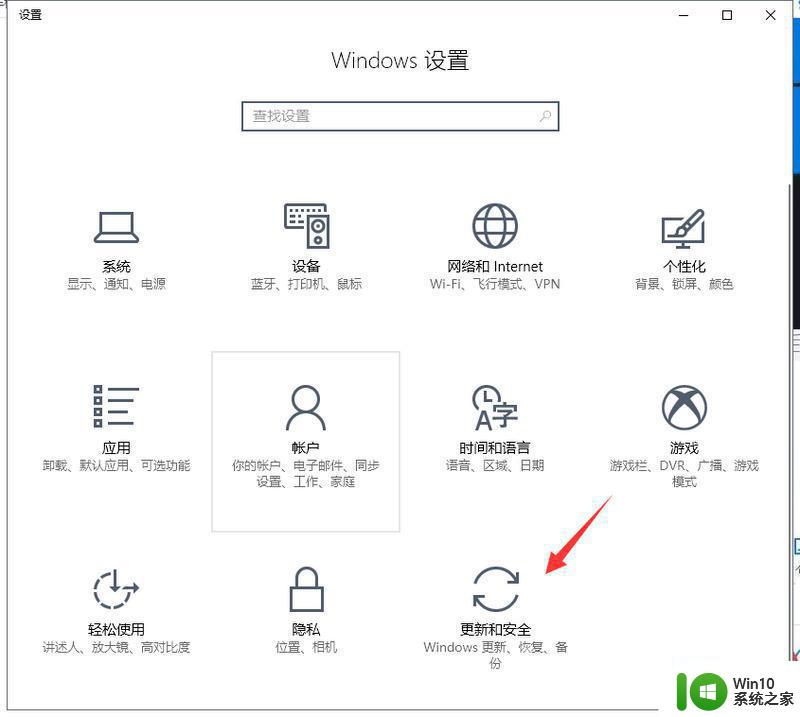
2、点击左侧“恢复”,然后重置此电脑,点击开始按钮;
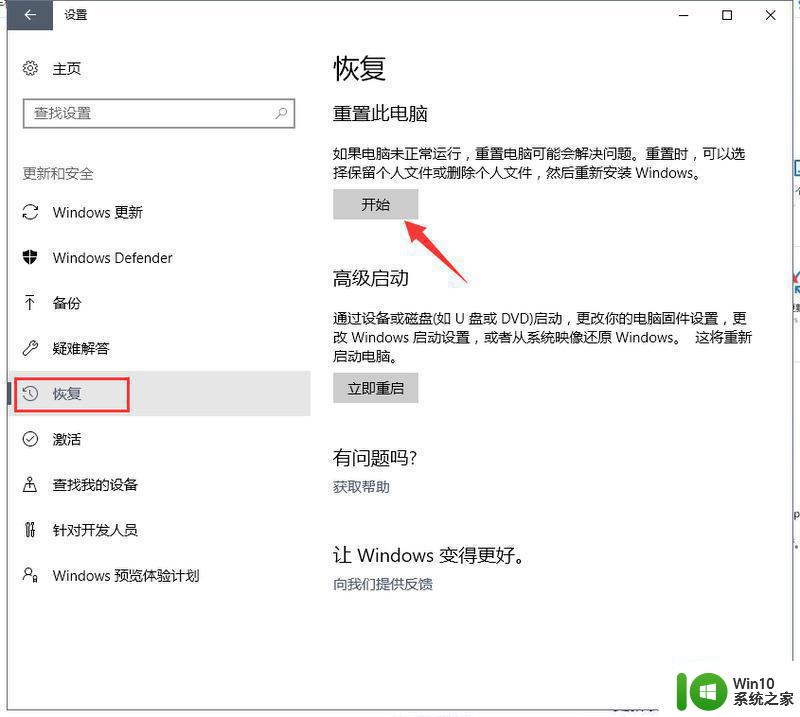
3、接着出现两个选项,如何选择呢?
第一个选项,保留我的文件。这个选项只是删除应用,恢复设置,还保留个人文件,就是说保留了你的用户名,以及库里的所有个人问件,对于只想清除安装过的程序的用户可以选择,但是小编这里不推荐,因为改善效果不大。
第二个选项是删除所有内容,这个选项意思就是将你的系统恢复成刚安装系统时候的状态。

4、接着出现要删除驱动器的全部文件。
第一个选项:仅限安装了windows的驱动器,就是我们俗称的格式化C盘并重置系统。如果DEF盘存有资料并且不想格式化整个盘的朋友,务必选择这个选项。
第二个选项:所有驱动器,意思是格式化我们的整个硬盘。CDEFG等等所有的盘,如果没有保存的文件或者已经备份好了,想彻底清理电脑的朋友可以选择,否则,千万不要选择这个选项。
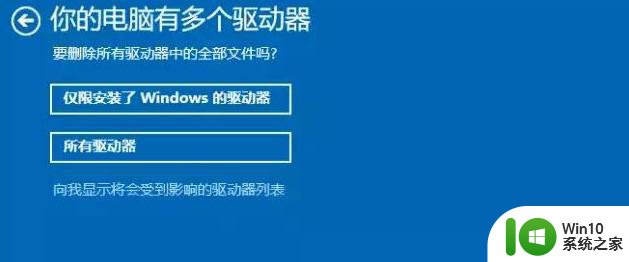
5、接着是否清理这些驱动器吗?
第一个选项仅删除我的文件,类似我们的快速格式化,速度很快,但是不彻底,会保留部分文件,不推荐。
第二个选项删除文件并清理驱动器,类似我们的低级格式化,能够彻底清理系统盘,不会保留任何文件,建议选择这个选项。

5、接着就会开始重置电脑,期间不要操作电脑哦。

win11c盘恢复出厂设置的步骤
1、首先进入win11系统界面点击左下角开始,选择右上角设置选项;
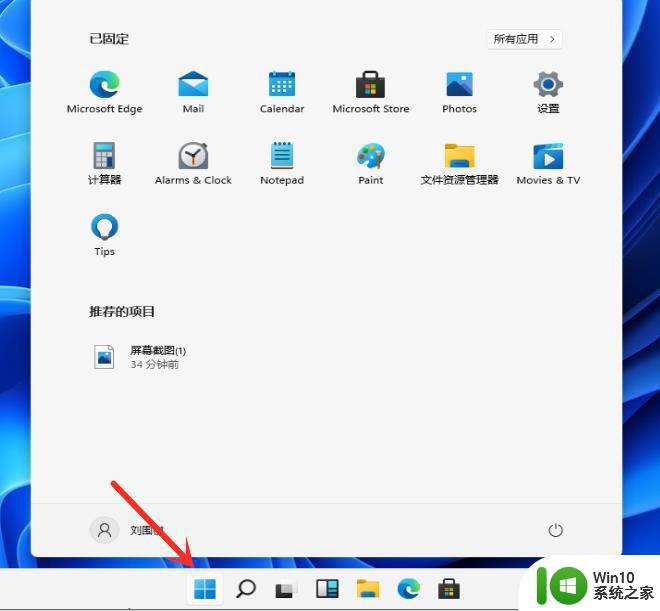
2、在Windows设置界面选择更新和安全选项;
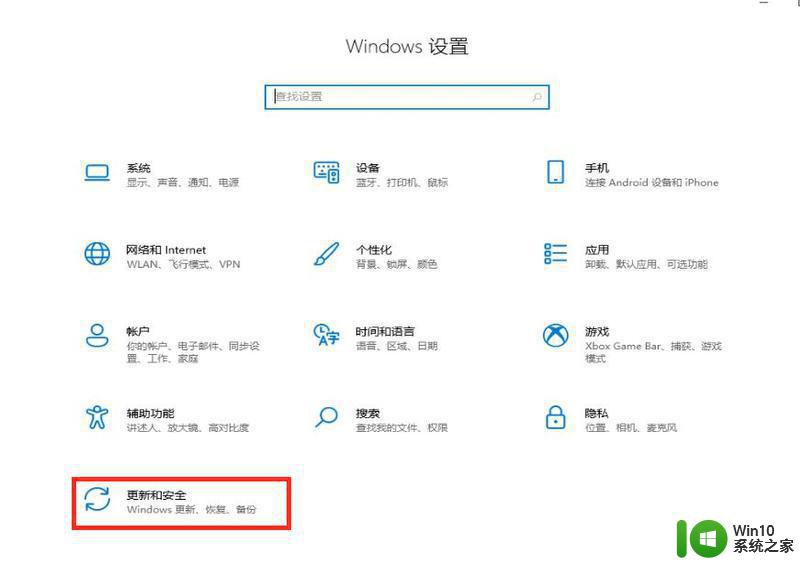
3、点击左侧恢复选项,在右侧点击初始化电脑;
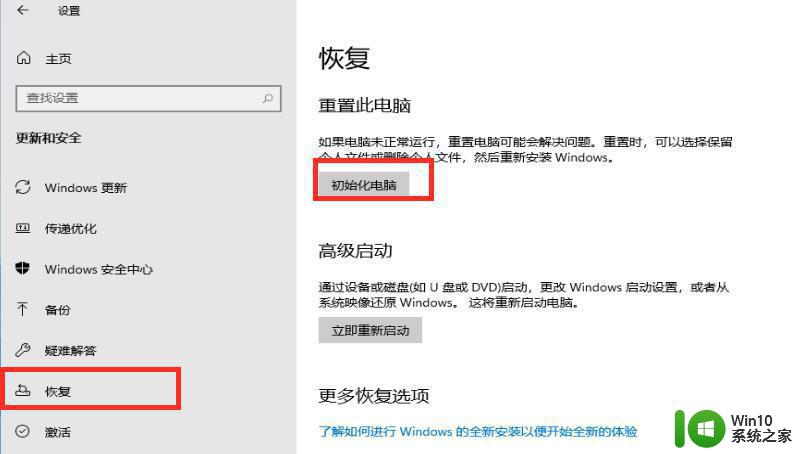
4、大家根据自己的需要选择是否保留相关设置和文件;
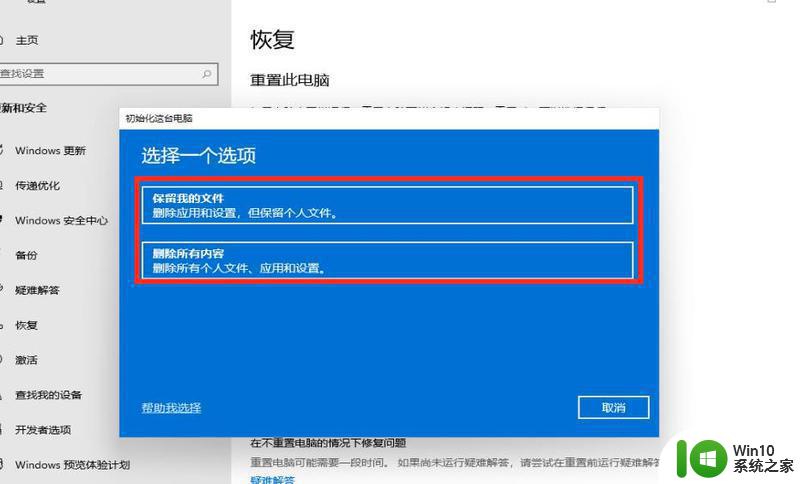
5、然后选择从本地重新安装或者重新下载并安装;
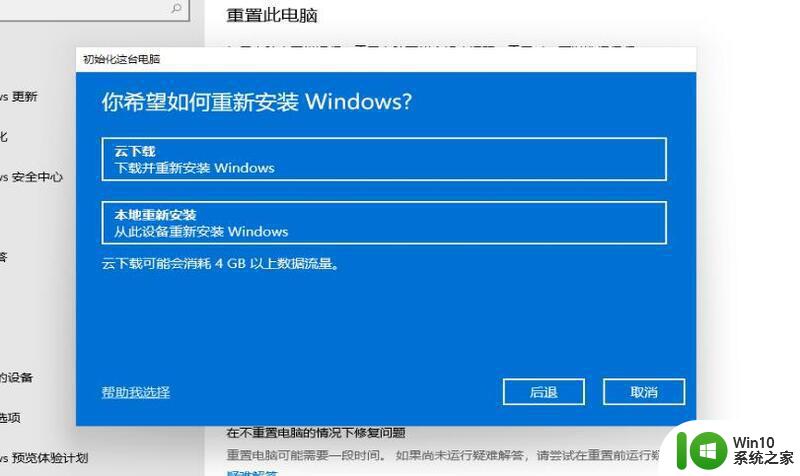
6、接下来大家稍等一会,等待重装完成即可。
以上就是恢复 C 盘出厂设置的步骤的全部内容,如果还有不清楚的用户,可以按照小编提供的方法进行操作,希望能够对大家有所帮助。