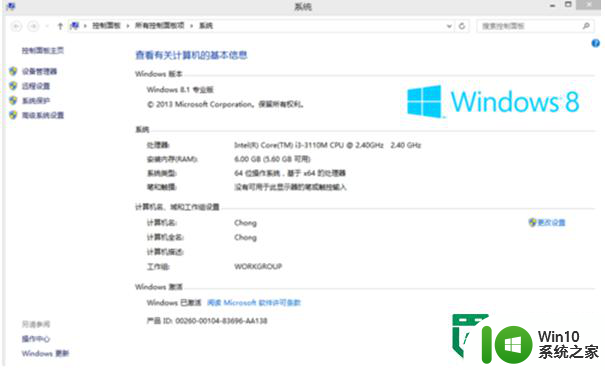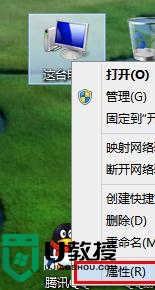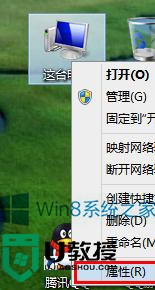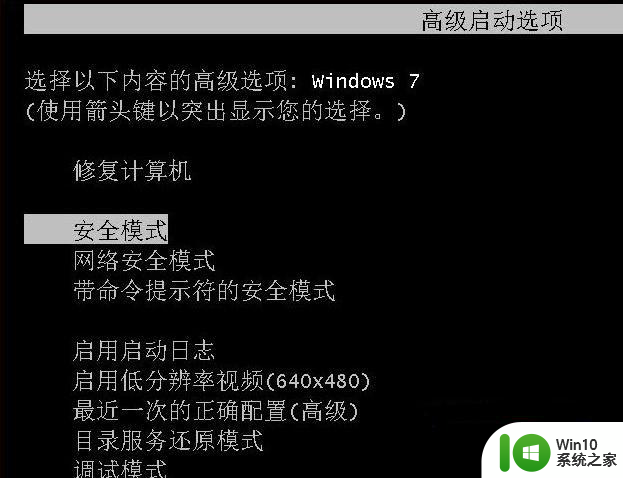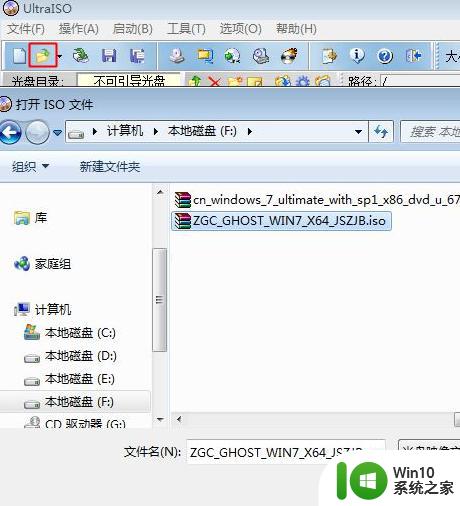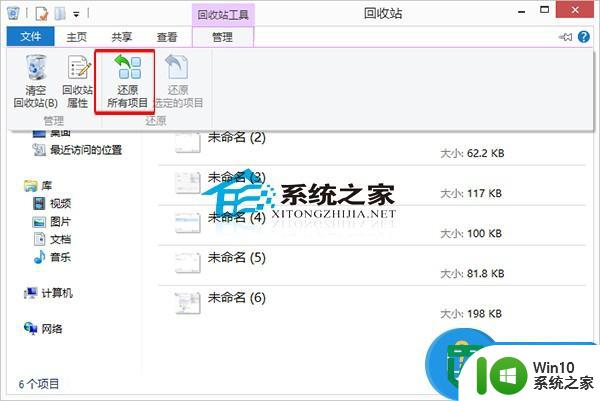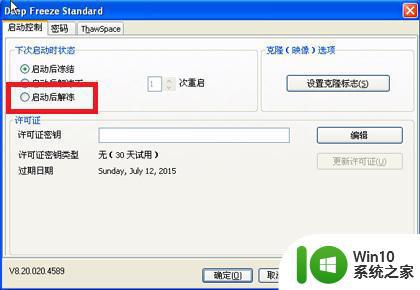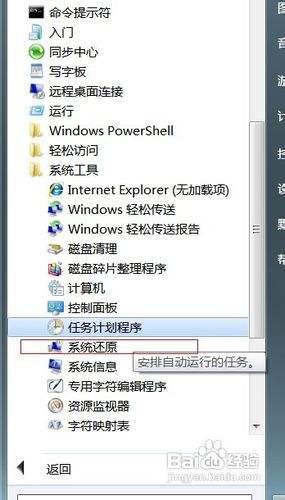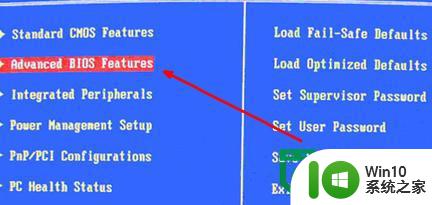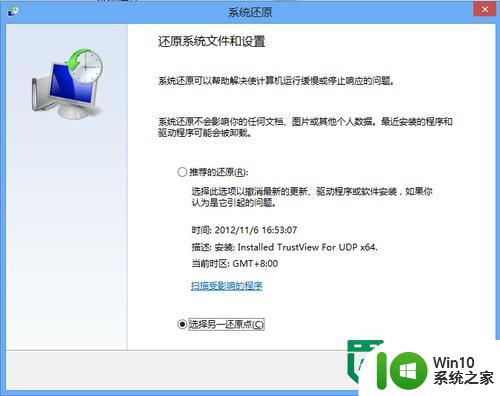ghost手动还原教程 GHOST手动还原系统步骤
更新时间:2024-08-25 16:33:47作者:xiaoliu
在使用Ghost系统过程中,有时候我们可能会遇到一些问题,比如数据丢失或系统崩溃,为了解决这些问题,我们可以通过Ghost手动还原教程进行操作。在这个教程中,我们将会详细介绍Ghost手动还原系统的步骤,帮助用户轻松地恢复系统到之前的状态。通过以下步骤,您可以快速而有效地解决Ghost系统遇到的各种问题。
步骤如下:
1这里向大家介绍一下手动将存放在E盘根目录的原C盘的影像文件cxp.GHO恢复到C盘的过程∶要恢复备份的分区,进入Dos下,运行ghost.exe启动进入主程序画面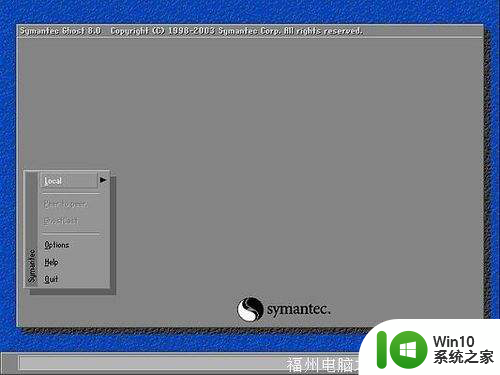 2依次选择Local(本地)→Partition(分区)→From Image(恢复镜像) (这步一定不要选错)
2依次选择Local(本地)→Partition(分区)→From Image(恢复镜像) (这步一定不要选错)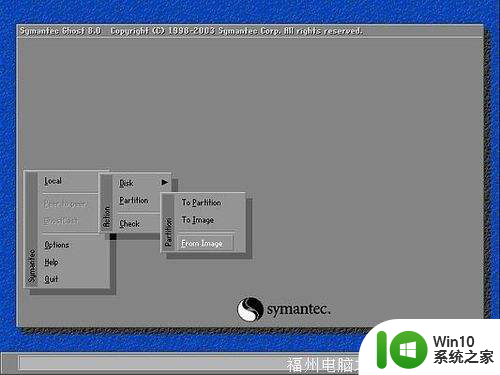 3按回车键确认后,显示如下
3按回车键确认后,显示如下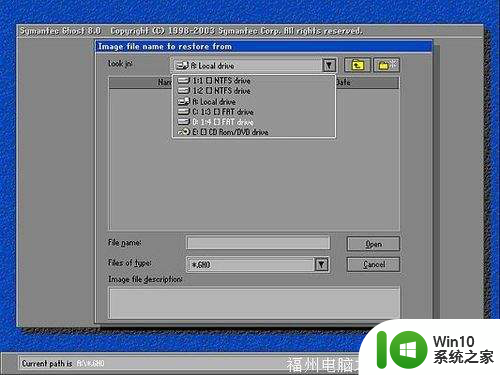 4选择镜像文件所在的分区,我将影像文件cxp.GHO存放在E盘(第一个磁盘的第四个分区)根目录,所以这里选“D:1:4囗FAT drive”,按回车键确认后,显示如下
4选择镜像文件所在的分区,我将影像文件cxp.GHO存放在E盘(第一个磁盘的第四个分区)根目录,所以这里选“D:1:4囗FAT drive”,按回车键确认后,显示如下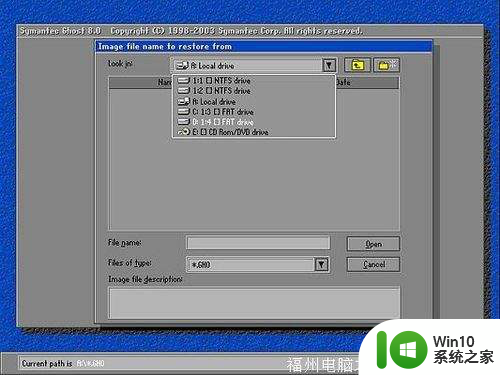 5确认选择分区后,第二个框(最大的)内即显示了该分区的目录,用方向键选择镜像文件cxp.GHO后,输入镜像文件名一栏内的文件名即自动完成输入.按回车键确认后,显示如下
5确认选择分区后,第二个框(最大的)内即显示了该分区的目录,用方向键选择镜像文件cxp.GHO后,输入镜像文件名一栏内的文件名即自动完成输入.按回车键确认后,显示如下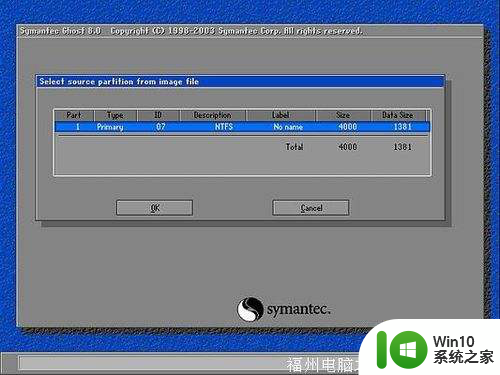 6显示出选中的镜像文件备份时的备份信息(从第1个分区备份,该分区为NTFS格式,大小4000M,已用空间1381M)!确认无误后,按回车键,显示如下
6显示出选中的镜像文件备份时的备份信息(从第1个分区备份,该分区为NTFS格式,大小4000M,已用空间1381M)!确认无误后,按回车键,显示如下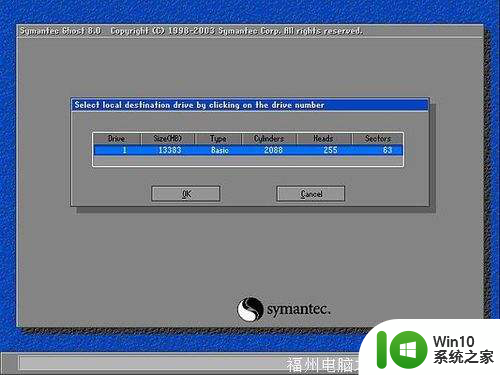 7选择将镜像文件恢复到那个硬盘。我这里只有一个硬盘,不用选,直接按回车键,显示如下
7选择将镜像文件恢复到那个硬盘。我这里只有一个硬盘,不用选,直接按回车键,显示如下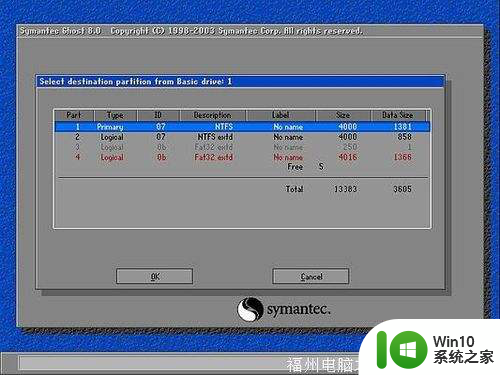 8选择要恢复到的分区,这一步要特别小心。我要将镜像文件恢复到C盘(即第一个分区),所以这里选第一项(第一个分区),按回车键,显示如下
8选择要恢复到的分区,这一步要特别小心。我要将镜像文件恢复到C盘(即第一个分区),所以这里选第一项(第一个分区),按回车键,显示如下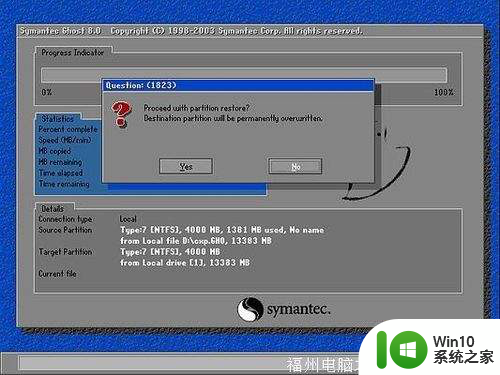 9提示即将恢复,会复盖选中分区破坏现有数据!选中“Yes”后,按回车键开始恢复,显示如下
9提示即将恢复,会复盖选中分区破坏现有数据!选中“Yes”后,按回车键开始恢复,显示如下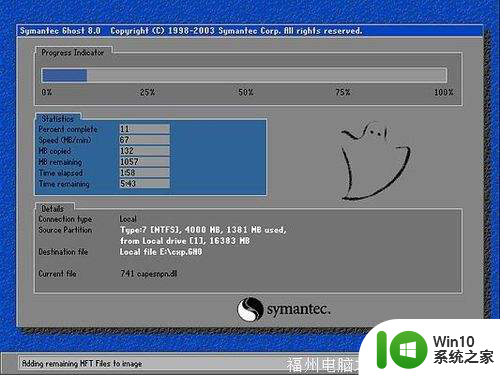 10正在将备份的镜像恢复,完成后显示如下直接按回车键后,计算机将重新启动!启动后你就可见到效果了,恢复后和原备份时的系统一模一样,而且磁盘碎片整理也免了
10正在将备份的镜像恢复,完成后显示如下直接按回车键后,计算机将重新启动!启动后你就可见到效果了,恢复后和原备份时的系统一模一样,而且磁盘碎片整理也免了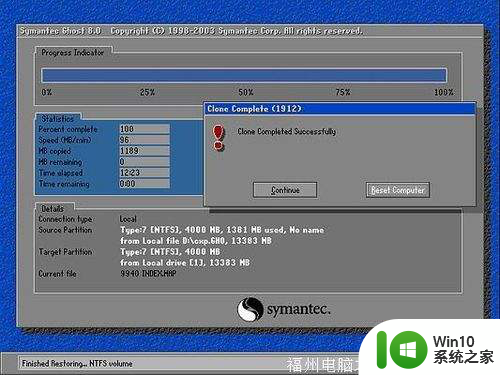
以上就是ghost手动还原教程的全部内容,如果有不清楚的用户可以参考以上步骤进行操作,希望能对大家有所帮助。