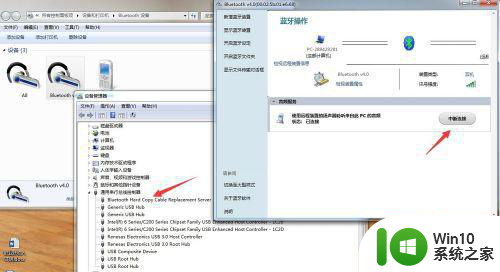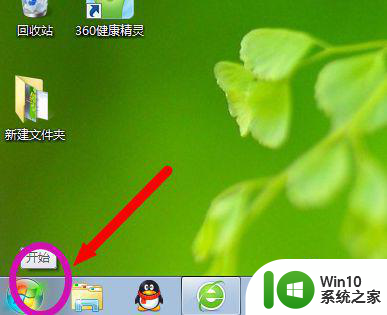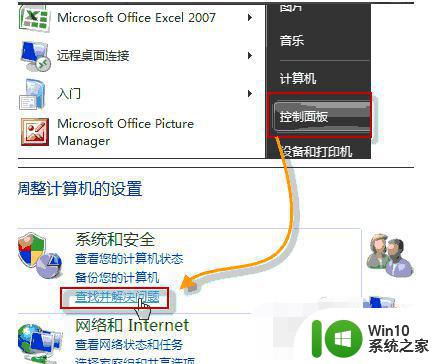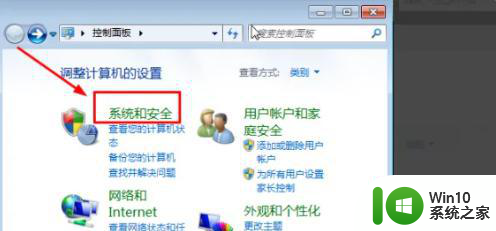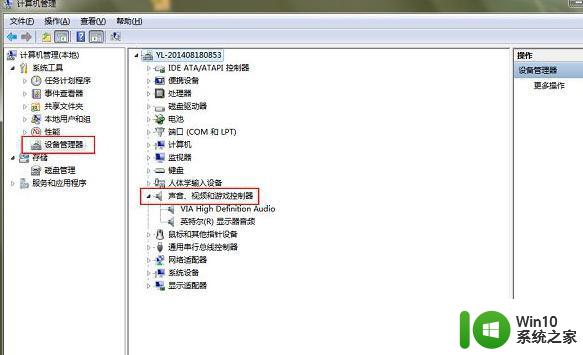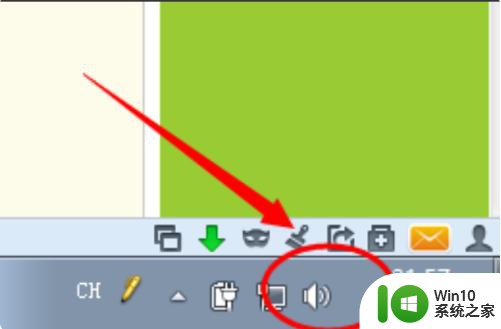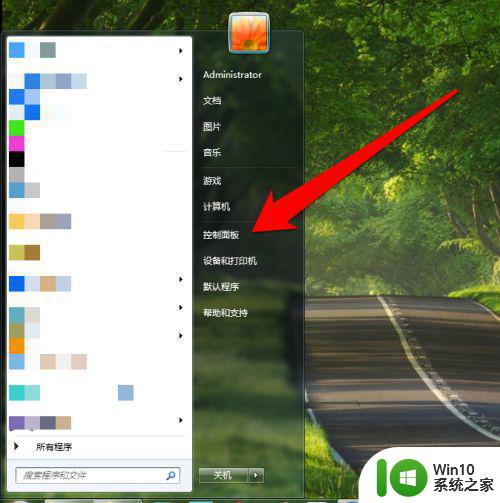win7电脑音响没有声音如何解决 win7电脑音响无声是怎么回事
win7电脑音响无声问题一直困扰着很多用户,让人感到困惑和不知所措,当我们打开音乐或视频时,却发现电脑音响毫无声音,这是怎么回事呢?这种情况可能有多种原因,例如音频驱动问题、音量设置错误、硬件故障等等。在面对这样的情况时,我们应该采取什么样的措施来解决这个问题呢?本文将探讨win7电脑音响无声问题的解决方法,为大家提供一些实用的建议和技巧。
具体方法:
1、打开开始菜单,控制面板;在系统和安全中,选查找并解决问题。
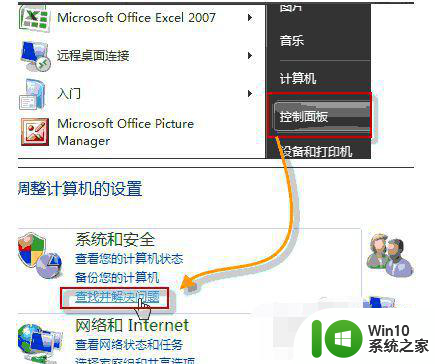
2、打开硬件和声音,在声音选项下,选择播放音频;在播放音频对话框中,点击下一步。
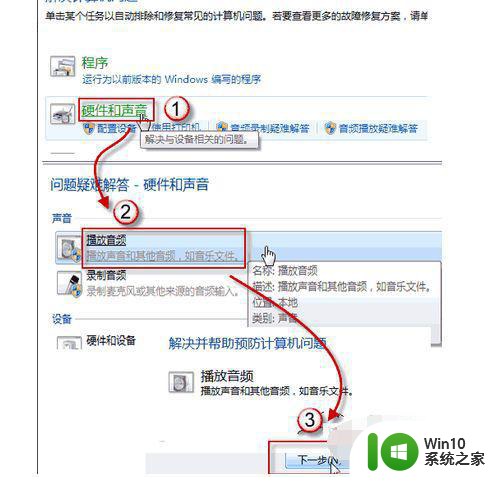
3、在故障对话框中,选择 Headphones,并点击下一步;此时,它会给出诊断信息:外设没有插上;并给出修复建议:插上扬声器或耳机。
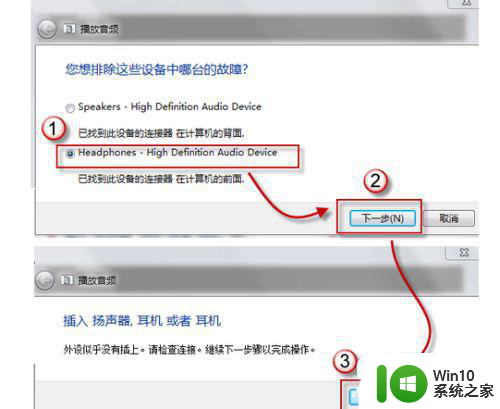
4、此时,如果插入耳机或扬声器,并点击下一步按钮,系统会自动更改修复,并给处如下对话框。
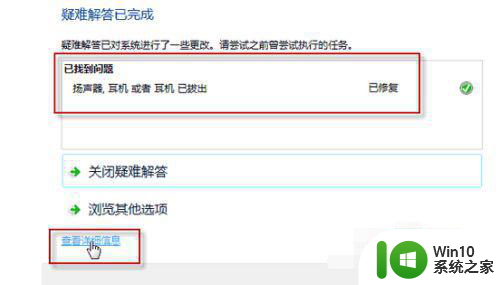
5、而如果您没有插上耳机或扬声器,直接点击下一步按钮,系统信息则会变成如下内容。
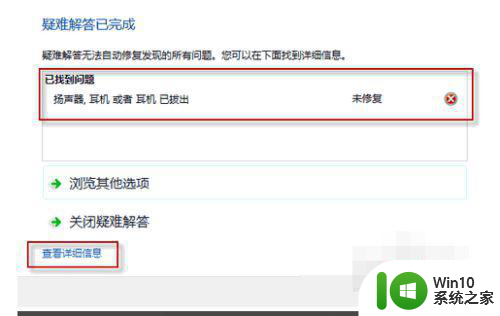
以上就是win7电脑音响没有声音如何解决的全部内容,有遇到相同问题的用户可参考本文中介绍的步骤来进行修复,希望能够对大家有所帮助。