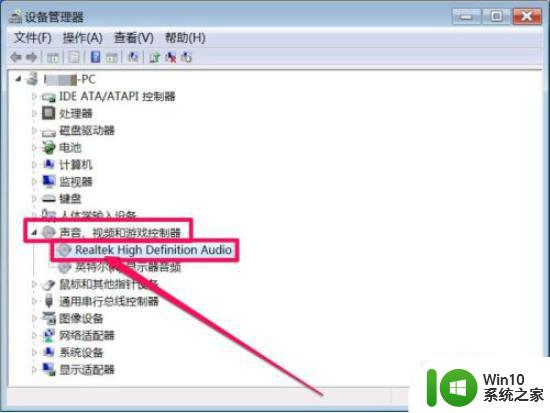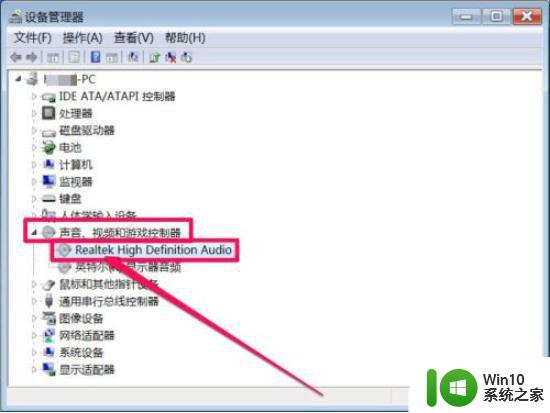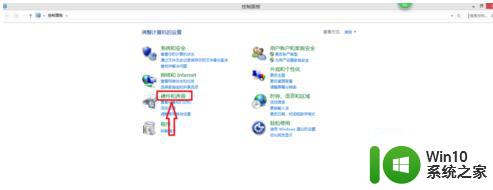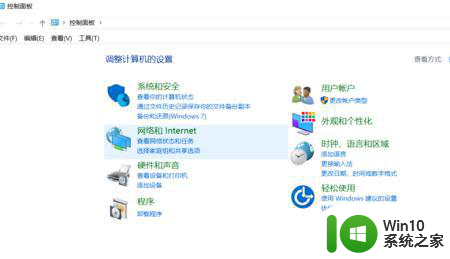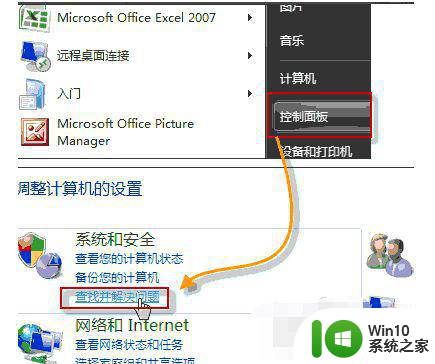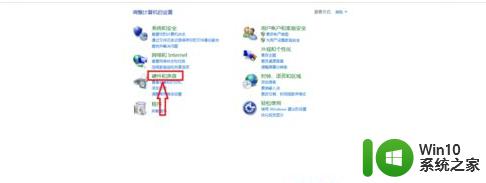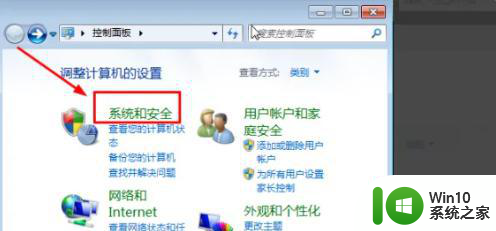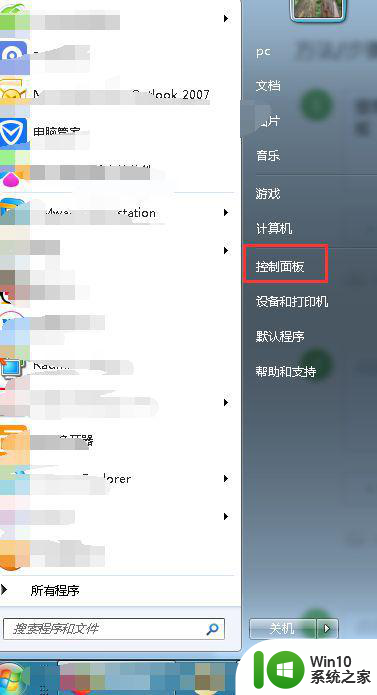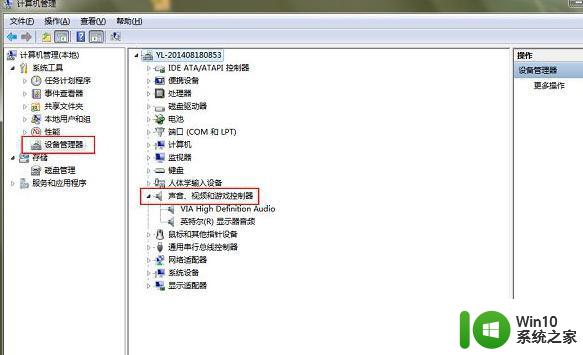电脑扬声器正常但是没有声音win7的解决教程 电脑扬声器没有声音但是正常win7怎么办
近期有用户反映在使用Win7系统时,电脑扬声器正常工作但是却没有声音的问题,这种情况可能会让人感到困惑和烦恼,但是其实这个问题是可以解决的。接下来我们将介绍一些解决方法,帮助您排除电脑扬声器没有声音但是正常的Win7系统中遇到的困扰。愿我们的教程能够帮助您解决这一问题,恢复您的电脑音频功能。
具体方法如下:
1.我们在键盘上找到win和R键,同时按下。

2.按下键盘上的window + R键,弹出运行对话框。
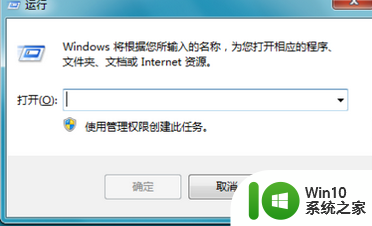
3.我们在运行对话框中输入services.msc命令。
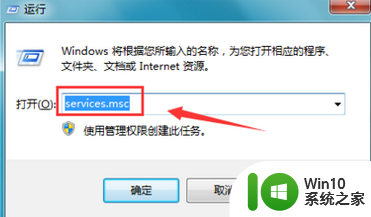
4.输入services.msc以运行命令后,将弹出一个服务对话框。在此对话框中,我们找到了窗口音频选项。您可以看到此选项此时处于禁用状态。
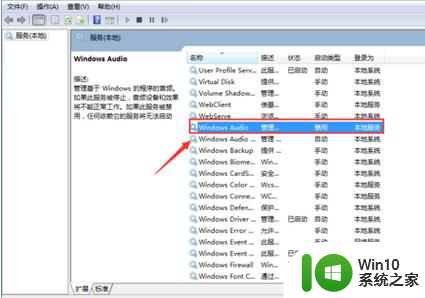
5.在窗口音频选项上单击鼠标右键,在弹出的右键菜单中找到属性选项。
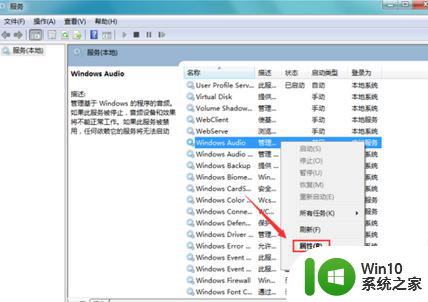
6.单击属性选项。在弹出对话框中,我们找到常规选项。单击常规选项以找到启动类型选项。
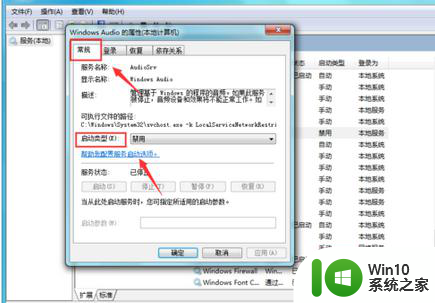
7.单击启动类型后的下拉箭头,然后在下拉菜单中找到自动选项。
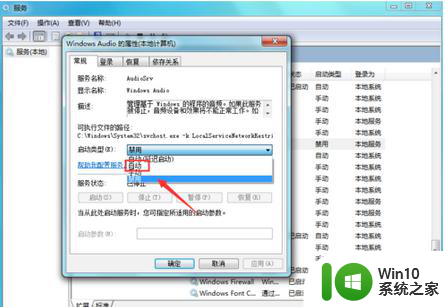
8.选择启动类型为自动,然后单击应用。在服务对话框中,我们可以看到窗口音频选项处于启动状态。
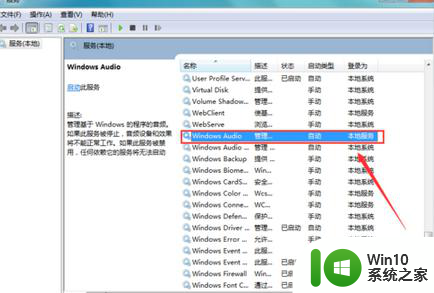
以上就是电脑扬声器正常但是没有声音win7的解决教程的全部内容,有遇到这种情况的用户可以按照小编的方法来进行解决,希望能够帮助到大家。