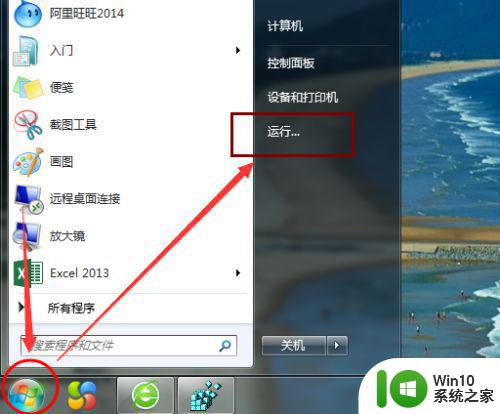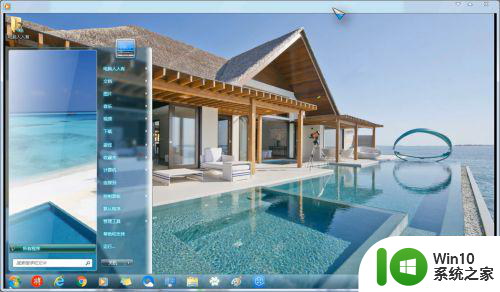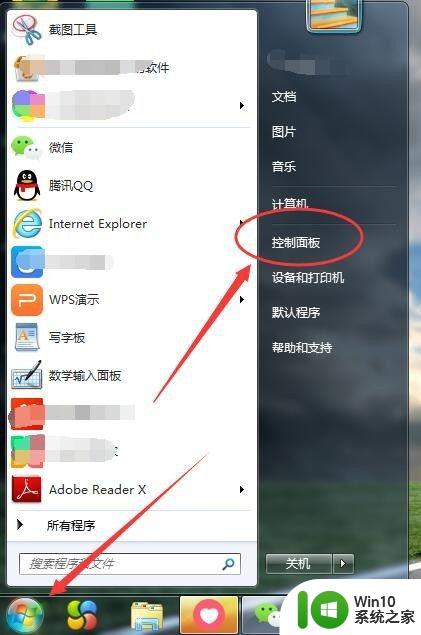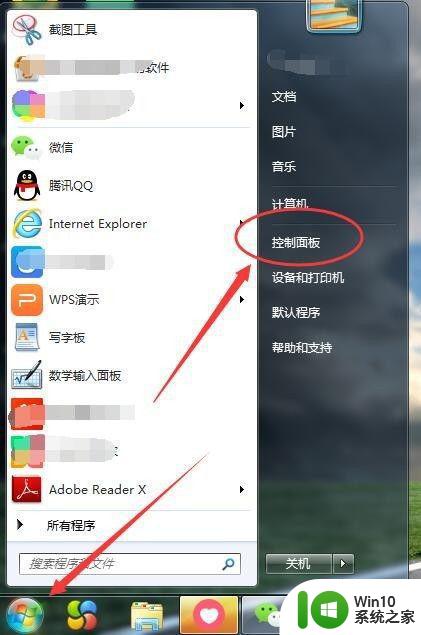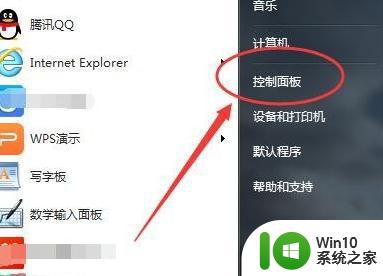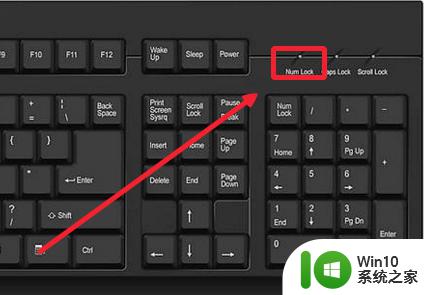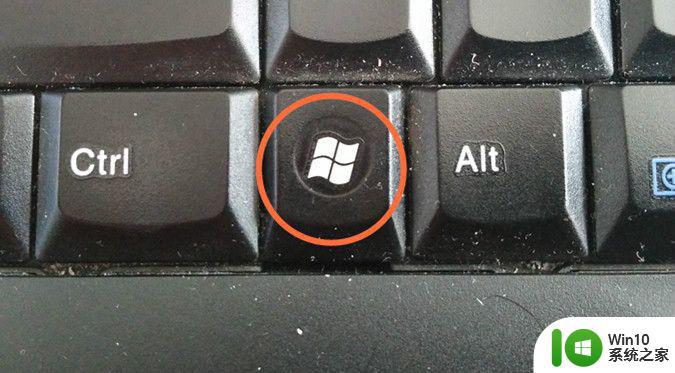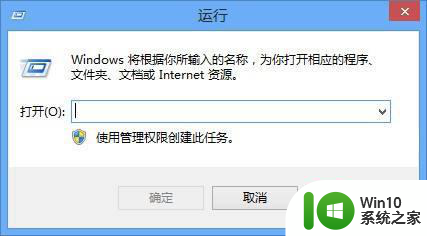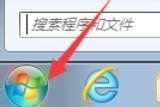win7电脑小键盘如何打开 - win7小键盘无法开启
更新时间:2024-01-19 16:13:00作者:xiaoliu
在使用电脑时,小键盘是一个非常实用的工具,它可以让我们更加方便地输入数字和特殊字符,在使用Win7系统的时候,有时候我们会发现小键盘无法开启的情况。这给我们的日常操作带来了一定的困扰。针对这个问题,我们应该如何解决呢?下面将为大家介绍一些方法,帮助大家解决Win7电脑小键盘无法开启的问题。
具体方法:
1、在桌面按下“win键+r键”组合键打开“运行”对话框,如下图所示:
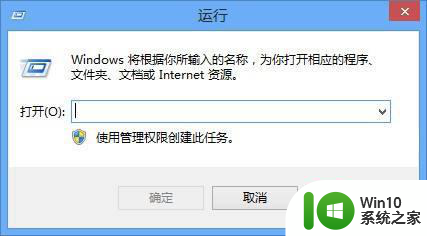
2、在桌面按下“win键+r键”组合键打开“运行”对话框,如下图所示:
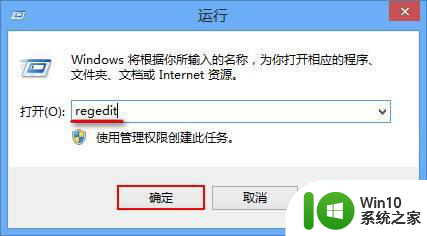
3、进入注册表编辑器后,依次打开“KEY_USERS--DEFAULT--ControlPanel--Keyboard”文件夹,如下图所示:
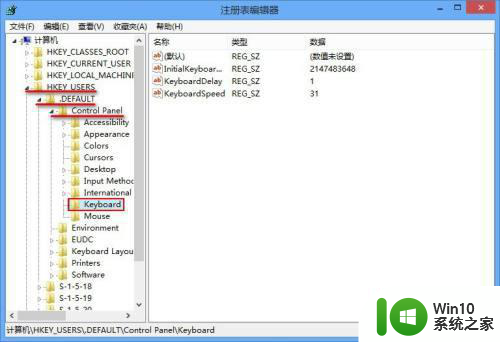
4、右键点击右侧“InitialKeyboardIndicators”值,选取“修改”选项,如下图所示:
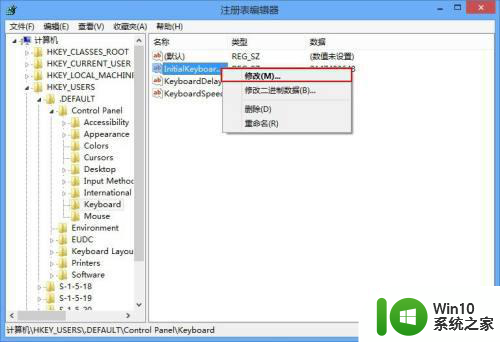
5、将“数值数据”修改成2,按下确定按钮,如下图所示:
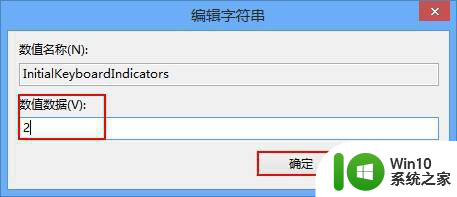
以上就是win7电脑小键盘如何打开的全部内容,有出现这种现象的小伙伴不妨根据小编的方法来解决吧,希望能够对大家有所帮助。