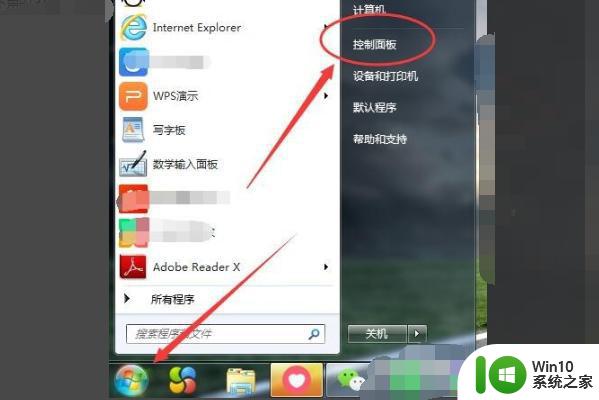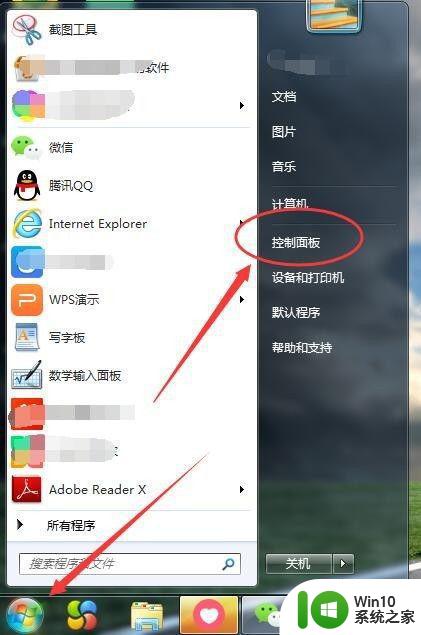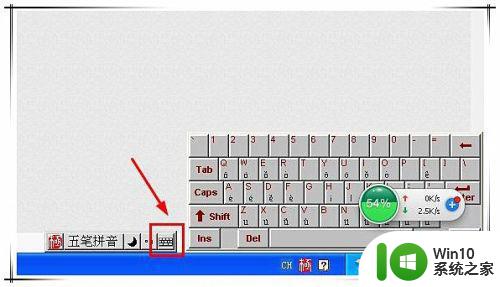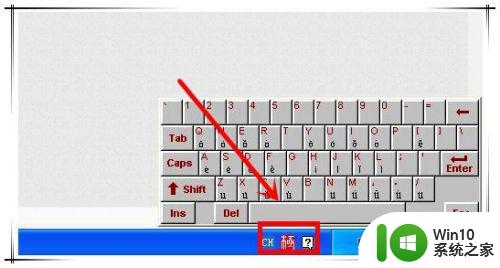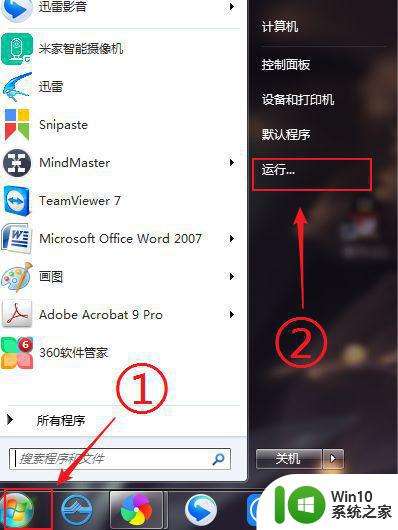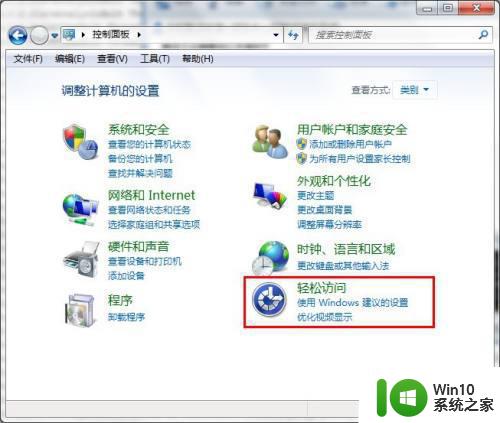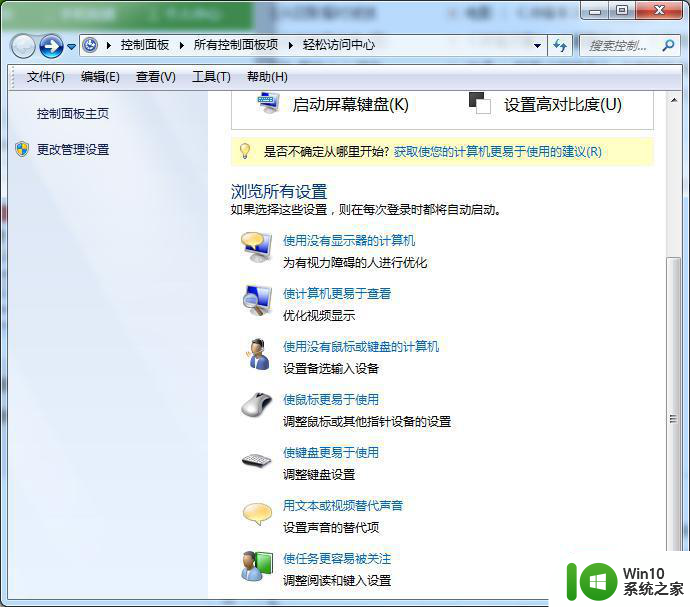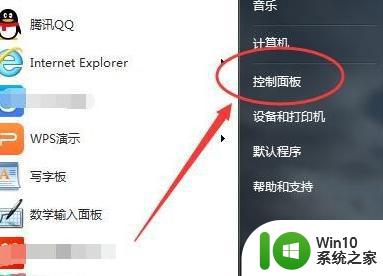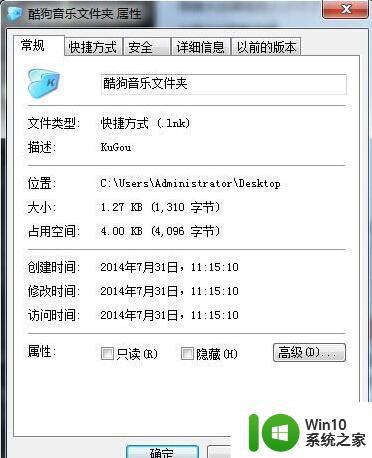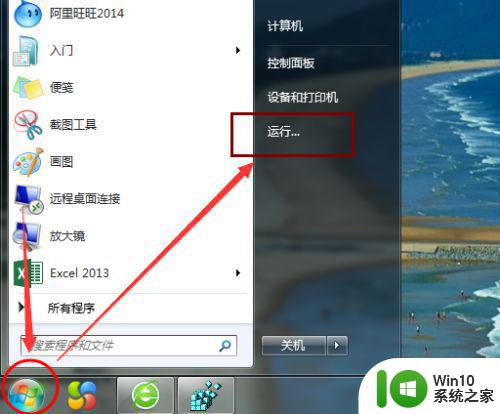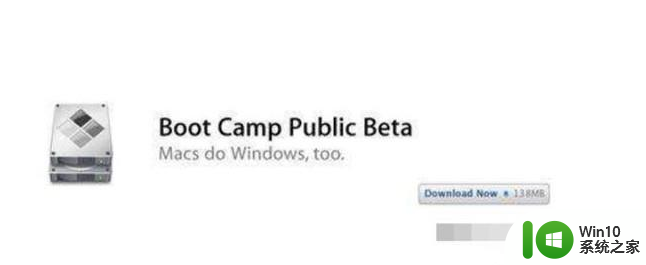win7系统软键盘如何开启 win7系统软键盘在什么位置
win7系统软键盘如何开启,Win7系统软键盘是一种方便的工具,可以在没有物理键盘的情况下,通过触摸屏或鼠标操作进行文字输入,对于一些需要频繁切换输入方式的用户来说,它无疑是一种实用的选择。对于Win7系统用户来说,如何开启软键盘呢?在Win7系统中,软键盘的位置并不难找,只需简单的几个步骤即可找到。在本文中我们将详细介绍Win7系统软键盘的开启方法,并帮助您快速上手使用。无论是在平板电脑、触摸屏设备上,还是在没有物理键盘的笔记本电脑上,软键盘都能为您提供便利和舒适的输入体验。
具体步骤如下:
1、双击电脑桌面“计算机”。

2、此时打开了“计算机”,如图所示,单击“打开控制面板”。
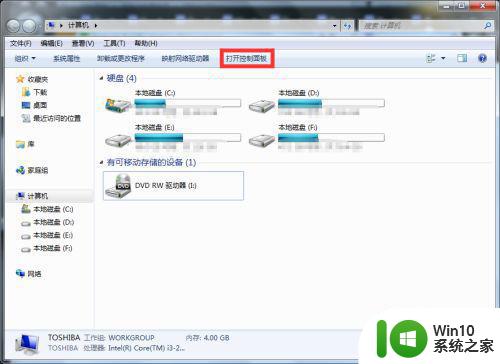
3、此时为控制面板界面。
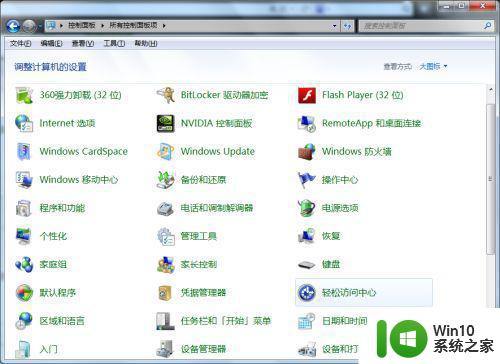
4、在控制面板界面中,找到“轻松访问中心”,并单击“轻松访问中心”。
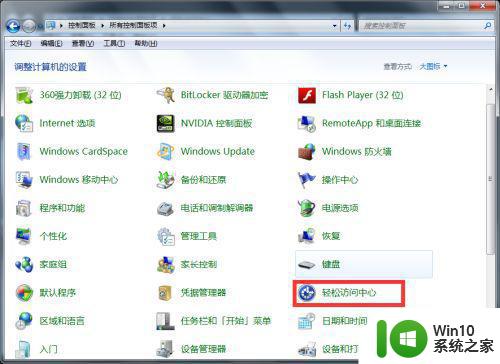
5、此时为打开”轻松访问中心“窗口。
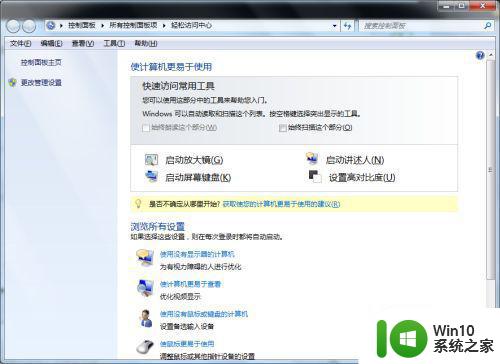
6、在”轻松访问中心“窗口中,找到“启动屏幕键盘(K)”,并单击“启动屏幕键盘(K)”。
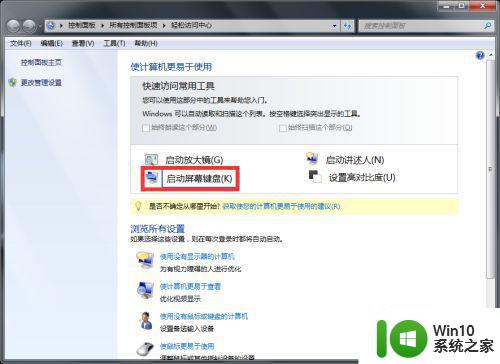
7、此时,会出现软件盘,如下图所示。

8、此时,我们可以通过软键盘来实现按键功能。为了下次方便使用软键盘,我们可以把软件盘附加到“开始”菜单下。
9、单击“WIN”图标,使用软键盘输入“osk”,如图所示。
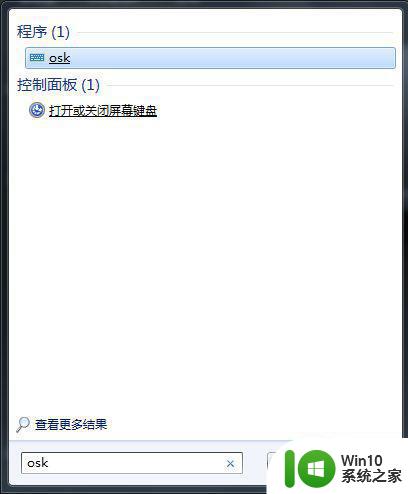
10、鼠标右击“osk”,在下拉菜单栏下选择“f附到[开始]菜单(U)”,单击即可。
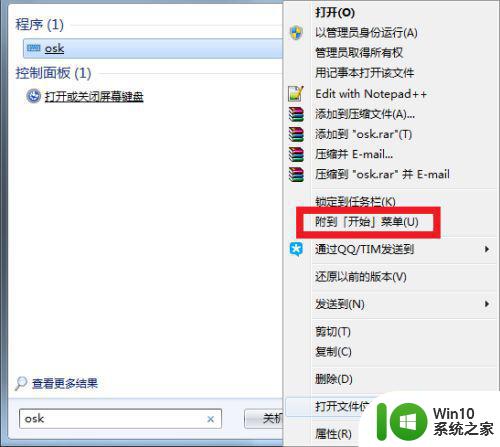
11、之后单击“WIN”图标,打开的“开始”菜单下有“辅助功能屏幕键盘”,单击即可再次打开软键盘。
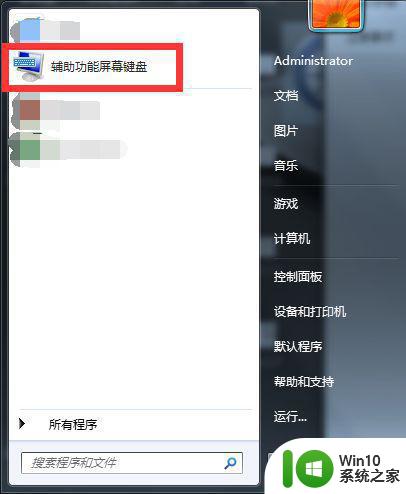
以上是关于如何开启win7系统软键盘的全部内容,如果您还有不清楚的地方,可以参考以上步骤进行操作,希望这些步骤能对您有所帮助。