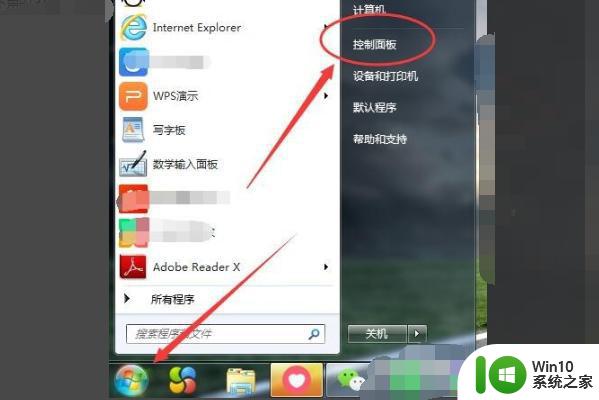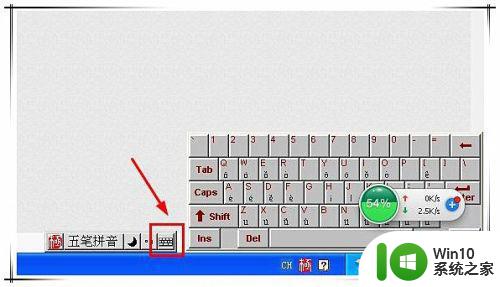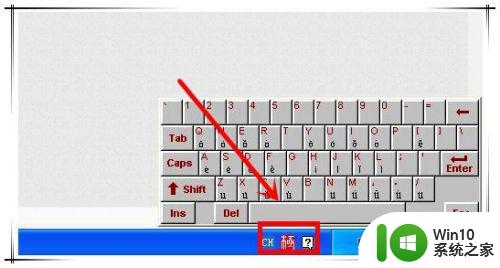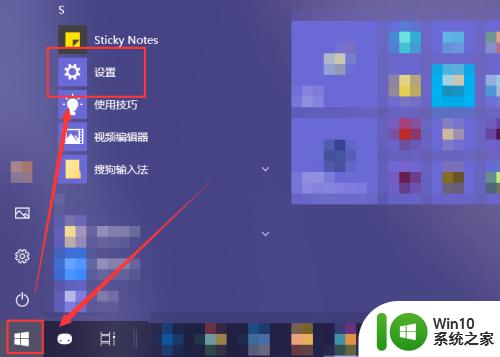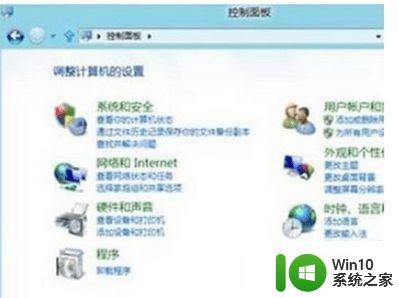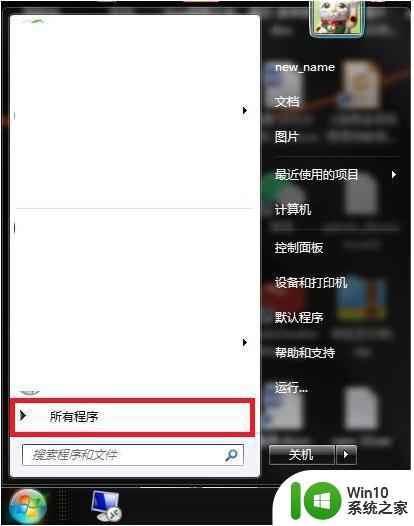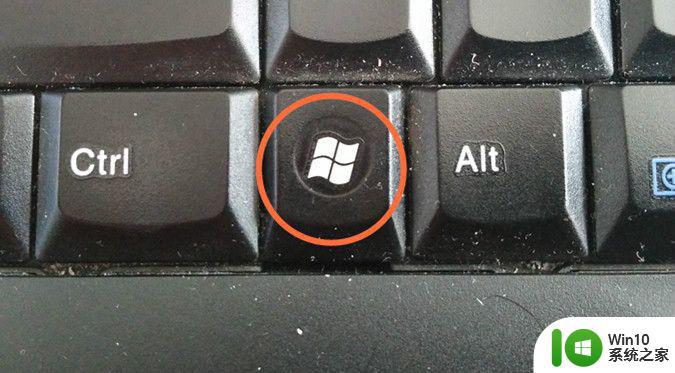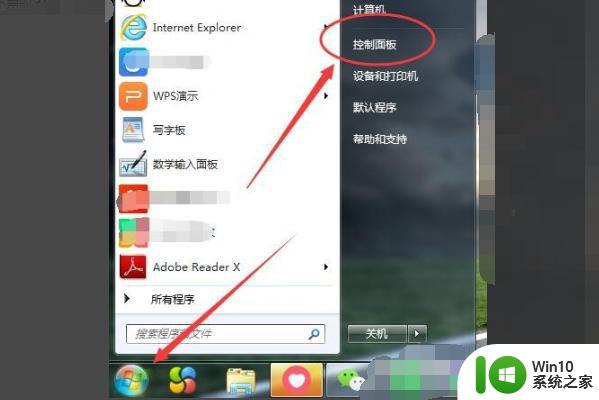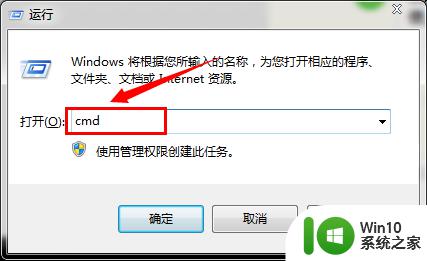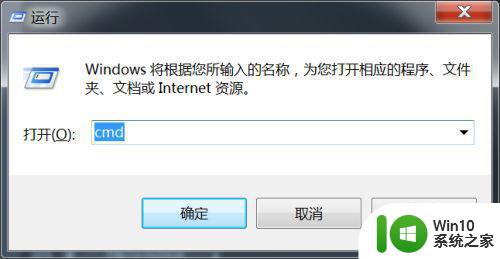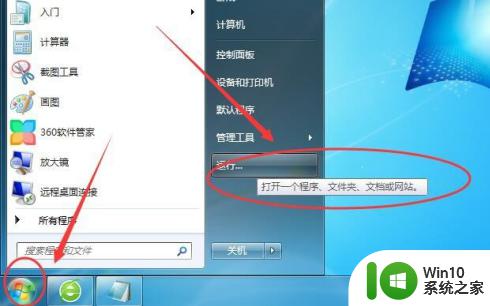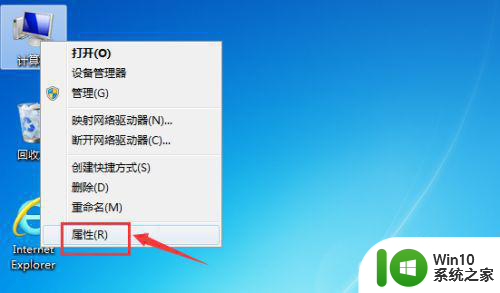win7如何关闭开机启动软键盘 win7电脑登陆界面如何关闭软键盘
更新时间:2023-12-17 09:45:57作者:yang
在使用Windows 7操作系统的过程中,有些用户可能会遇到一个问题,就是每次开机启动后,电脑登陆界面都会自动弹出一个软键盘,虽然软键盘在某些情况下可以提供便利,但对于大部分用户来说,这种自动弹出的软键盘却是多余和烦扰。如何关闭Win7开机启动软键盘?如何在登陆界面上关闭软键盘呢?本文将为大家介绍一些简单的方法,帮助大家解决这个问题。
解决方法:
1、首先点击左下角的开始按钮。
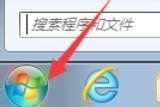
2、在开始面板中点击控制面板。
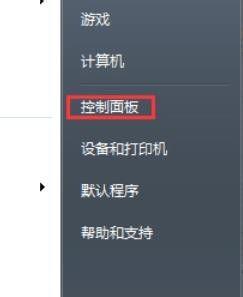
3、进入到控制面板界面之后,我们点击轻松访问。
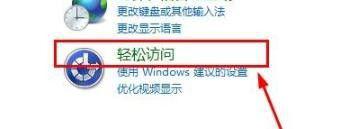
4、再点击轻松访问中心。
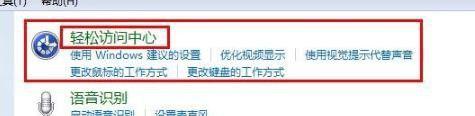
5、我们需要点击进入到界面中的使用没有鼠标或键盘的计算机这个功能选项中。
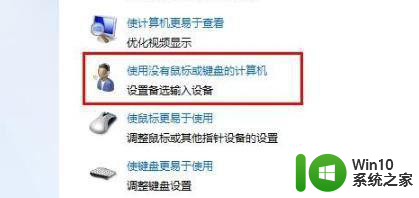
6、最后在我们选择的使用没有鼠标或键盘的计算机这个设置界面,我们将功能的选项框取消勾选就可以了。
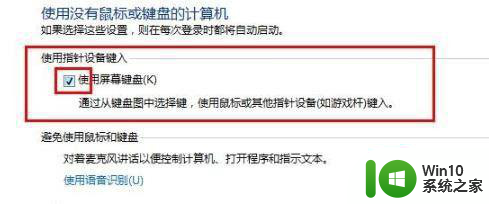
以上就是win7如何关闭开机启动软键盘的全部内容,如果你遇到相同的问题,可以参考本文中介绍的步骤来解决,希望对你有所帮助。