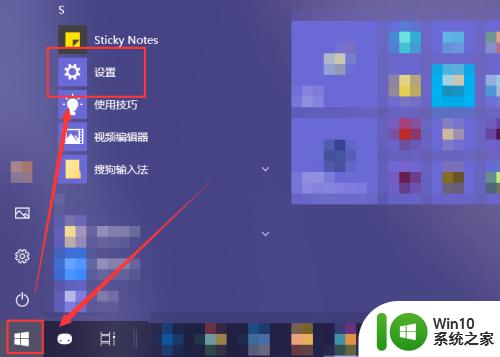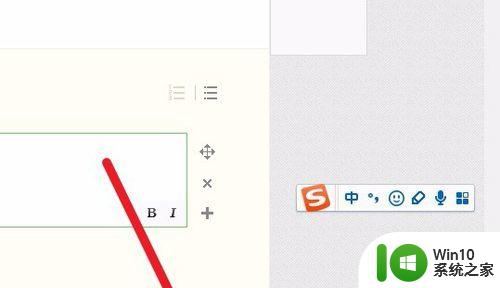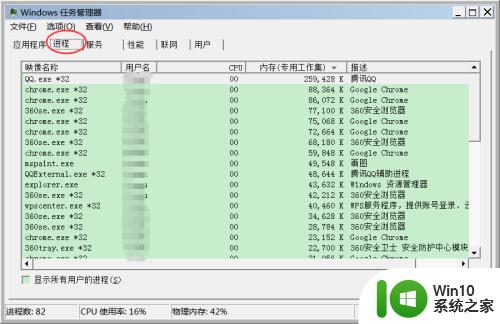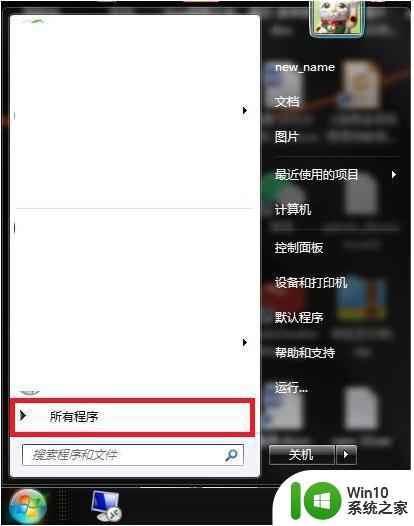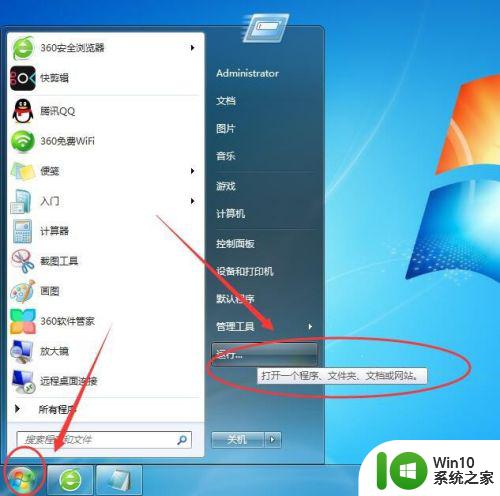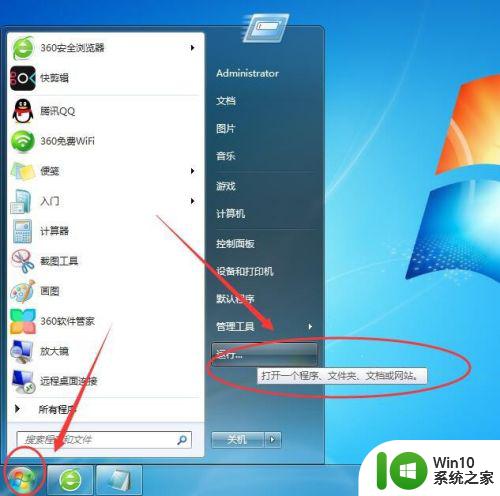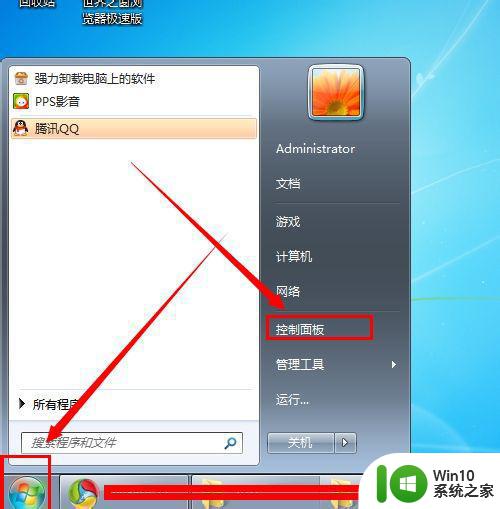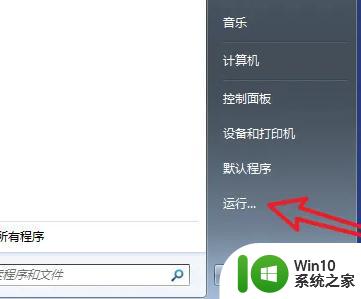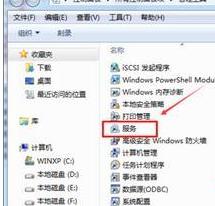win7关闭开机自启软件的方法 win7软件开机自动启动怎么关闭
现在下载的很多软件都有开机自启设置,但电脑开机后如果自启动的应用过多,就会使得电脑运行速度变慢,所以有很多用户就会选择将不需要的软件关闭开机自启。可是有的朋友不清楚win7关闭开机自启软件的方法,所以今天小编为大家分享的就是win7软件开机自动启动怎么关闭。
具体方法如下:
1、点击电脑左下角的【开始】图标,然后会弹出一个上拉菜单,在上拉菜单中,点击【运行】即可,如下图所示。
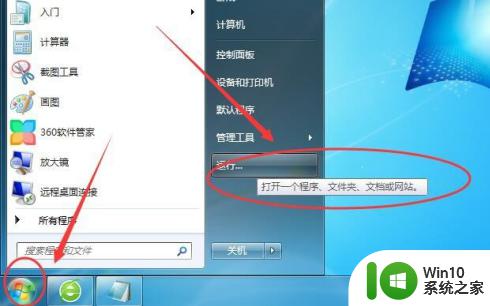
2、然后在电脑桌面上,会有一个【运行窗口】,如下图所示。
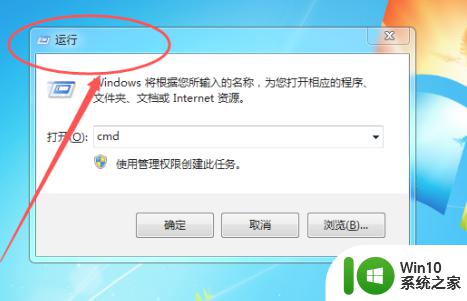
3、然后在输入框中输入【msconfig】,点击下方的【确定】按钮,如下图所示。
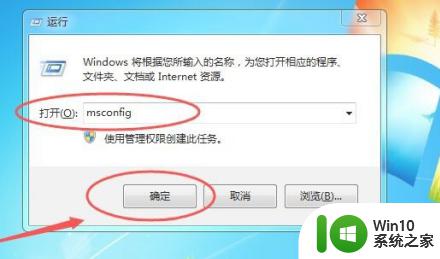
4、接着会弹出一个【系统配置】窗口,如下图所示。
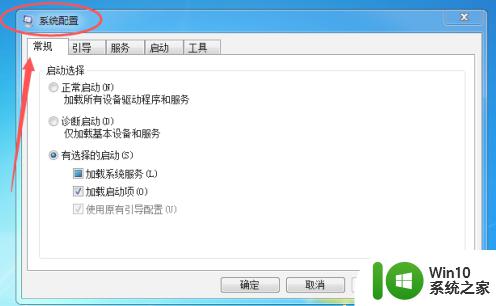
5、然后再切换到【启动】选项卡,可以看到【启动项目】,这三个是随着电脑开机自动启动的,如下图所示。
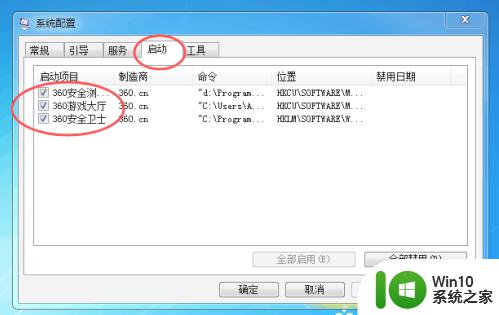
6、最后将其取消勾选,再点击下方的【确定】按钮即可,如下图所示。
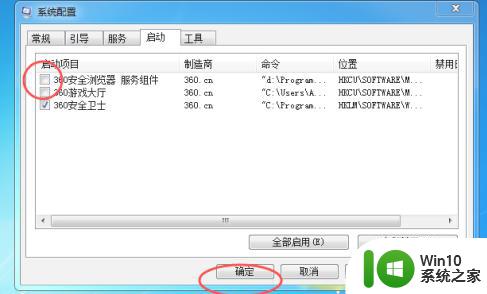
7、会弹出一个系统配置窗口,问你要不要重启电脑,点击【退出而不重新启动】按钮即可,如下图所示。
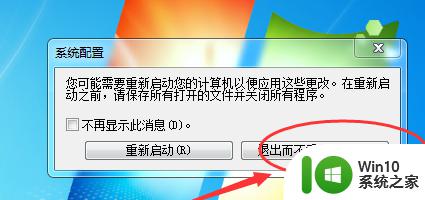
关于win7软件开机自动启动怎么关闭就为大家分享到这里啦,有需要设置的用户可以按照上面的步骤来操作哦。