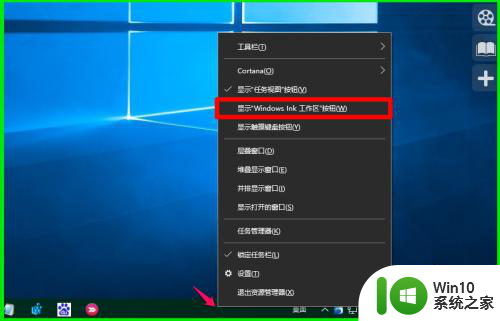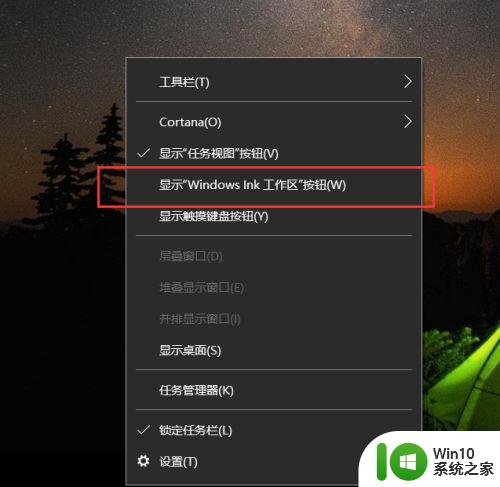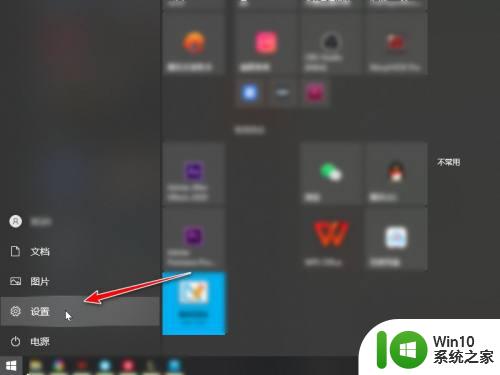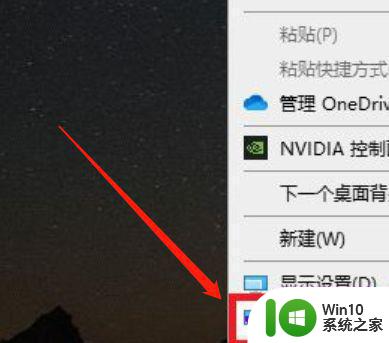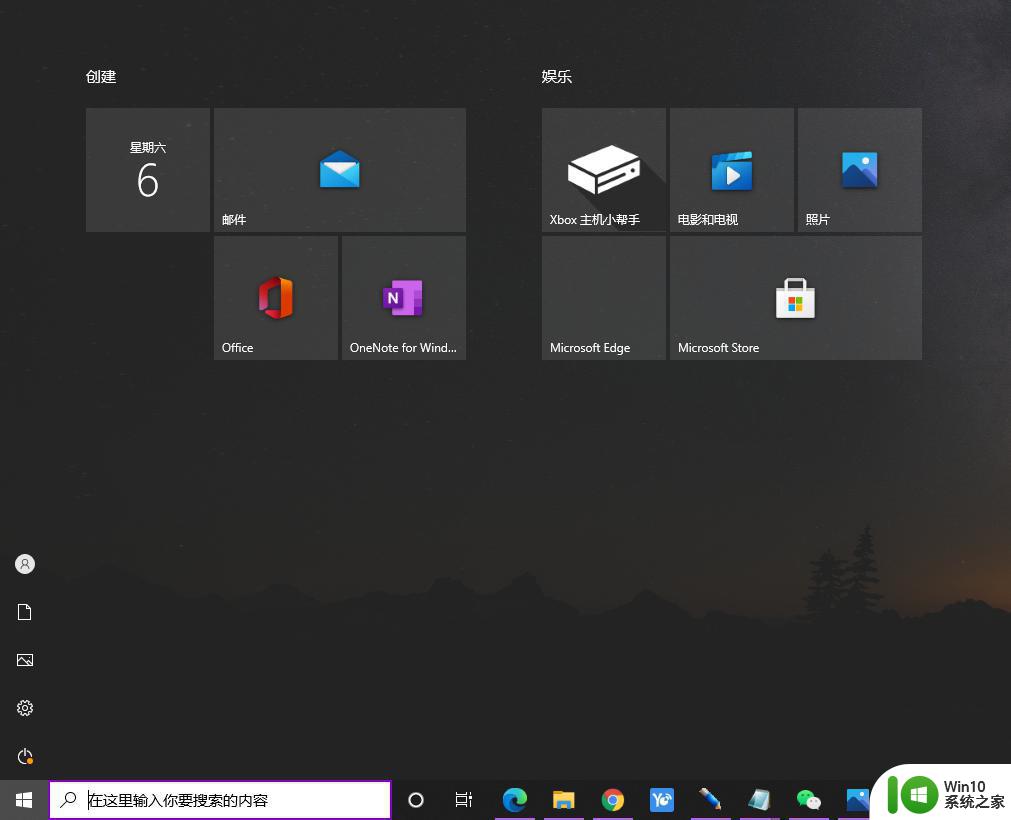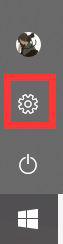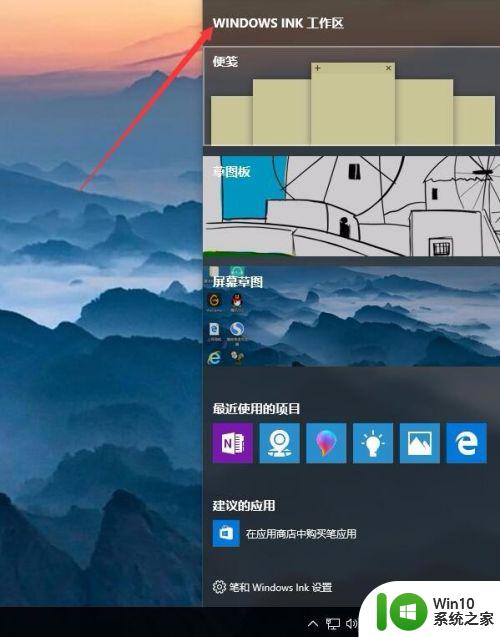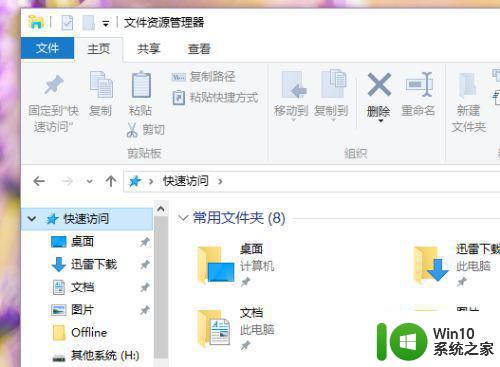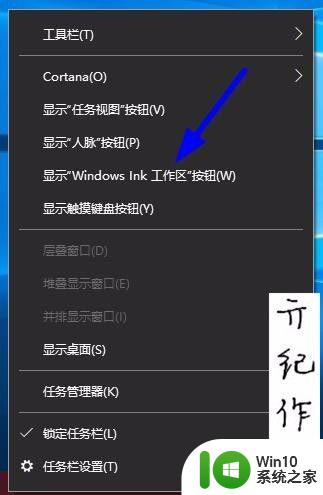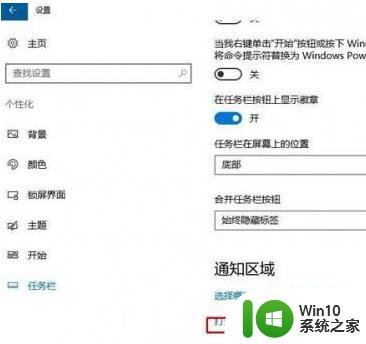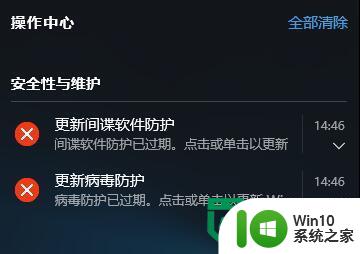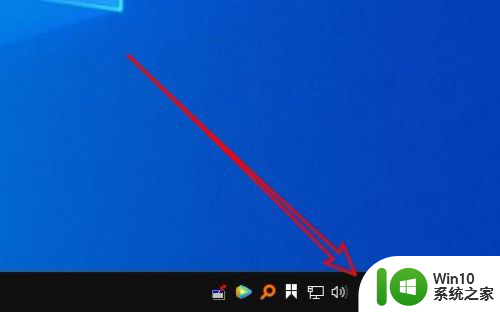一招关闭Windows INK工作区的方法 如何关闭Win10的Windows Ink工作区
一招关闭Windows INK工作区的方法,在使用Windows 10时,有时候我们可能会遇到Windows Ink工作区的问题,例如无法关闭或者工作区出现异常,如何有效地关闭Windows Ink工作区呢?下面将介绍一招简单而有效的方法,帮助大家解决这个问题。无论是想关闭Windows Ink工作区还是遇到工作区异常,这个方法都能帮助你快速解决。让我们一起来看看具体的操作步骤吧!
具体方法如下:
1、右键点击Windows10桌面左下角的开始按钮,在弹出菜单中点击“运行”菜单项。
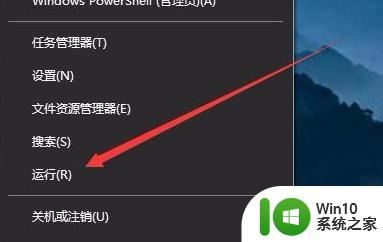
2、在打开的运行窗口中,输入命令regedit,然后点击确定按钮运行该命令。
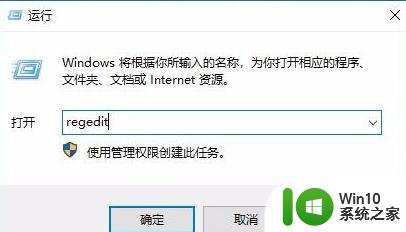
3、在打开的注册表编辑器窗口中定位到HKEY_LOCAL_MACHINESOFTWAREPoliciesMicrosoft注册表项。
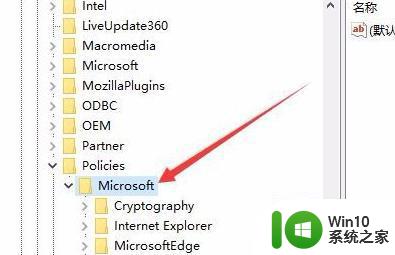
4、右键点击Microsoft注册表项,在弹出菜单中依次点击“新建/项”菜单项。
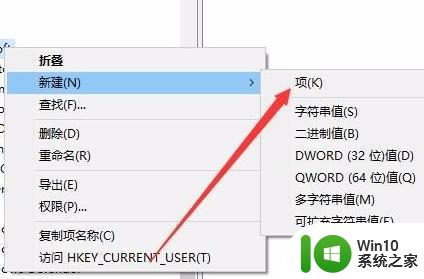
5、把刚刚新建的项重命名为WindowsINKWorkSpace
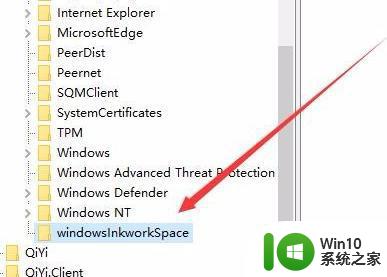
6、然后点击刚刚新建的注册表项,在右侧的空白位置点击右键,在弹出菜单中依次点击“新建/Dword(32位)值”菜单项。
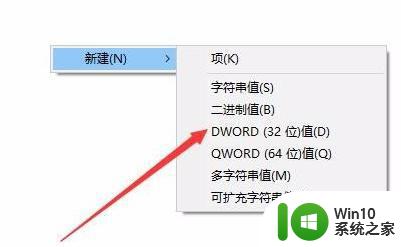
7、把刚刚建立的新注册表键值重命名为AllowWindowsInkWorkspace,同时右键点击该键值,在弹出菜单中点击“修改”菜单项。
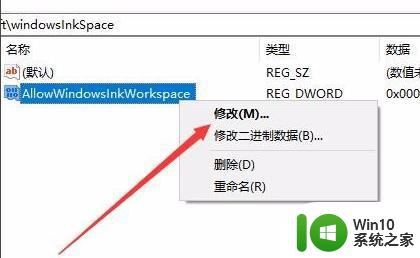
8、在弹出的编辑窗口中,把其数值数据修改为0,最后点击确定按钮。
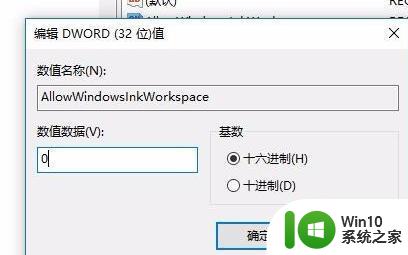
9、重新启动计算机后,可以发现Windows INK工作区菜单已成为灰色的了,这样就不会再出现误操作而弹出INK工作区了。
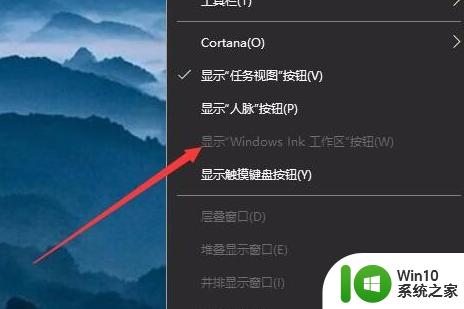
以上就是关闭Windows INK工作区的方法的全部内容,如果还有不清楚的用户,可以参考以上小编的步骤进行操作,希望能对大家有所帮助。