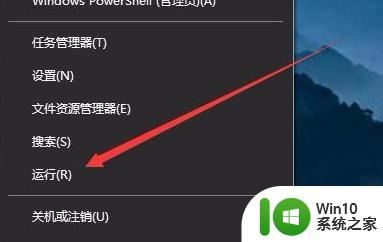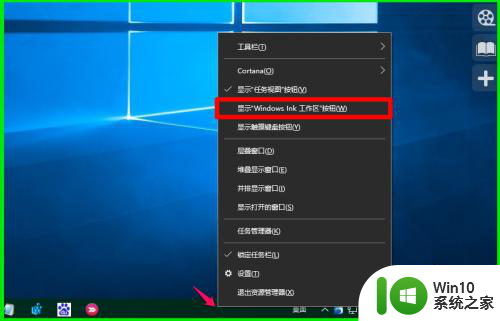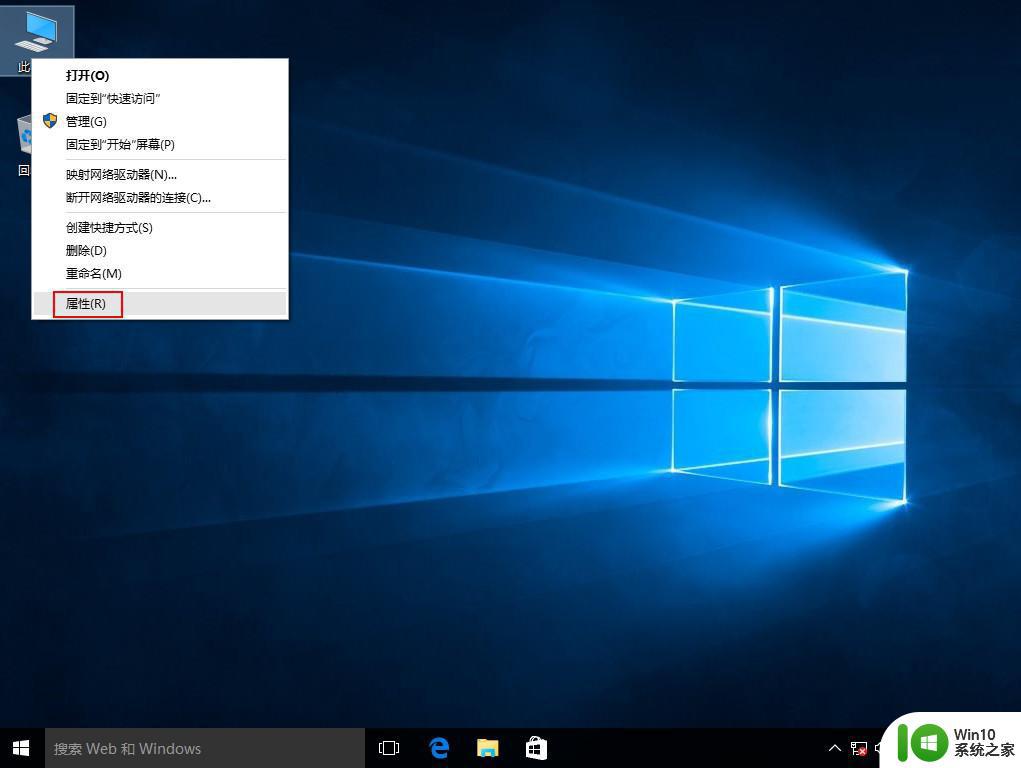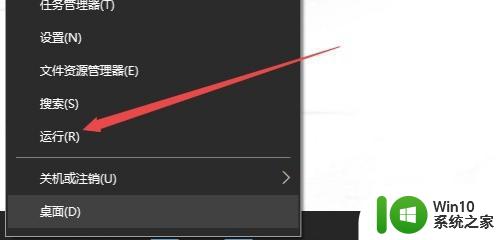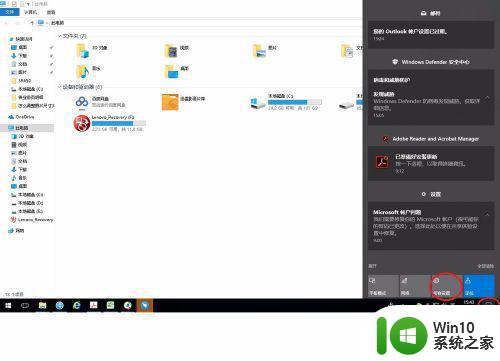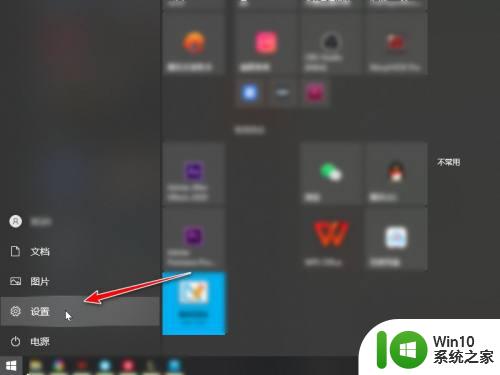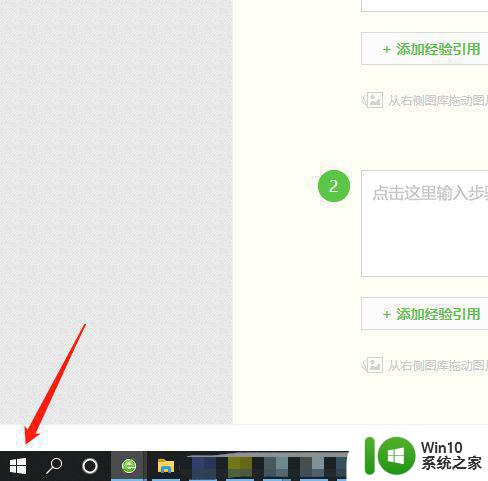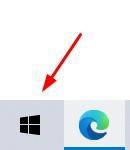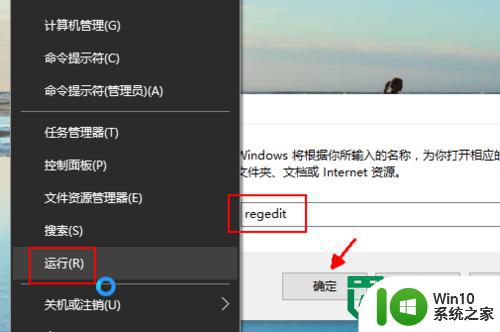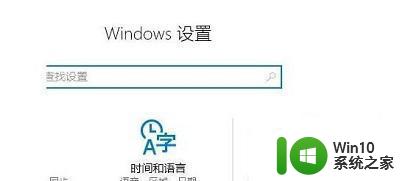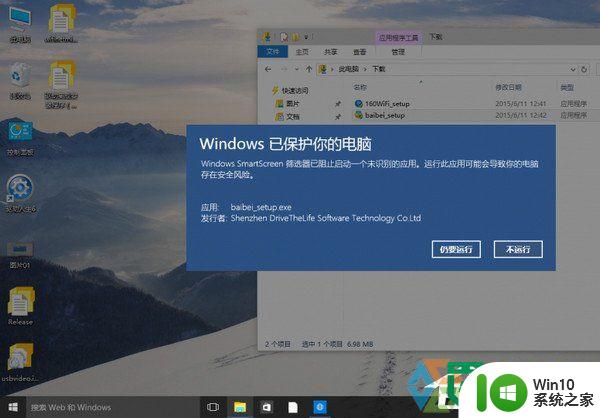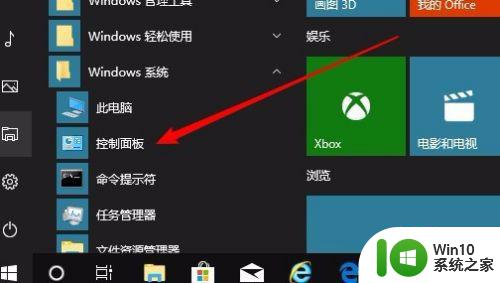win10ink工作区怎么关闭 win10如何关闭Windows Ink功能
win10ink工作区怎么关闭,Windows Ink 是 Windows 10 中的一个功能,它为用户提供了一种直观、自然的方式来与电脑进行交互,特别适用于触摸屏设备,有些用户可能并不习惯或者不需要使用 Windows Ink,因此他们希望能够关闭这个功能。如何关闭 Windows Ink 工作区呢?在本文中我们将为您详细介绍如何关闭 Windows Ink,并帮助您轻松地禁用这个功能。无论是为了提高工作效率,还是为了更好地适应个人使用习惯,关闭 Windows Ink 都是一个值得一试的选择。
解决方法:
1、首先,我们先来看看Windows Ink功能在哪里显示,这里我们对着桌面上任务栏击右键,选择“显示Windows Ink工作区按钮”选项。
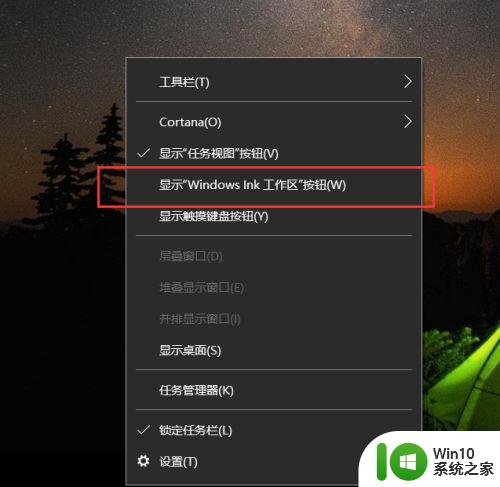
2、接下来,我们就会在任务栏托盘图标中看到Windows Ink的标识,点击该标识,即可进入功能页面。
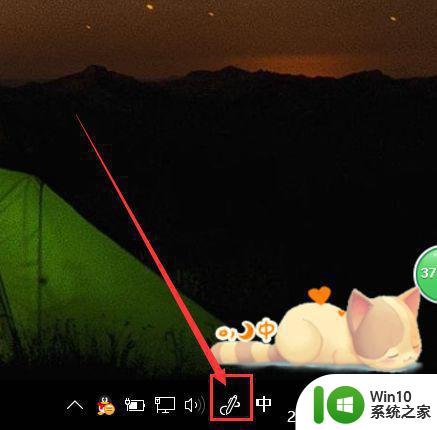
3、在功能页面中,我们可以看到Windows Ink工作区域,包括便签、Windows草图板等功能,不过接下来,我们就要将这些功能关闭了。
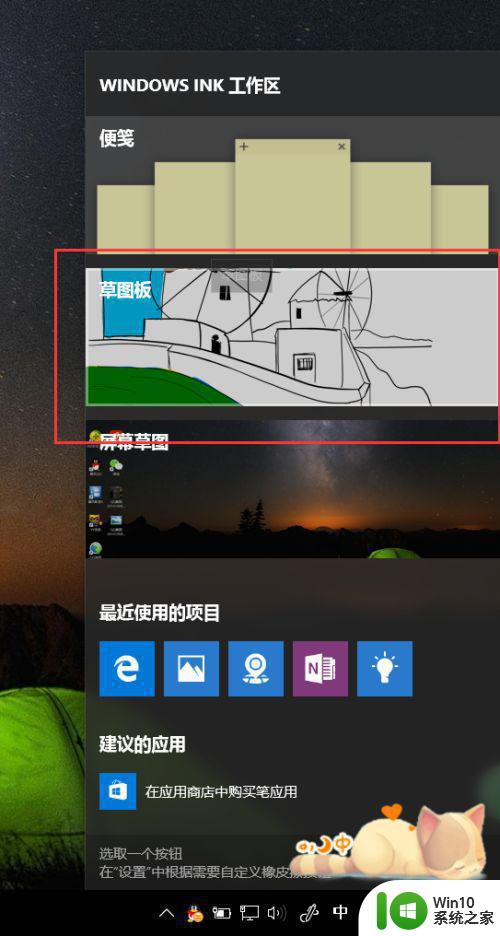
4、接下来,在Windows桌面菜单上按下Windows徽标键+R键,在运行命令菜单中输入“regedit”选项,打开注册表编辑器页面。
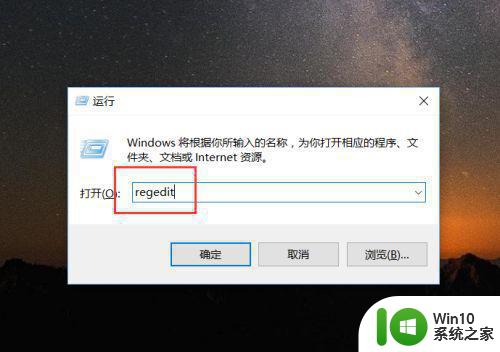
5、进入注册表编辑器页面之后,我们双击打开左侧的栏目选项,然后将其定位至:HKEY_LOCAL_MACHINESOFTWAREPoliciesMicrosoft
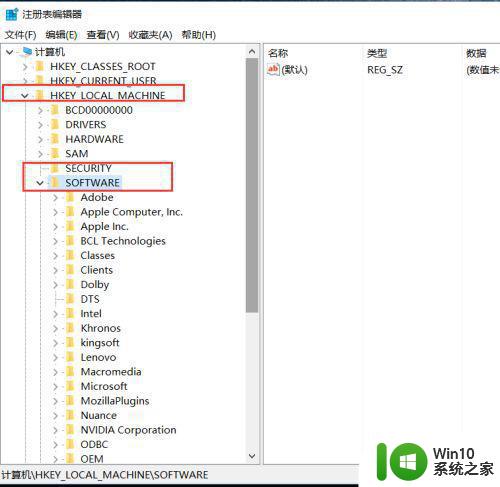
6、接下来,我们在找到的Microsoft子项中,对着该子项击右键,选择“新建-WindowsInkWorkspace”选项。
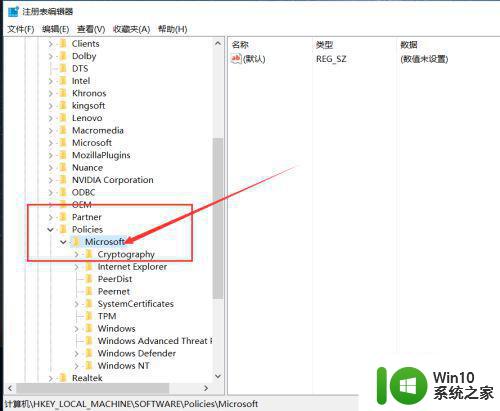
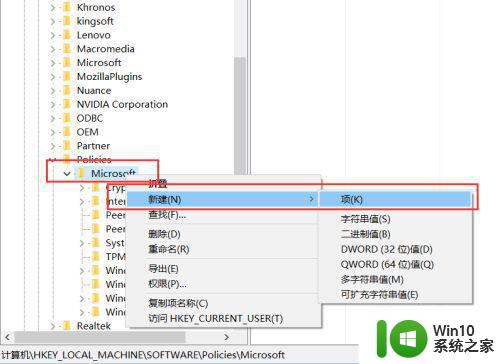
7、在新建子项的时候,我们可以对新建的子项击右键,然后选择“重命名”按钮,然后将其修改为所需要的名称。
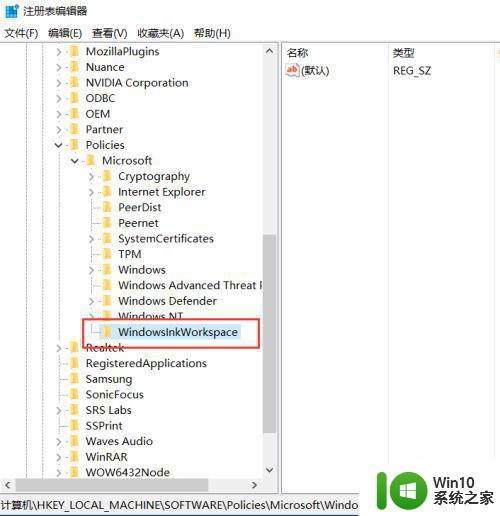
8、接下来,我们在新建立的子项右侧空白页面中击右键,选择“新建-DWORD(32位)值”选项。
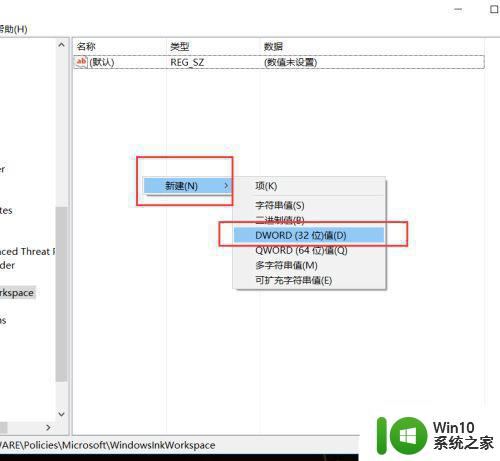
9、接下来,我们会看到新建立的子键值,然后将该子键值命名为“AllowWindowsInkWorkspace”,并保存对注册表的修改。
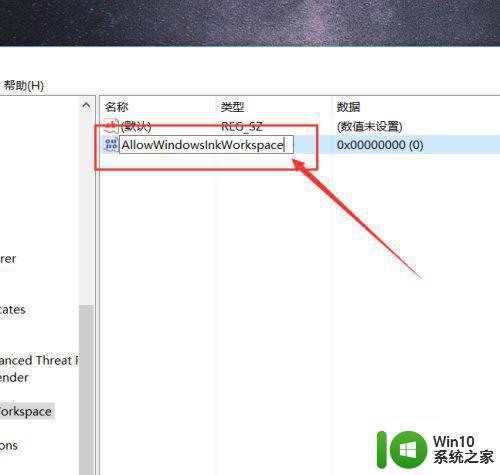
10、接下来,我们保持默认的键值为“0”,不要修改该键值;如果你想要重新开通Windows Ink功能,可以将键值修改为“1”,并点击“确定”按钮。
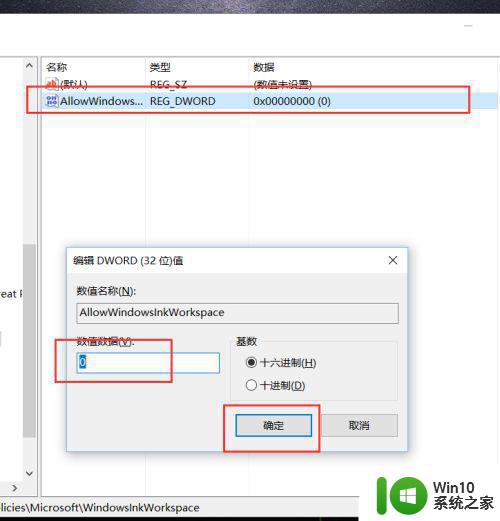
11、接下来,我们在任务栏中击右键,打开任务管理器,然后在任务管理器中执行“重新启动Windows资源管理器”选项。
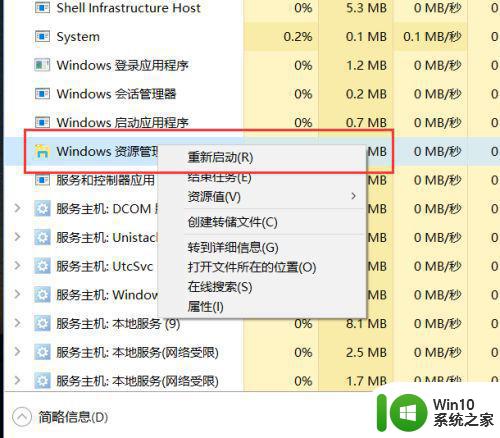
12、等待Windows资源管理器重新启动之后,我们在任务栏的属性菜单中就可以看到Windows Ink功能选项已经处于灰色不可选择状态,意味着我们已经成功关闭了该功能。
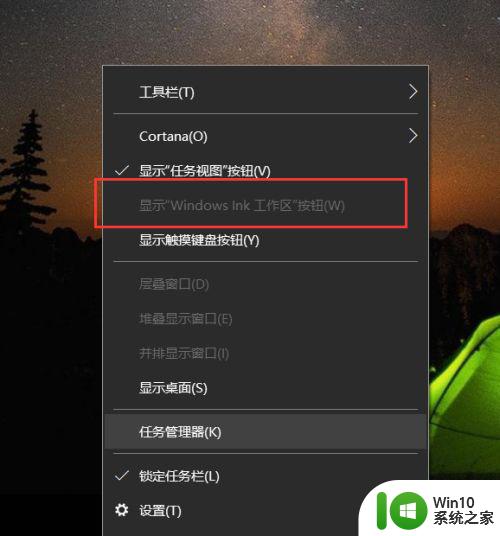
以上是win10ink工作区的关闭方法,如果还不理解的用户可以按照以上步骤操作,希望对大家有所帮助。