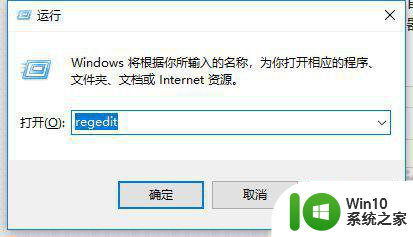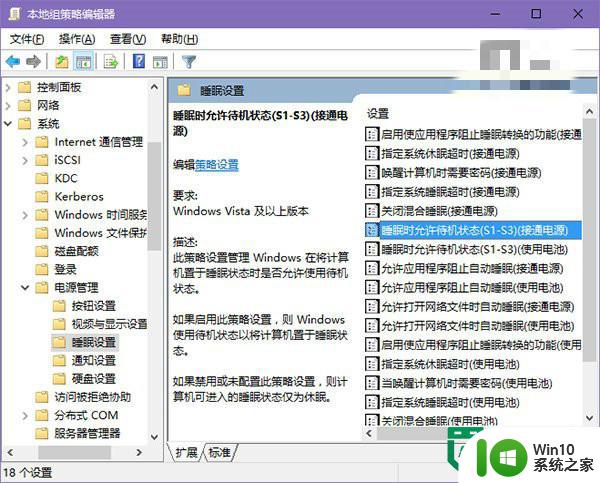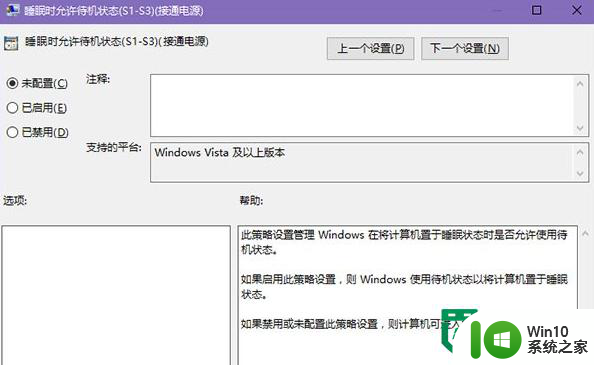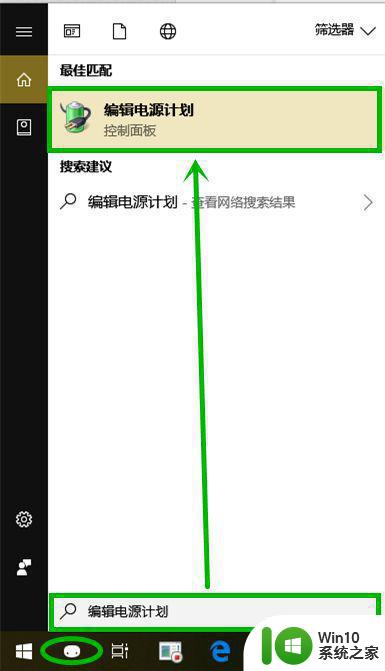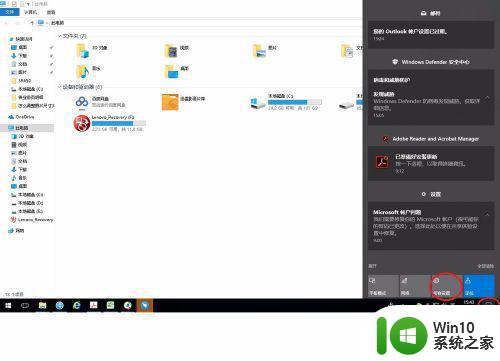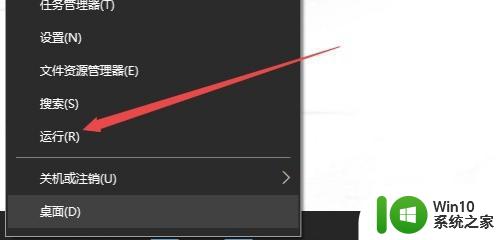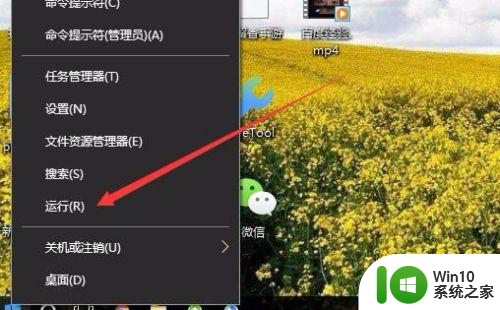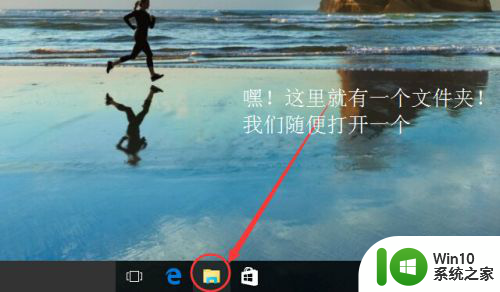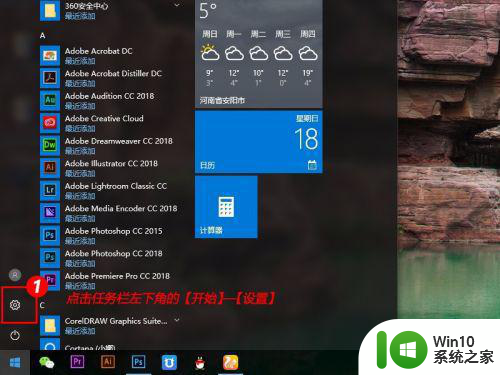win10电脑怎么彻底关闭睡眠功能 win10怎么完全关闭睡眠功能
win10电脑怎么彻底关闭睡眠功能,在现代社会中电脑已成为人们生活中不可或缺的重要工具,有时候我们可能会遇到一些需要长时间不使用电脑的情况,此时关闭电脑的睡眠功能成为一种必要选择。而在Win10系统中,彻底关闭睡眠功能却不是一件简单的事情。究竟如何才能完全关闭Win10电脑的睡眠功能呢?下面我们将为大家详细介绍。
具体方法:
1、在Windows10桌面,依次点击“开始/Windows系统/控制面板”菜单项。
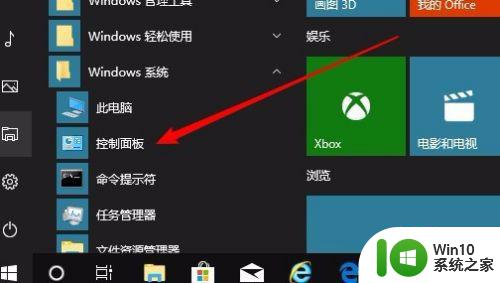
2、在打开的控制面板窗口,点击“电源选项”图标。
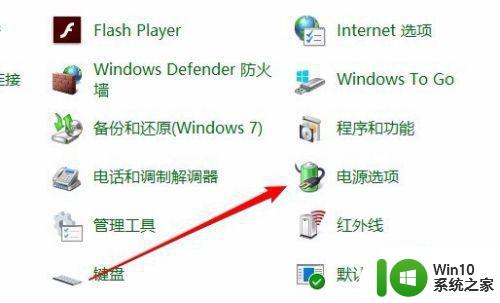
3、这时就会打开电源选项窗口,点击正在使用的电源计划,点击其后面的“更改计划设置”快捷链接。
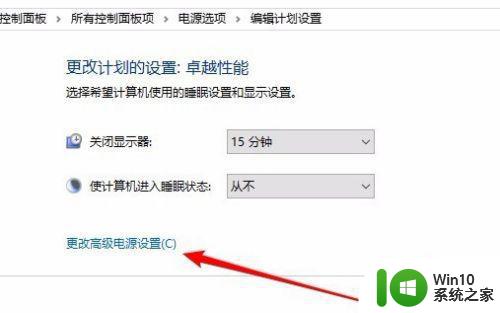
4、在打开的编辑计划设置窗口,点击下面的“更改高级电源设置”快捷链接。
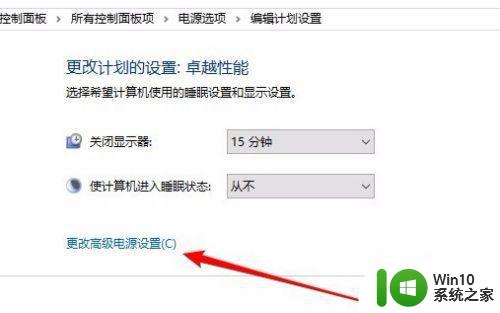
5、在打开的高级设置窗口中,我们找到“睡眠”设置项。
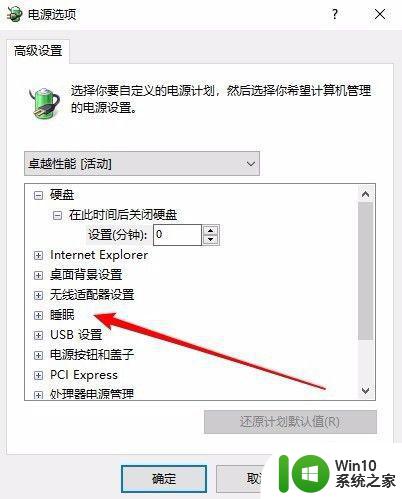
6、然后依次点击展开“睡眠/在此时间后睡眠/设置分钟为0,即关闭了睡眠功能,最后点击确定按钮就可以了。
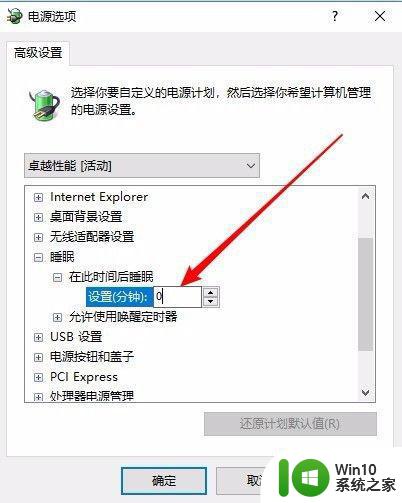
以上就是win10电脑如何完全关闭睡眠功能的全部内容,如果你也遇到了同样的情况,可以按照以上方法来解决,希望对大家有所帮助。