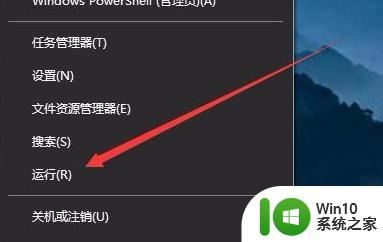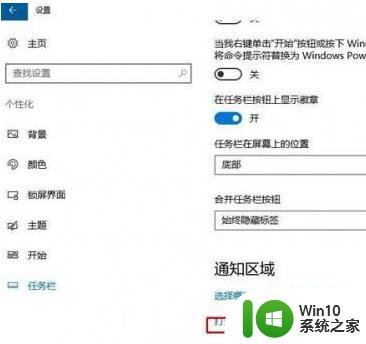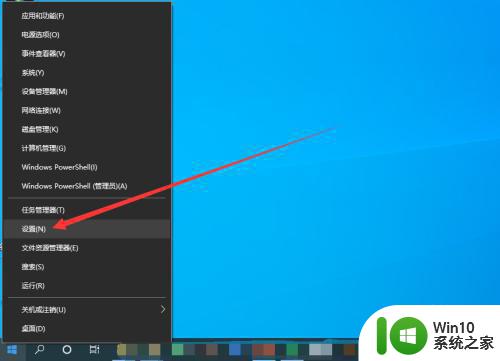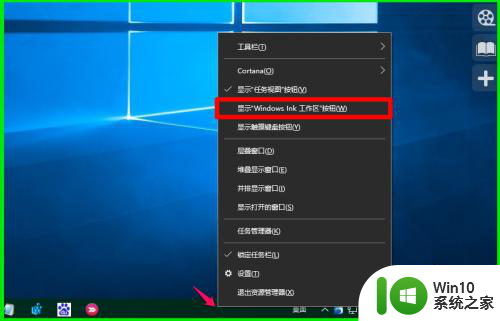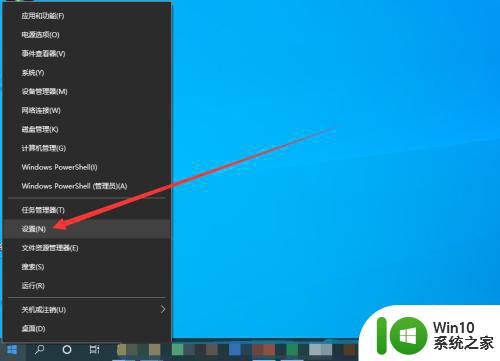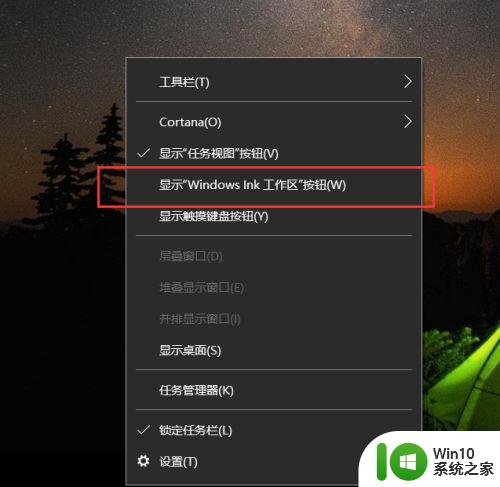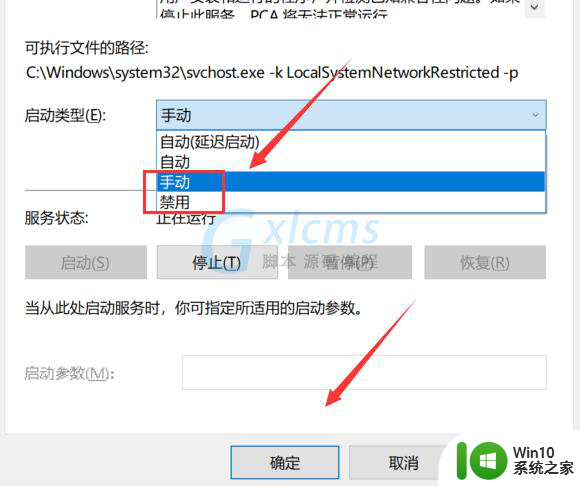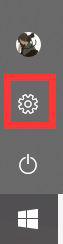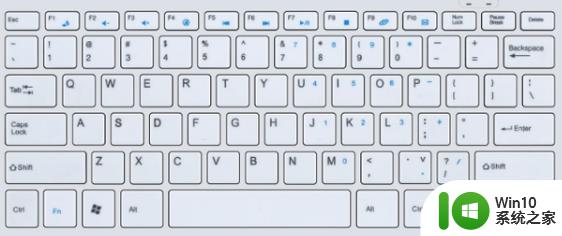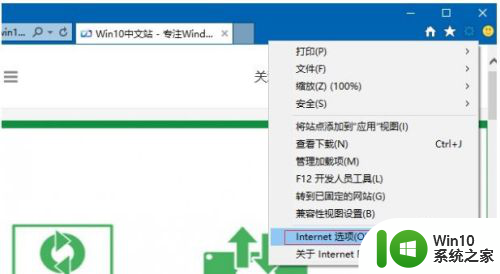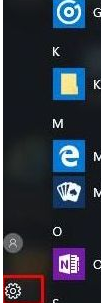win10按w弹出ink工作区的解决方法 win10按下w就弹出ink工作区如何解决
有些用户在使用win10电脑的时候发现按下w就会弹出ink工作区,非常影响使用,这该怎么办呢?今天小编教大家win10按w弹出ink工作区的解决方法,操作很简单,大家跟着我的方法来操作吧。
具体方法:
1.在Windows10桌面,不小心按下W键。有时候会弹出Windows INK工作区,这种误操作有时候会影响正常工作,INK工作区对于台式电脑来说几乎用不到,那就让我们把其关闭吧。
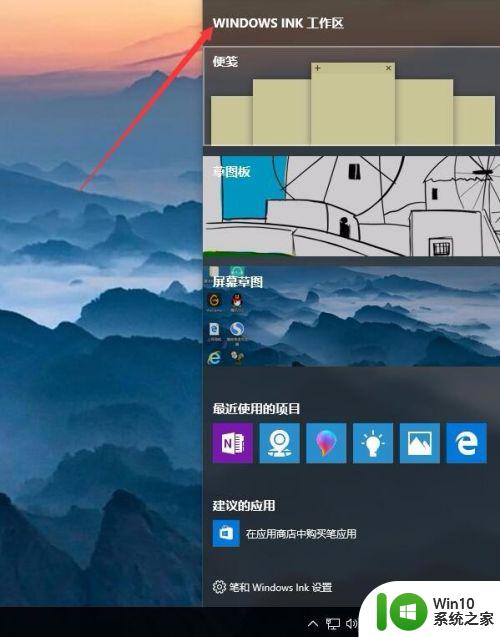
2.右键点击Windows10桌面左下角的开始按钮,在弹出菜单中点击“运行”菜单项。
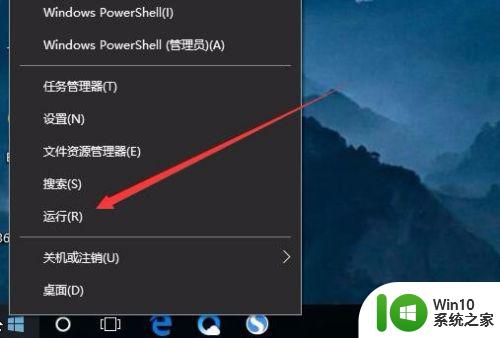
3.在打开的运行窗口中,输入命令regedit,然后点击确定按钮运行该命令。
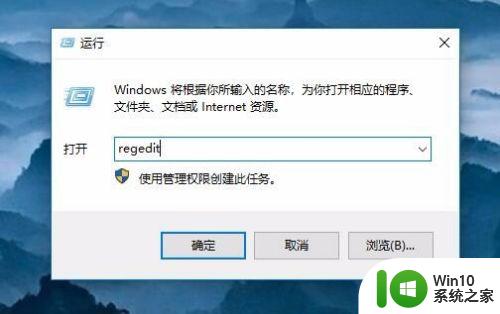
4.在打开的注册表编辑器窗口中定位到HKEY_LOCAL_MACHINE\SOFTWARE\Policies\Microsoft注册表项。
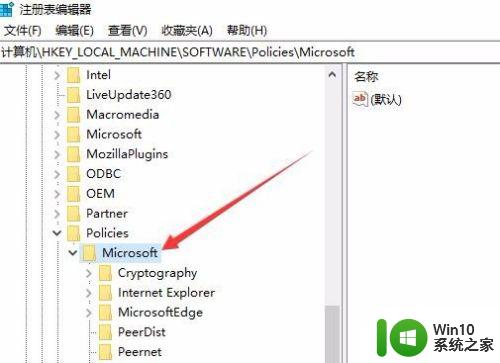
5.右键点击Microsoft注册表项,在弹出菜单中依次点击“新建/项”菜单项。
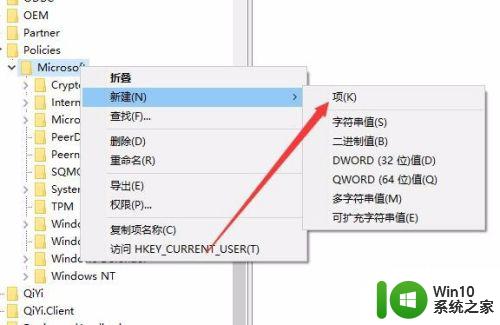
6.把刚刚新建的项重命名为WindowsINKWorkSpace
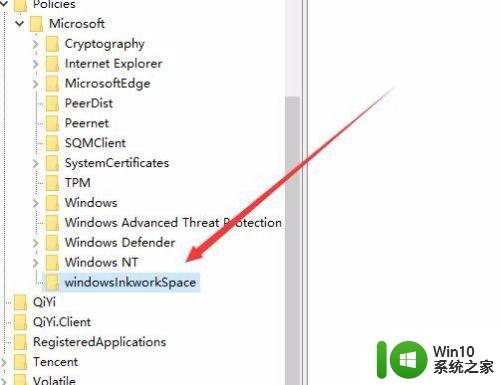
7.然后点击刚刚新建的注册表项,在右侧的空白位置点击右键,在弹出菜单中依次点击“新建/Dword(32位)值”菜单项。
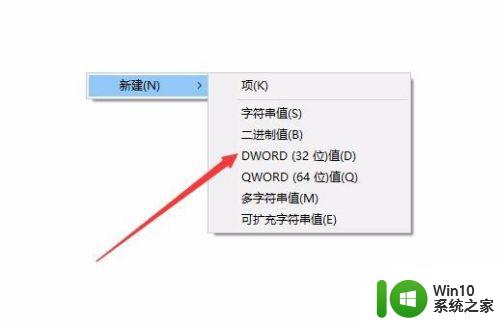
8.把刚刚建立的新注册表键值重命名为AllowWindowsInkWorkspace,同时右键点击该键值。在弹出菜单中点击“修改”菜单项。
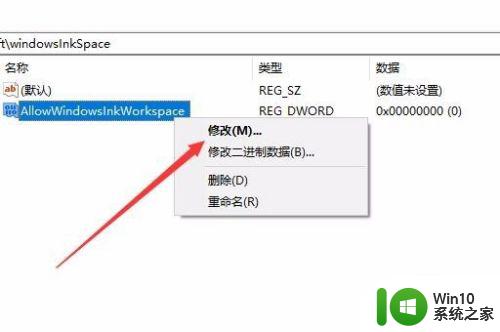
9.在弹出的编辑窗口中,把其数值数据修改为0,最后点击确定按钮。
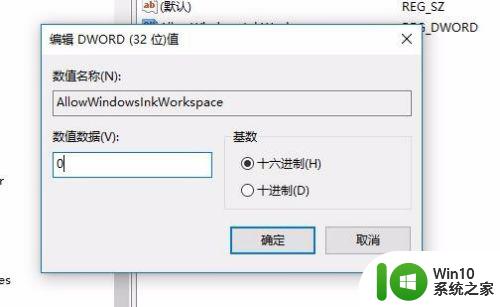
10.重新启动计算机后,可以发现Windows INK工作区菜单已成为灰色的了,这样就不会再出现误操作而弹出INK工作区了。
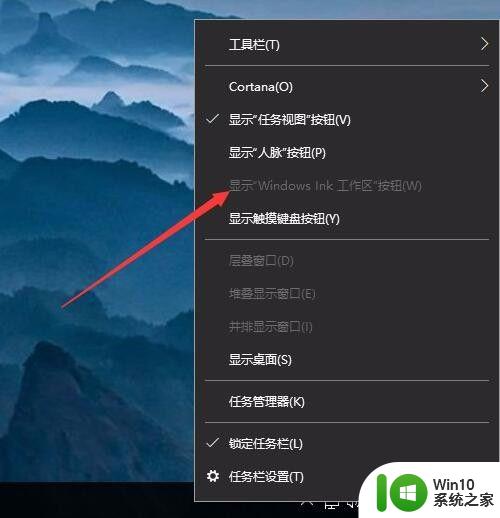
以上就是win10按w弹出ink工作区的解决方法的全部内容,碰到同样情况的朋友们赶紧参照小编的方法来处理吧,希望能够对大家有所帮助。