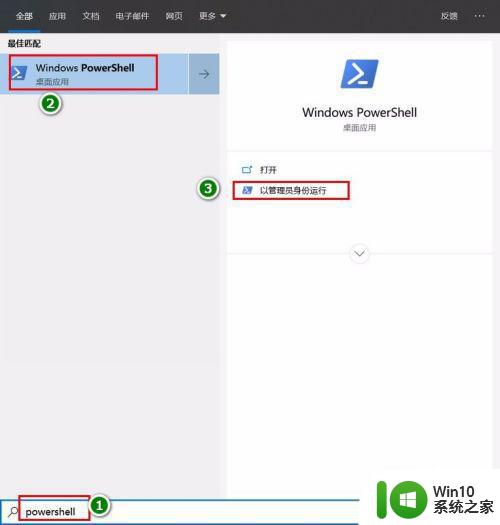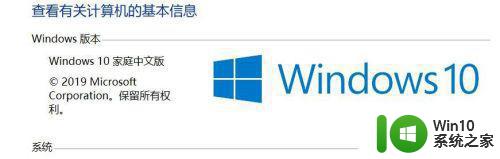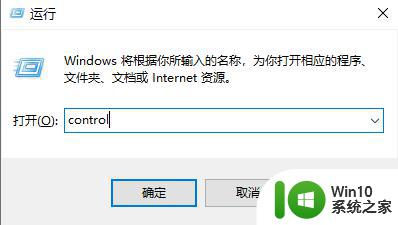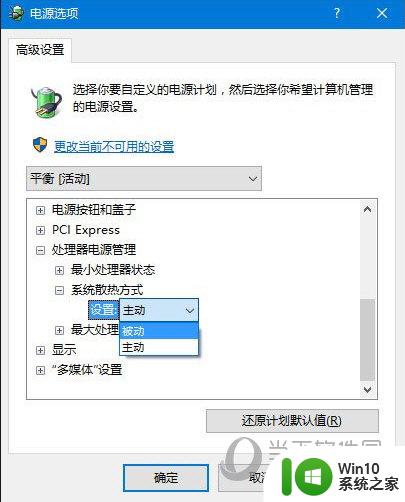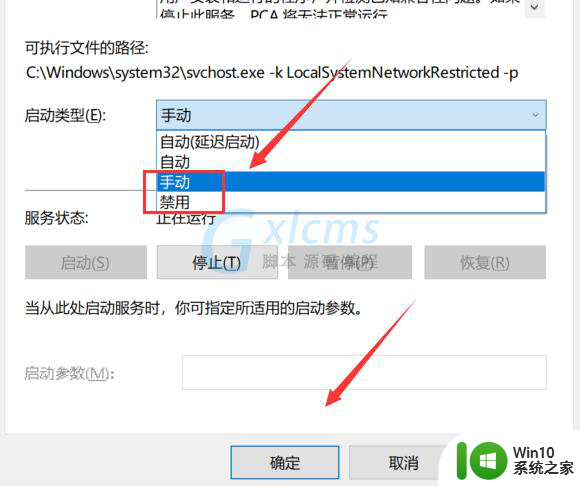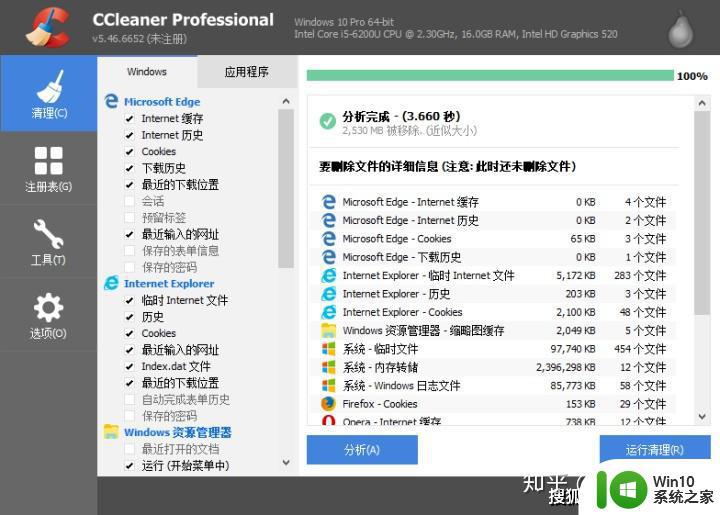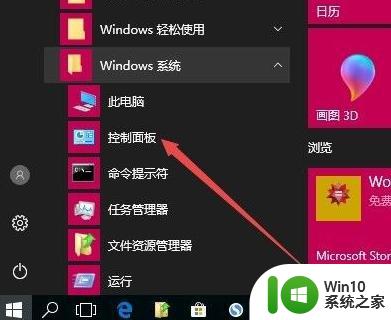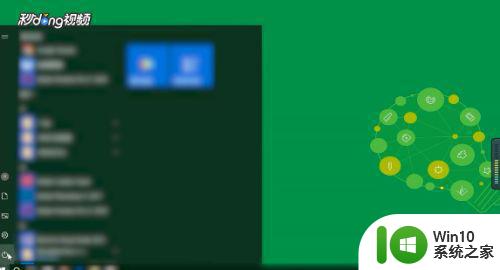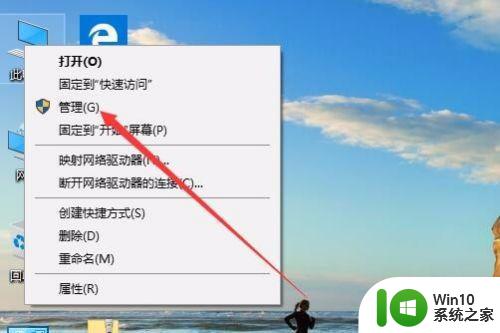Win10按键盘莫名其妙出现弹窗解决方法 Win10按键盘莫名其妙出现弹窗怎么办
Win10按键盘莫名其妙出现弹窗解决方法,Win10操作系统在使用过程中,有时候会出现按键盘莫名其妙弹出弹窗的情况,给用户带来了不便和困扰,这种问题的出现往往让人感到困惑,不知道该如何解决。幸运的是针对这一问题,我们可以采取一些简单的方法来解决。接下来我将为大家介绍一些有效的解决办法,帮助大家消除这一烦恼,提升使用体验。
1、首先,排除硬件问题,也就是你的窗口键或者其他弹出键是否被莫名其妙的碰到,或者压到,或者是按键失灵,自动按键的情况,这些都没有的话再进行下面的软件操作。
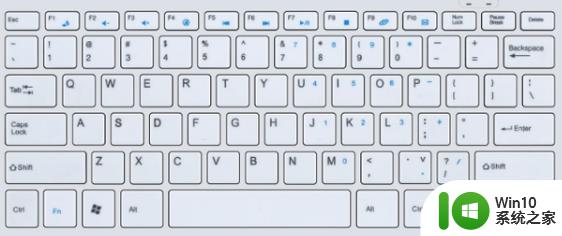
2、然后我们使用window+r键打开命令行,然后输入services.msc。
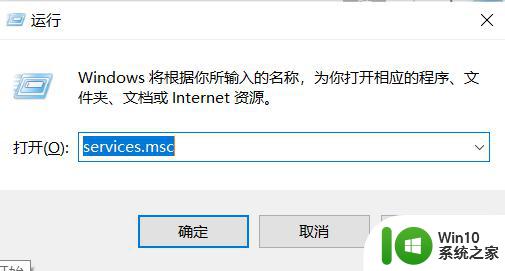
3、之后,点一下右边的方框。在里面找到Program Compatibility Assistant Service,之后再点击右键,选择里面的属性。
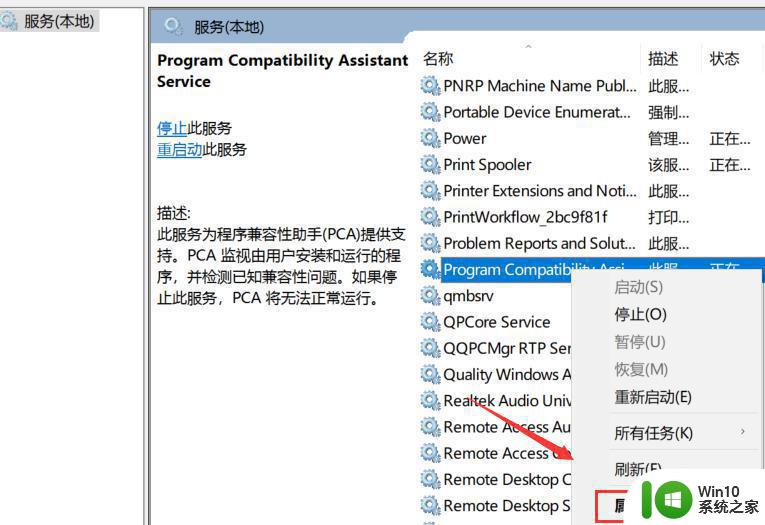
4、然后再将里面的设置改为手动或者禁止,都是可以的。
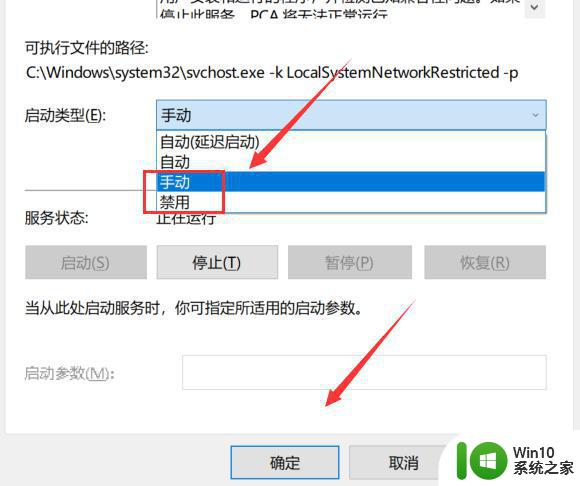
5、弄完了这些之后,点击右下角的应用,再重启一下就ok了。
以上就是关于Win10按键盘莫名其妙出现弹窗解决方法的全部内容,如果遇到相同情况的用户,可以按照这些方法来解决。