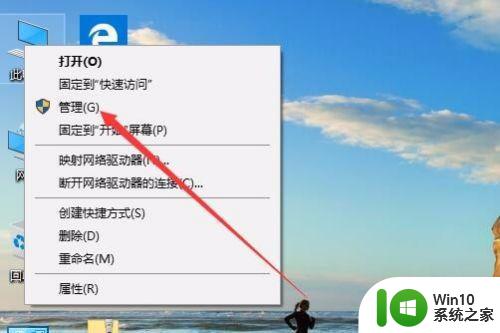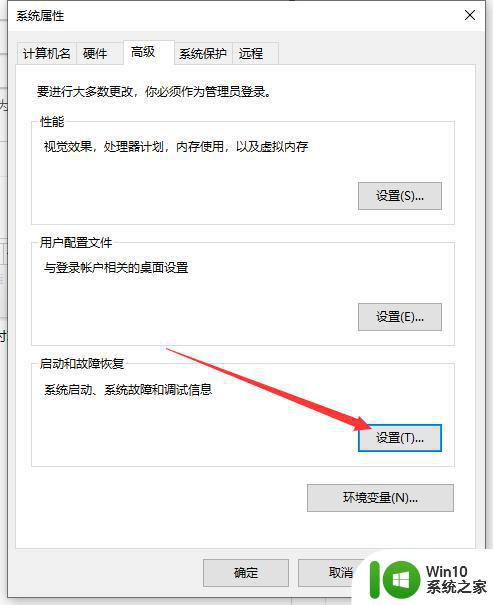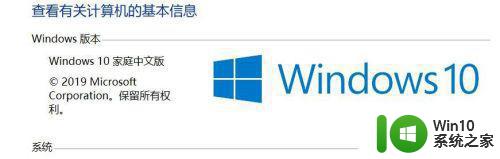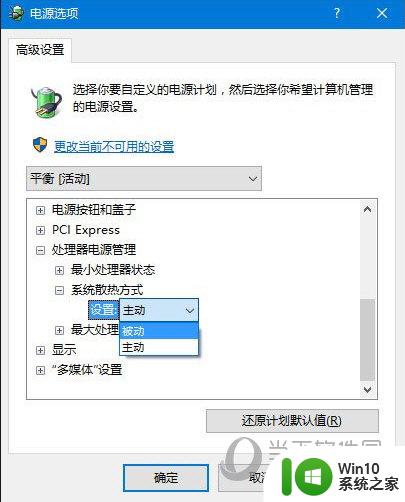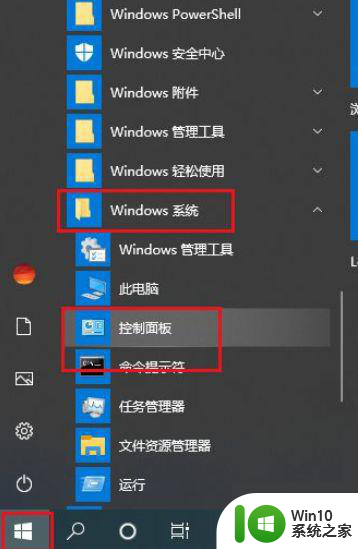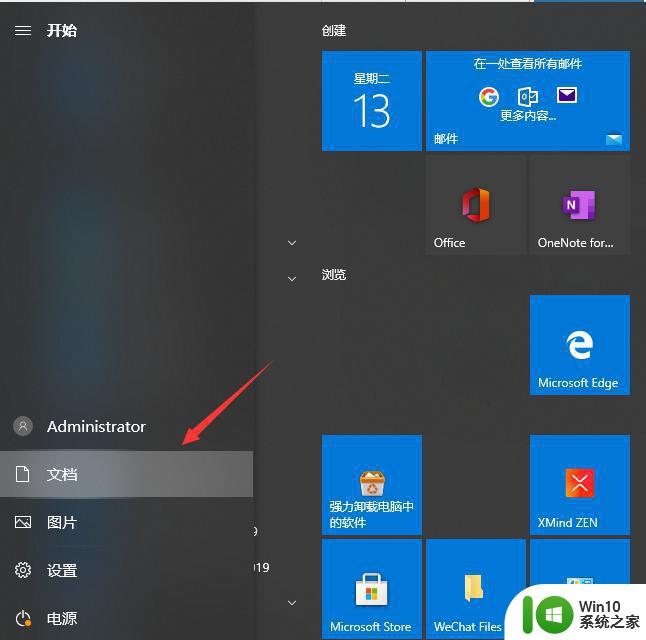win10电脑关机了自己又开机如何处理 win10莫名其妙自动开机的原因和解决方法
win10电脑关机了自己又开机如何处理,在使用Win10电脑的过程中,有时候我们会遇到一个令人困惑的问题:电脑关机了自己又自动开机,这种情况不仅影响我们的使用体验,还可能导致数据丢失或系统故障。为什么会出现Win10莫名其妙自动开机的情况呢?有什么方法可以解决这个问题呢?接下来我们将探讨这个问题的原因和解决方法。
具体步骤如下:
1、在Windows10系统桌面,依次点击“开始/Windows系统/控制面板”菜单项。
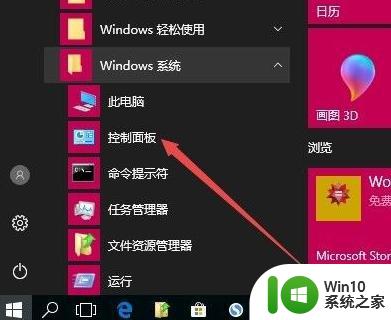
2、在打开的控制面板窗口中,点击右上角的“查看方式”下拉菜单。在弹出菜单中选择“大图标”菜单项。
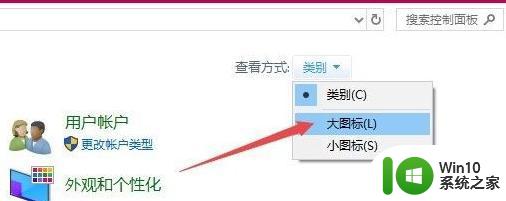
3、这时会打开Windows10系统的所有控制面板项窗口,在窗口中点击“电源选项”图标。
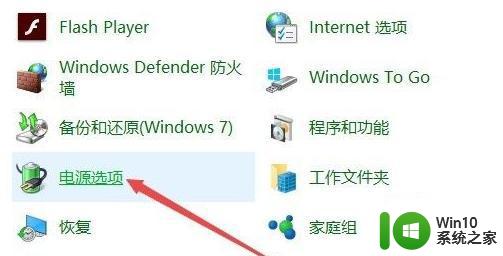
4、在打开的电源选项窗口中,找到正在使用的电源 计划,然后点击其后面的“更改计划设置”快捷链接。
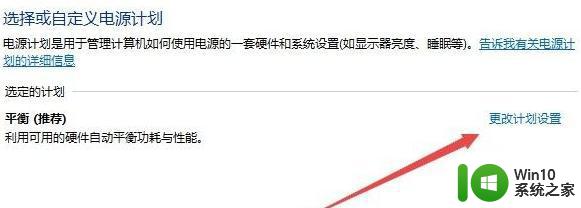
5、在打开的编辑电源计划设置窗口中,点击下面的“更改高级电源 设置”快捷链接。
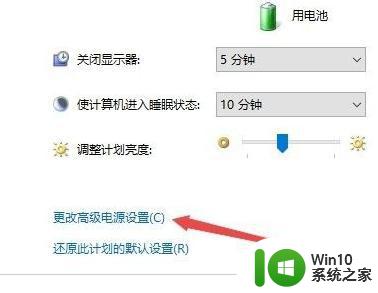
6、在打开的电源设置窗口中,点击“睡眠/允许使用唤醒定时器”一项。把下面的使用电池与接通电源两项都设置为“禁用”,最后点击确定按钮 。这样以后电脑关机后就不会再自动不定时的开机了。
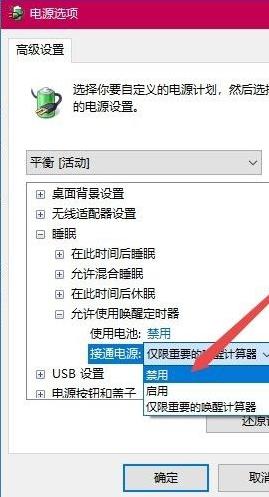
以上就是win10电脑关机了自己又开机如何处理的全部内容,如果你遇到这种问题,可以根据以上方法来解决,希望对你有所帮助。