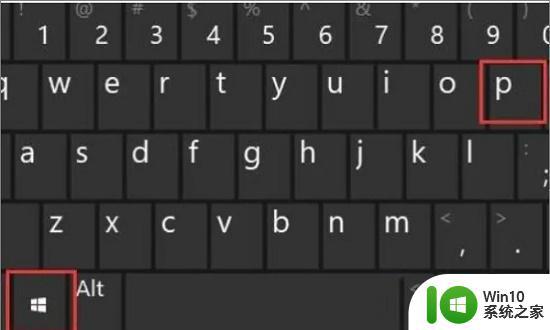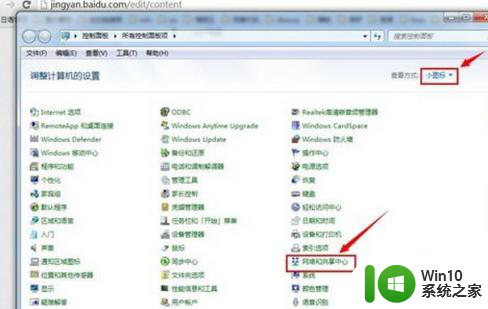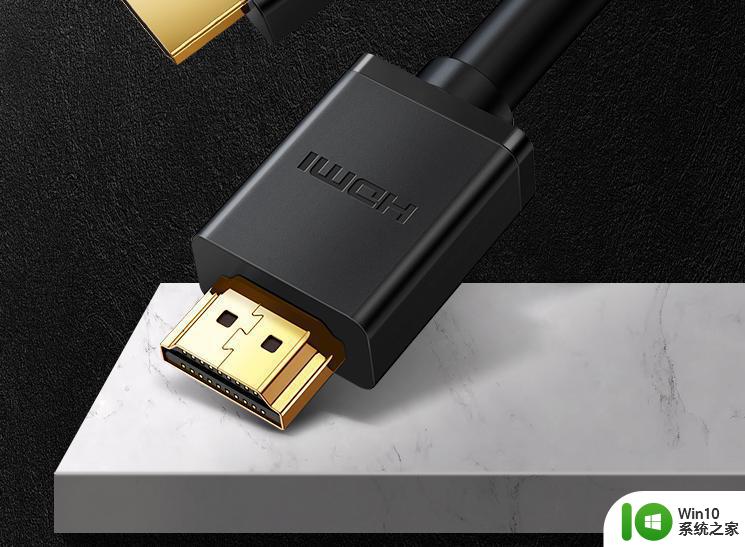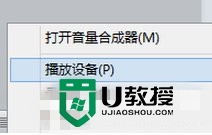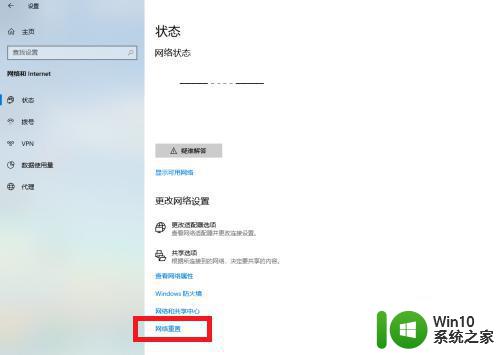笔记本连电视hdmi为什么没显示 如何解决笔记本电脑HDMI连接电视没有画面的问题
随着科技的不断进步,越来越多的人选择使用笔记本电脑连接电视来观看影片、玩游戏等,有时我们可能会遇到一个令人困惑的问题:当我们将笔记本电脑通过HDMI接口连接到电视上时,却发现电视屏幕上没有任何画面显示。这种情况可能让人感到沮丧,不知道该如何解决。让我们来一起探讨一下笔记本电脑HDMI连接电视没有画面的问题,并找到解决的方法。
操作方法:
1.如果电脑HDMI接口连接电视无反应,应该先看看电脑对电视能否识别。
方法是:右键按桌面空白处,打开“显示设置”。第一行应该有”1”和“2”两个框,如果 没有,检查HDMI连线及电视设置。
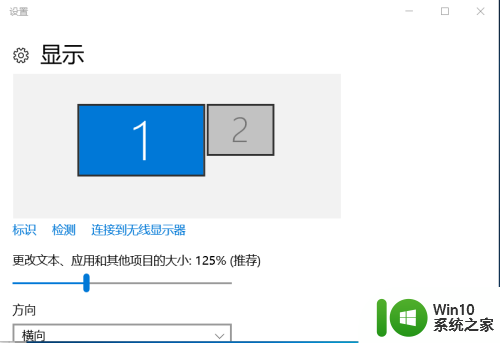
2.按“标识”按钮,笔记本屏幕应该显示1字。点击”1“框旁边的”2”框,在多显示器下拉菜单上选择“扩展这些显示器”
点击最下一行的“应用”,“保留更改”。
3.点”2”框选中它(变成蓝色),点击最下一行的“高级显示设置”在打开的窗口最下一行选择“显示适配器属性”。然后点击“监视器”分页,打开“屏幕刷新频率”下拉菜单。选择一个较小的频率,23赫兹或24赫兹,
点击“应用”。此时电视屏幕应该有显示了。
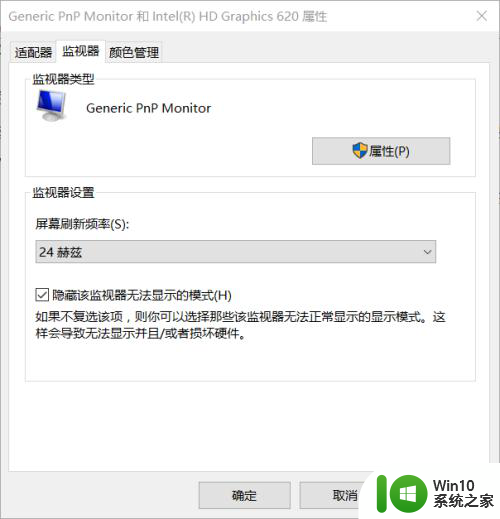
4.点击上图的“适配器”分页,选择“列出所有模式”下拉菜单,这里包含所有分辨率和刷新率选项。找一个较低频率,或交错频率,分辨率合适的选项,确定。然后点击“应用”,如果电视屏幕显示正常,点击“保留更改”。
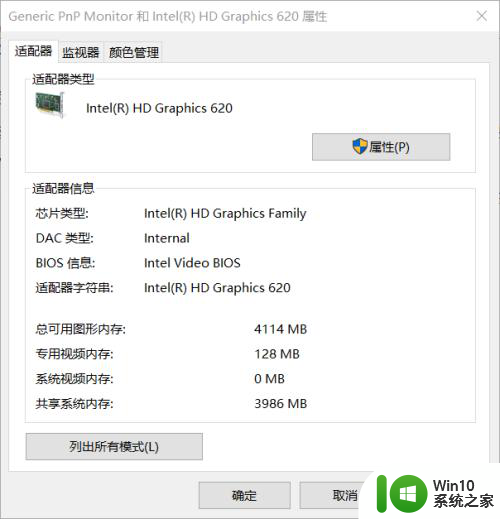
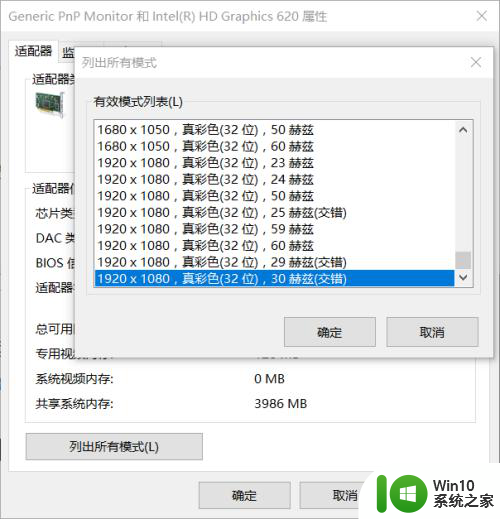
以上就是笔记本连电视HDMI为什么没有显示的全部内容,如果还有不清楚的用户,可以参考以上小编的步骤进行操作,希望对大家有所帮助。