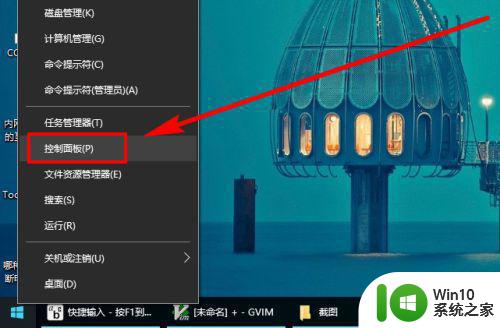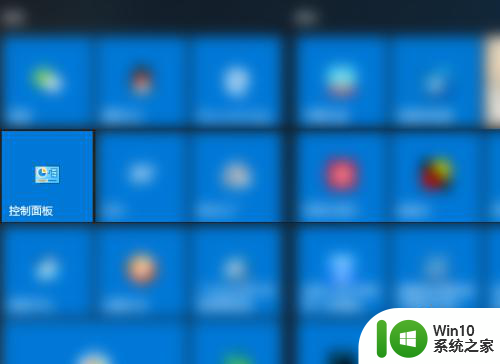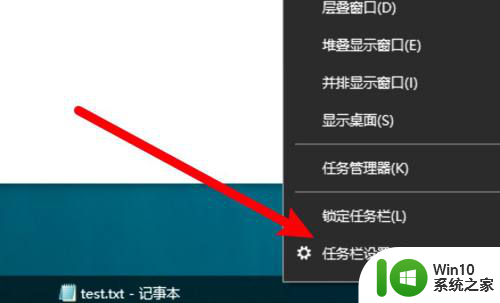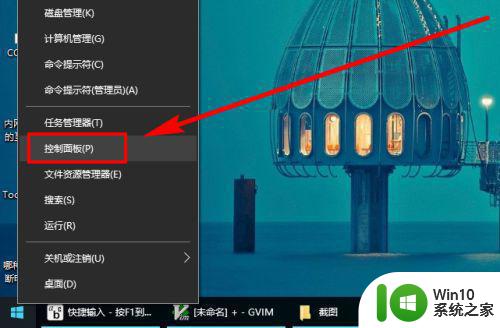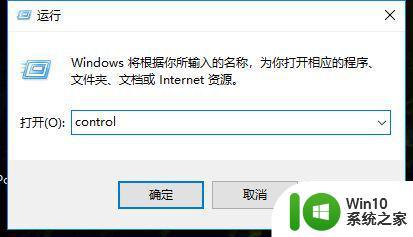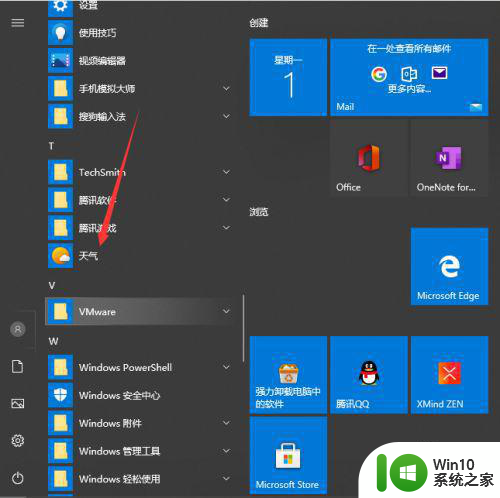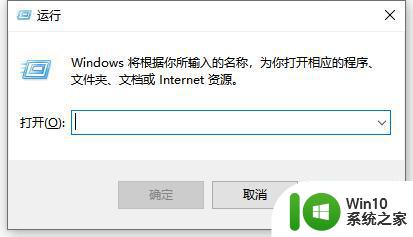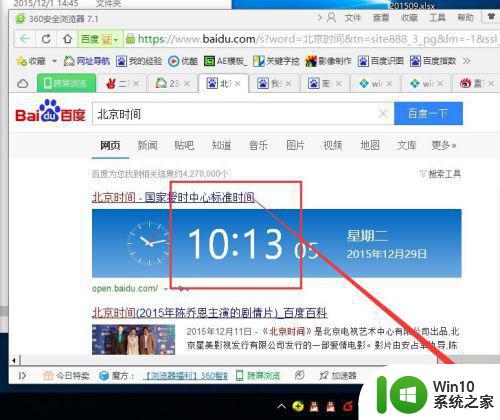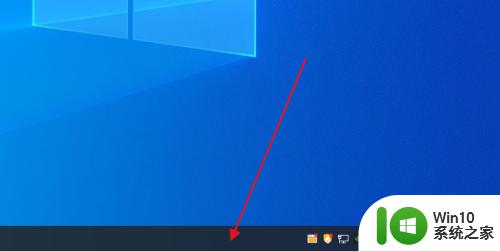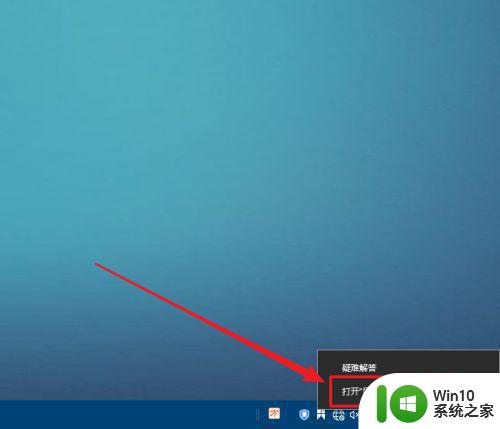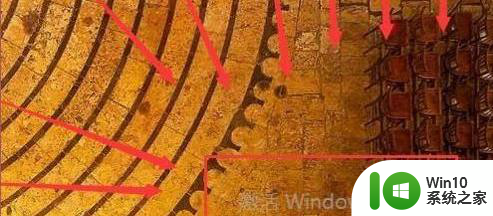win10电脑右下角时间怎么显示星期几 win10电脑右下角时间设置显示星期几
在Win10电脑上,右下角的时间显示可以根据个人喜好进行设置,包括显示星期几,要在Win10电脑右下角时间中显示星期几,只需简单的操作便可实现。这样的设置不仅可以让用户更方便地了解当天是星期几,也有助于提醒用户及时安排自己的工作和生活。通过这样的设置,用户可以更加高效地利用时间,提升自己的工作效率和生活质量。
具体方法:
1、右键单击桌面左下角的【开始】菜单,点击【控制面板】,步骤截图如下所示:
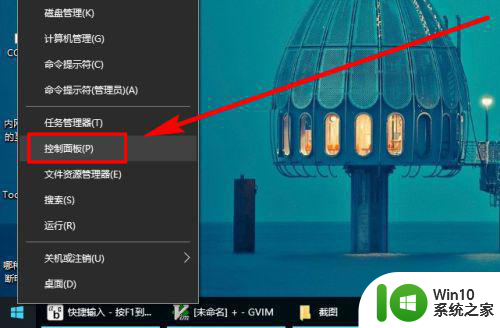
2、在打开的控制面板中,点击【更改日期、时间或数字格式】,步骤截图如下所示:
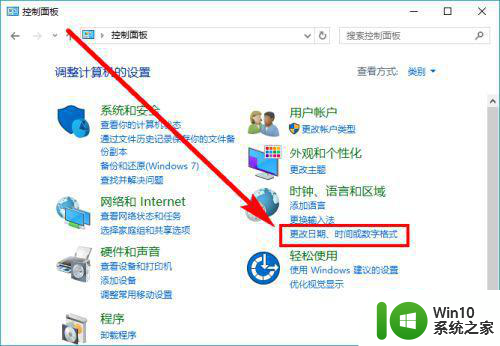
3、点击【区域】对话框最下面的【其它设置】,步骤截图如下所示:
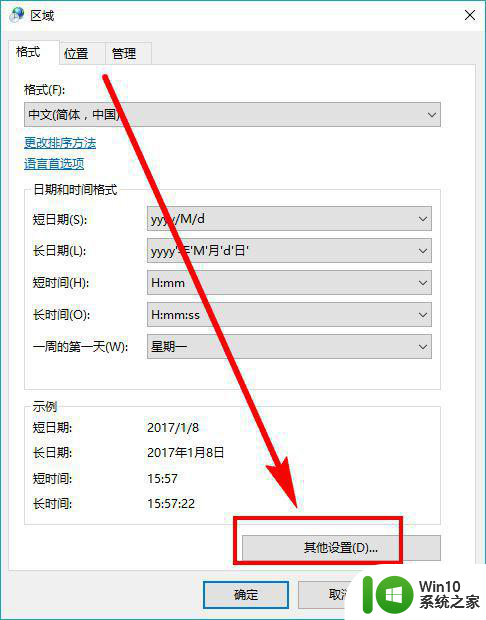
4、点击上面的【日期】选项卡,切换功能区,步骤截图如下所示:
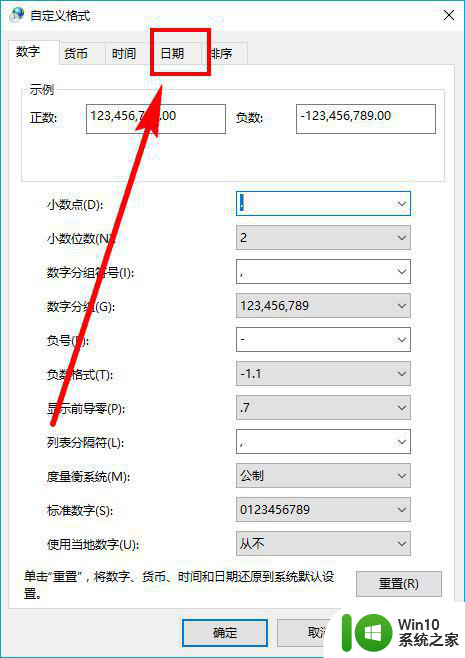
5、在【短日期】格式后面加上“/dddd”(注意,是4个d字母),然后点击【应用】,注意观察桌面右下角的日历变化,步骤截图如下所示:
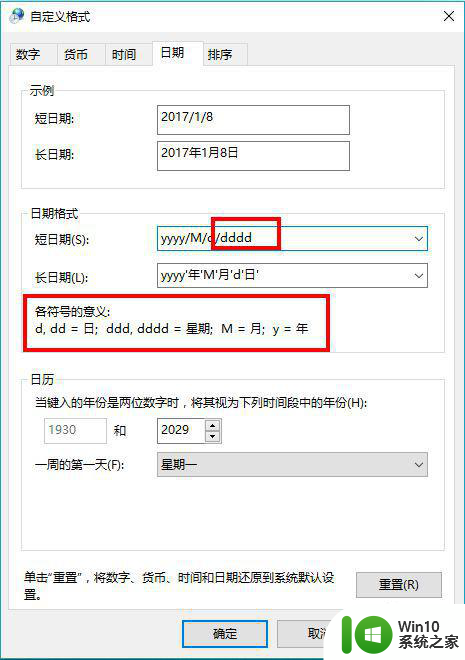
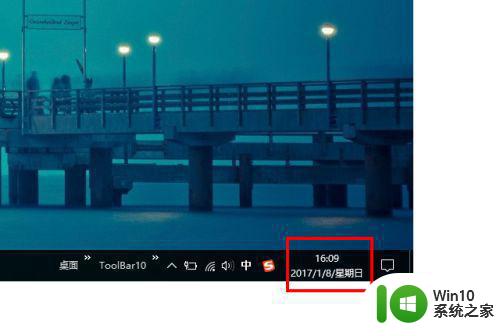
6、也可以在【短日期】格式后面加上“/ddd”(注意,这次是3个d字母),然后点击【应用】,注意观察桌面右下角的日历变化,步骤截图如下所示:
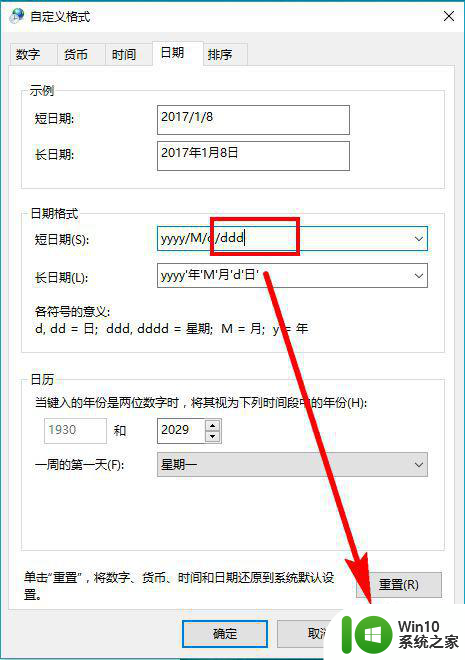
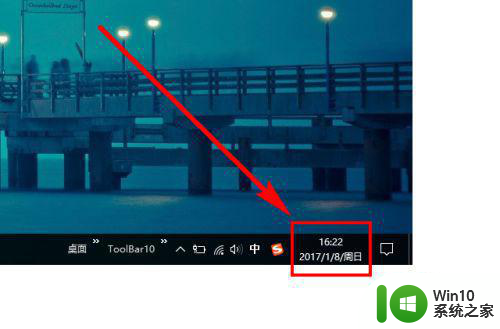
7、相信细心的读友已发现区别,一个多显示了“星期日”,一个多显示了“周日”,选择一种你喜欢的方式使用吧
以上就是win10电脑右下角时间怎么显示星期几的全部内容,有遇到相同问题的用户可参考本文中介绍的步骤来进行修复,希望能够对大家有所帮助。