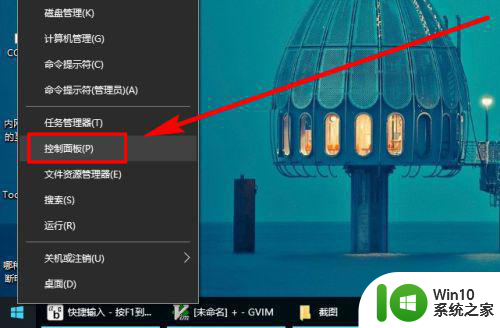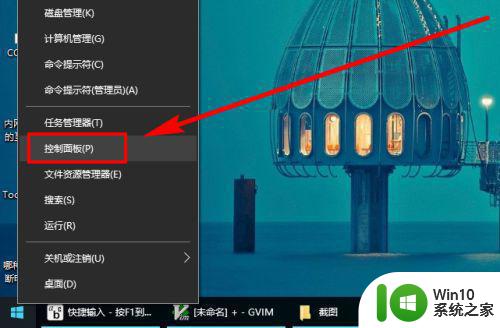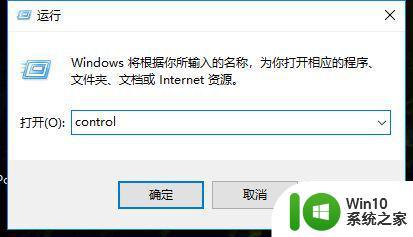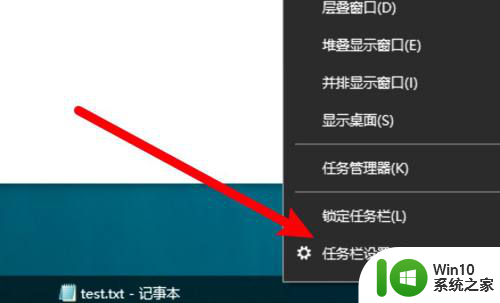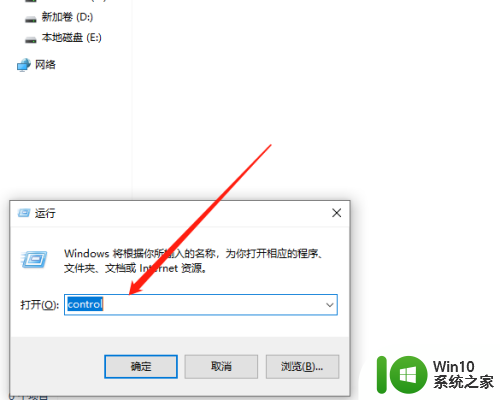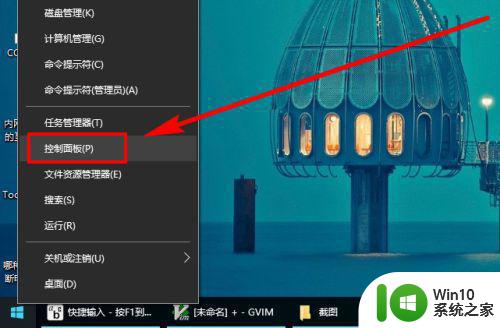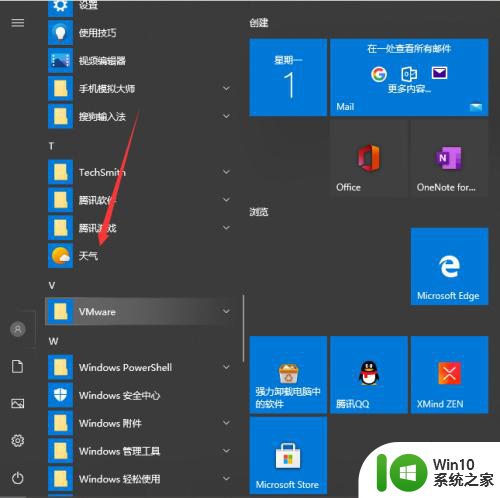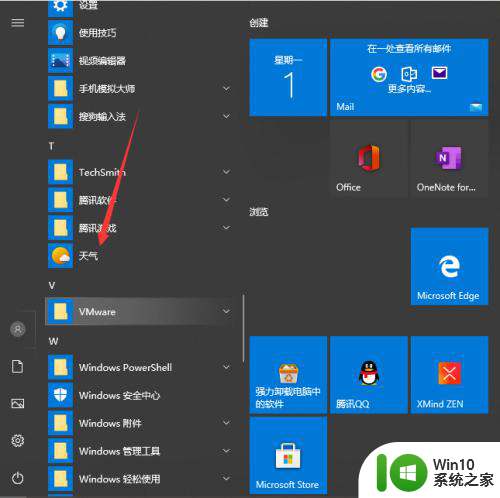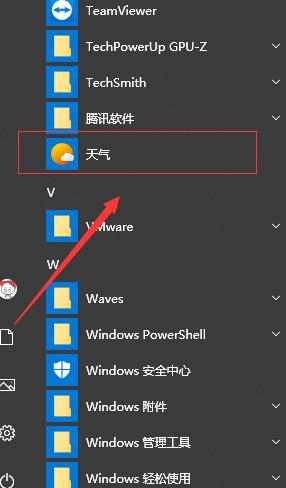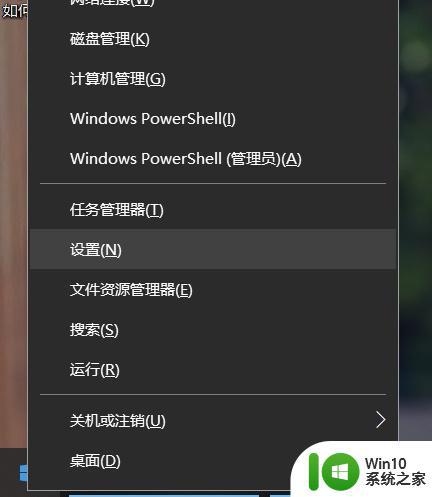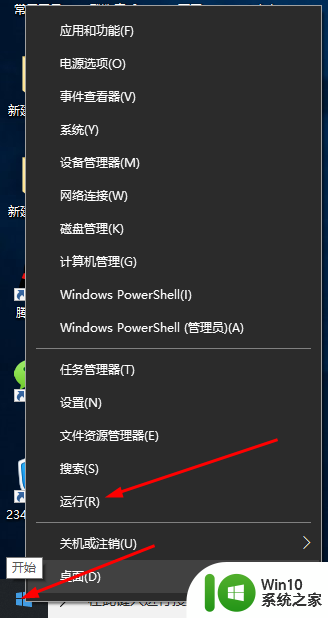win10时间后显示星期 win10电脑时间栏怎么显示星期几
更新时间:2024-05-11 13:41:09作者:yang
Win10系统是目前广泛使用的操作系统之一,它的时间显示功能也相当实用,在Win10电脑的时间栏中,除了显示具体的日期和时间外,还可以显示当天是星期几。这个小功能让我们在忙碌的生活中更加方便地了解时间,规划自己的工作和生活。想要在Win10电脑时间栏显示星期几,只需要简单的设置操作即可。让我们一起来看看如何操作吧!
具体步骤:
1.打开电脑的控制面板。
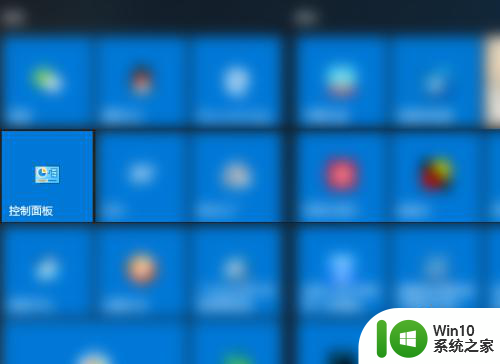
2.之后点击日期和时间。
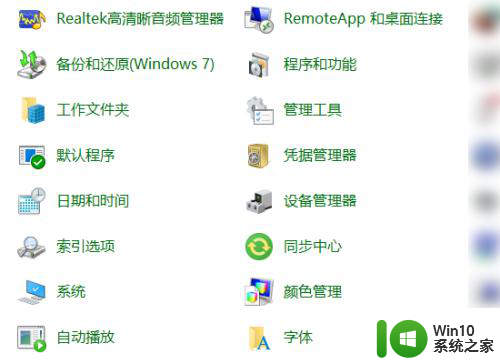
3.进入日期和时间,点击更改日期和时间。
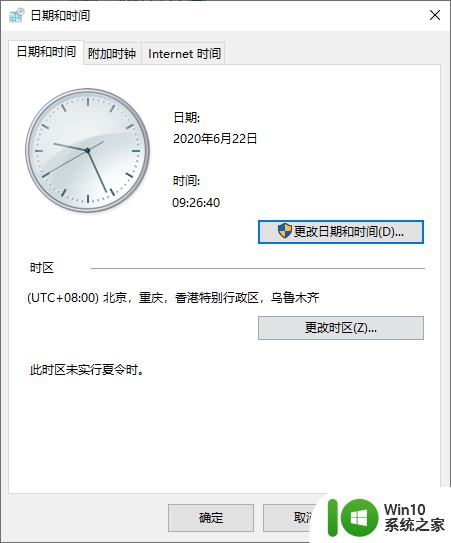
4.之后点击更改日期设置。
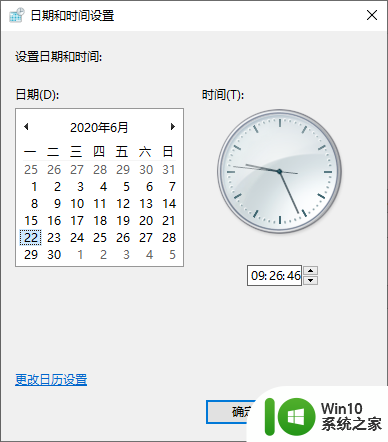
5.进入格式页面,点击其他设置。
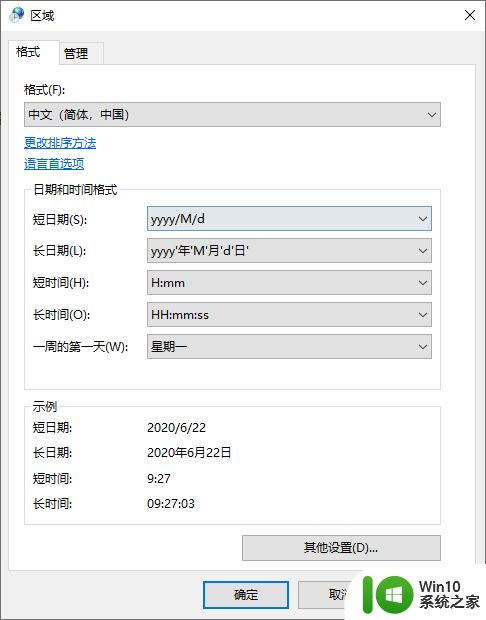
6.进入自定义格式,点击日期。
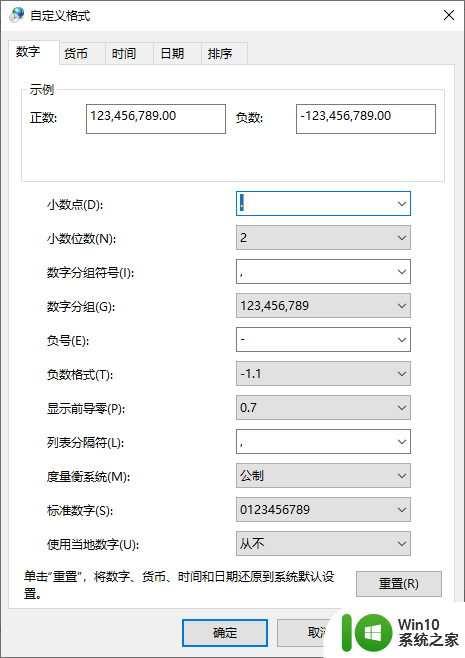
7.进入日期页面,在短日期处。加上4个d,也就是dddd。
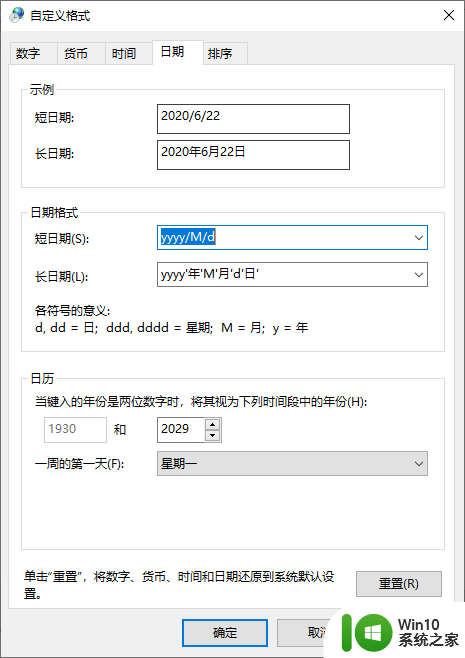
8.之后点击应用和确定。
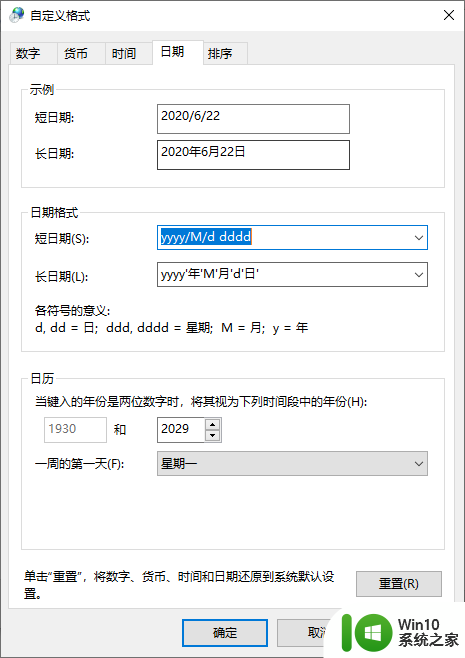
9.返回电脑页面,电脑右下角就会显示日期和星期了。
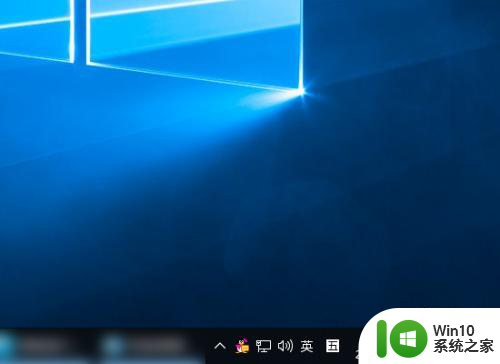
以上就是关于win10时间后显示星期的全部内容,如果有遇到相同情况的用户,可以按照小编的方法来解决。