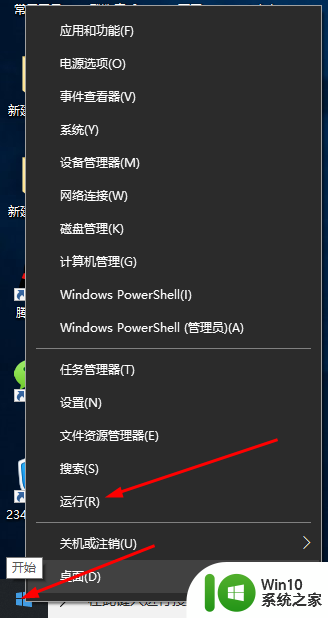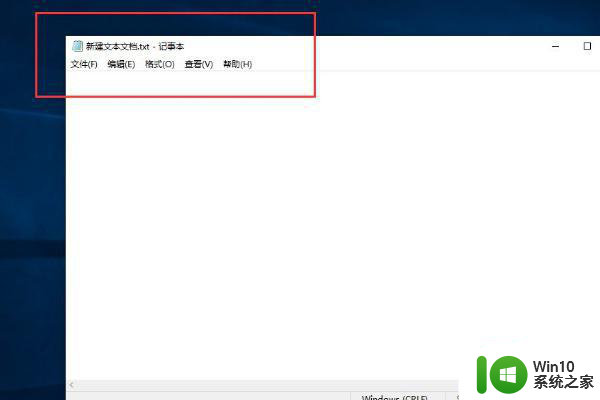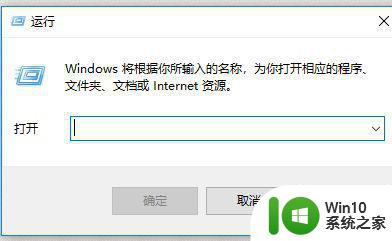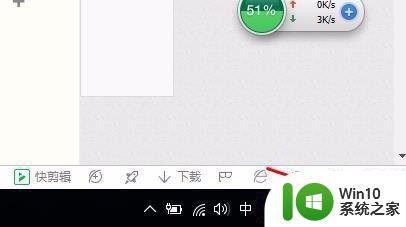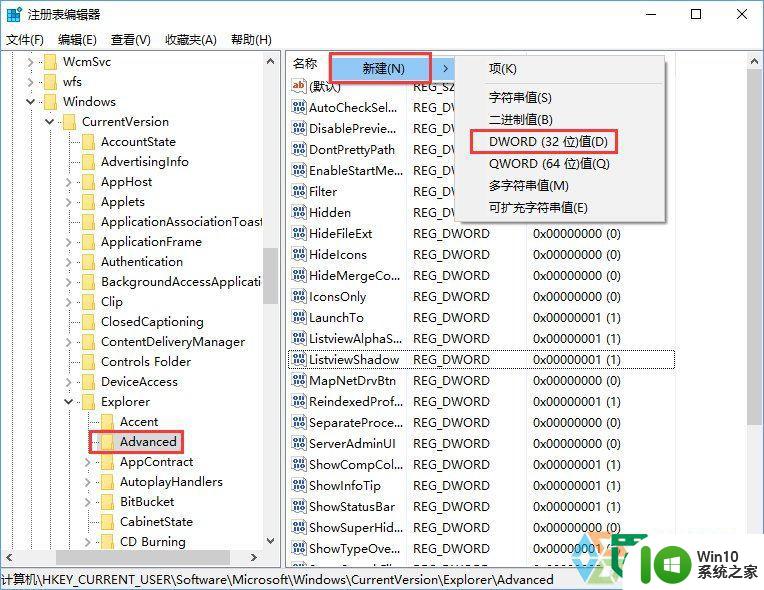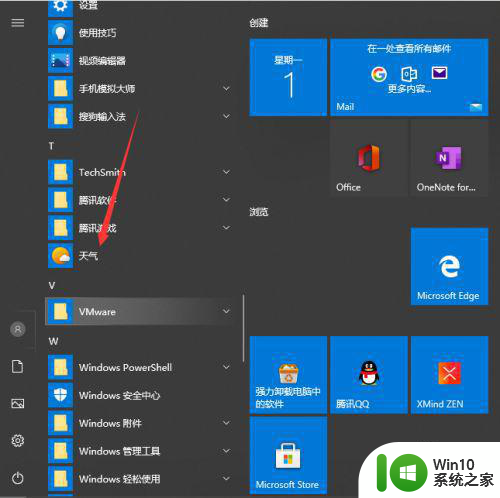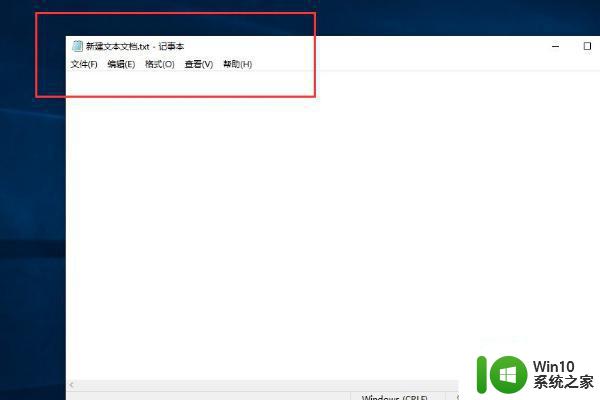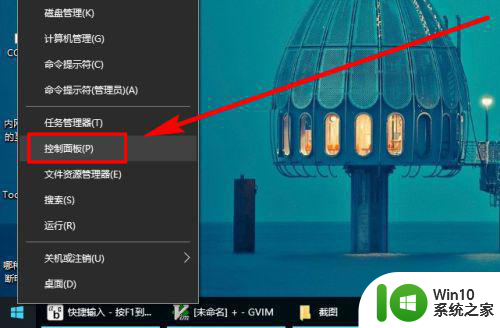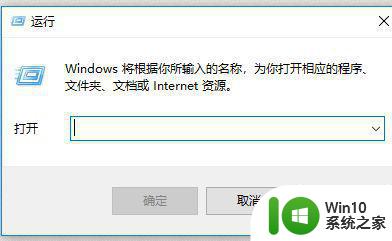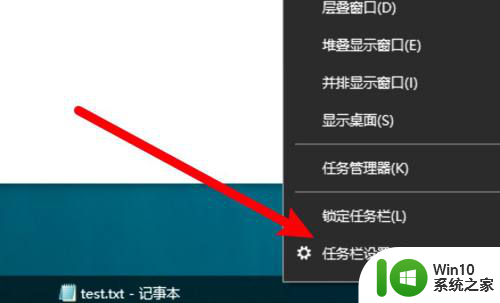win10右下角时间如何显示秒 win10时间显示秒数的设置方法
win10右下角时间如何显示秒,随着科技的不断进步,Win10系统作为一款颇受欢迎的操作系统,为我们的生活带来了诸多便利,在使用Win10系统的过程中,有些用户可能会发现右下角的时间显示并未精确到秒,而这对于某些特定的应用场景来说,可能会造成一定的不便。如何设置Win10系统的时间显示秒数呢?下面将为大家介绍一种简便的设置方法,让我们一起来探索吧。
具体步骤如下:
1、打开运行(W+R);
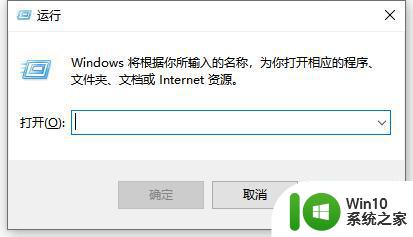
2、运行窗口中,输入并回车执行 regedit 命令,可以快速打开注册表编辑器;
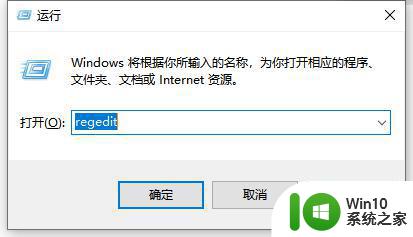
3、注册表编辑器窗口中,依次展开到以下路径:HKEY_CURRENT_USERSoftwareMicrosoftWindowsCurrentVersionExplorerAdvanced。
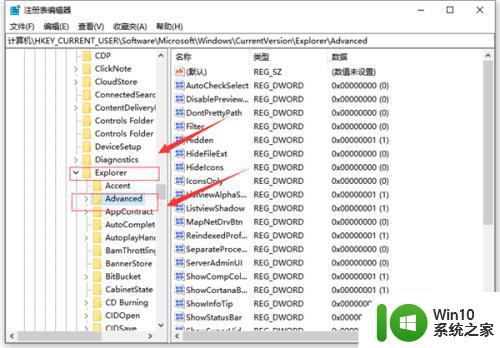
4、右侧空白处,点击右键,在打开的菜单项中,选择新建 - DWORD(32位)值;
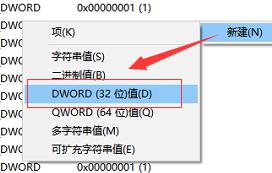
5、新建好之后,将其名称改为 ShowSecondsInSystemClock;
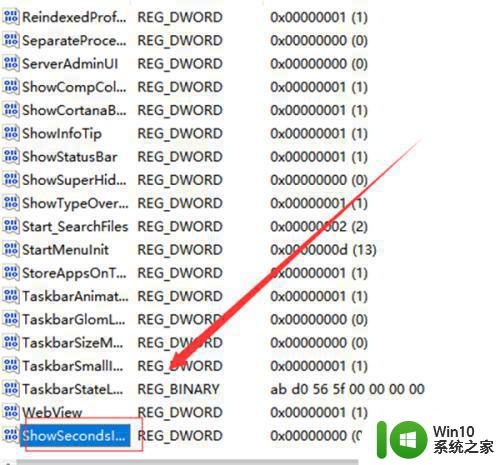
6、双击打开 ShowSecondsInSystemClock ,编辑 DWORD (32位)值窗口中,将其数值数据修改为 1 ,再点击确定即可。
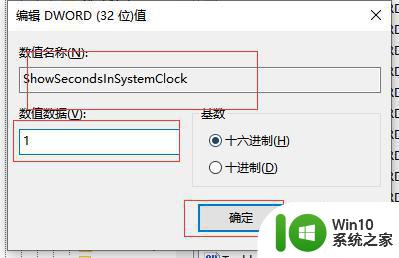
以上是win10右下角时间如何显示秒的全部内容,如果你也遇到了同样的情况,快来参照我的方法来解决吧,希望能对大家有所帮助。