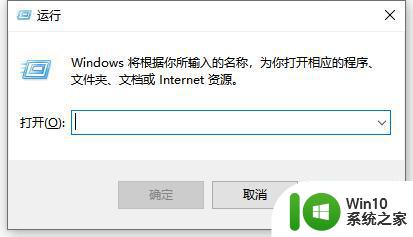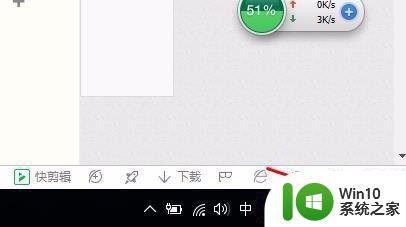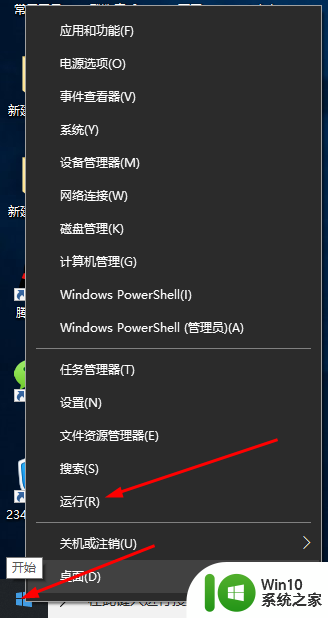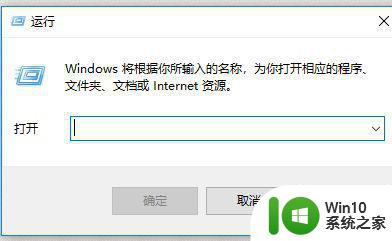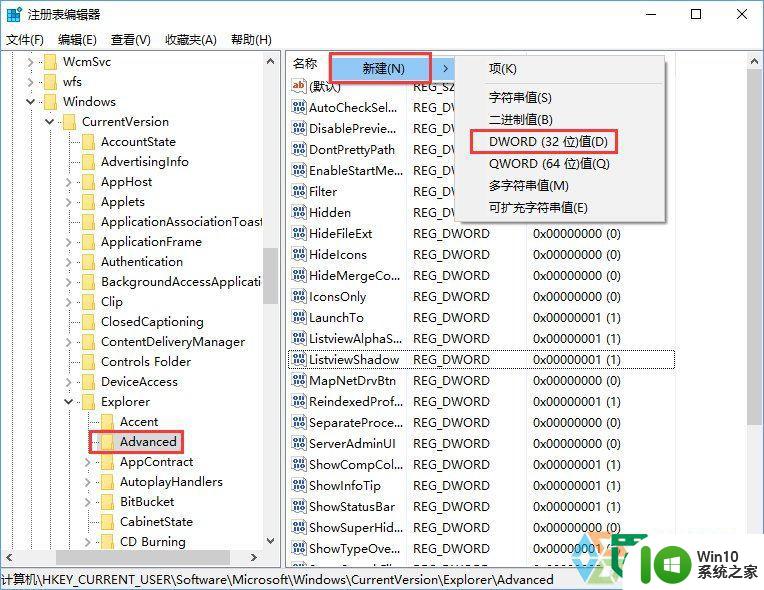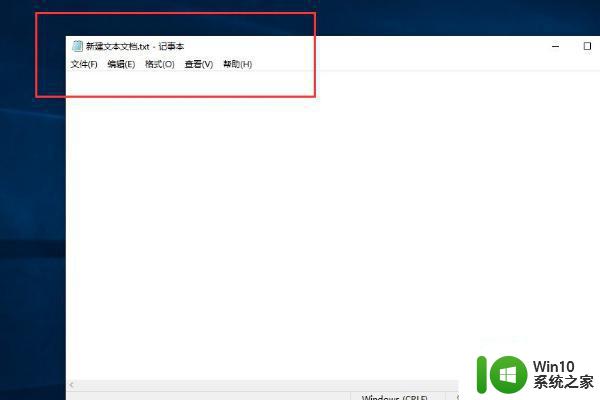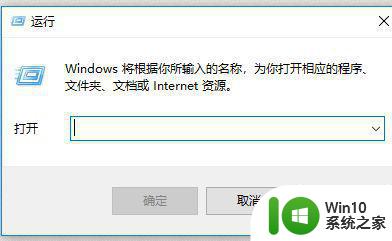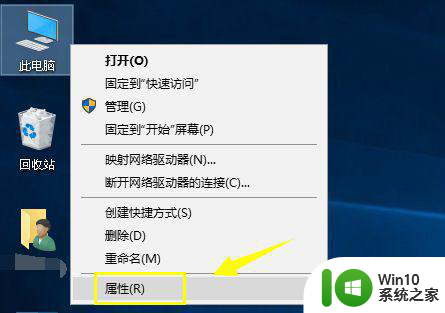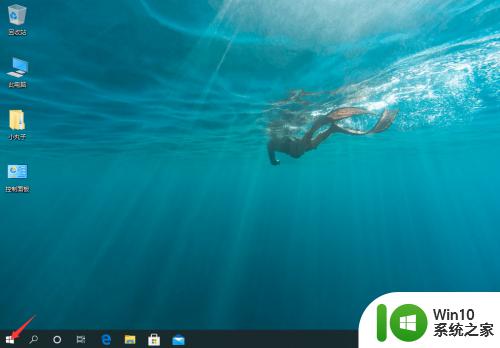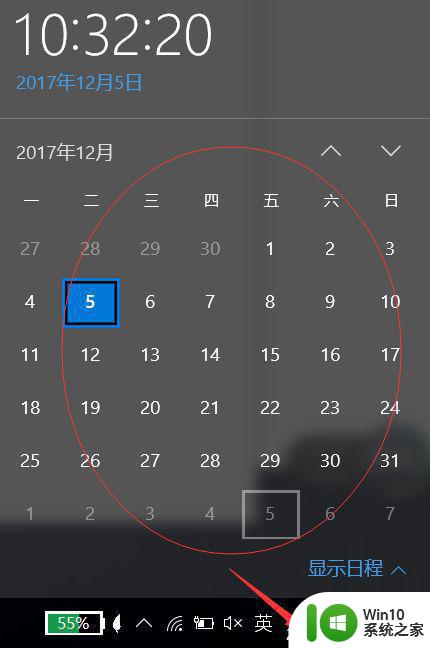如何让win10时间显示秒 win10如何调整时间显示格式为带秒
在日常使用电脑的过程中,我们经常需要查看系统时间,然而在默认设置下,Windows 10系统的时间显示并不包含秒数,这可能会给一些需要精确时间的工作带来一些不便。幸运的是我们可以通过一些简单的操作来让Win10显示秒数,并调整时间显示格式为带秒。本文将介绍如何实现这一目标,让我们一起来探索吧!
具体方法:
1、进入Win10系统,新建文本文档。
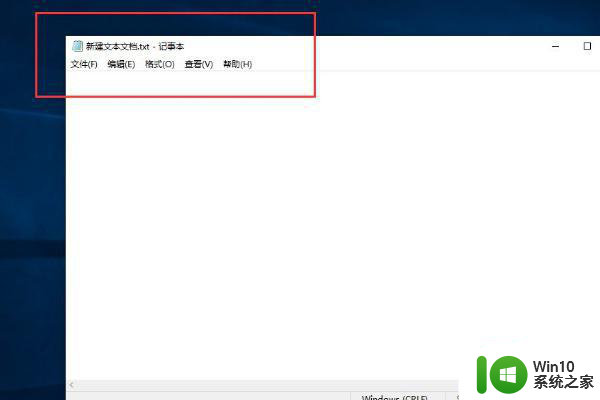
2、键入代码:
Windows Registry Editor Version 5.00
[HKEY_CURRENT_USERSoftwareMicrosoftWindowsCurrentVersionExplorerAdvanced]:
"ShowSecondsInSystemClock"=dword:00000001
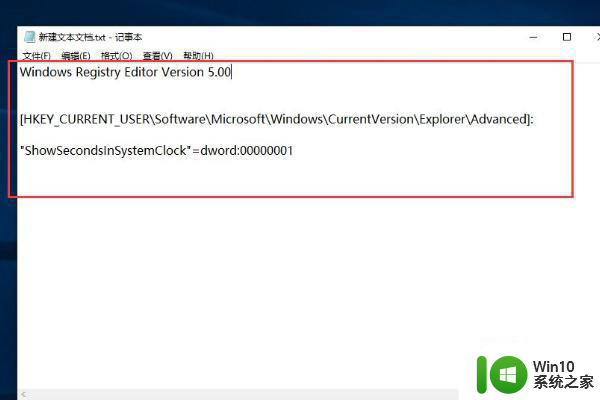
3、把txt文件扩展名改为reg按回车键确定。
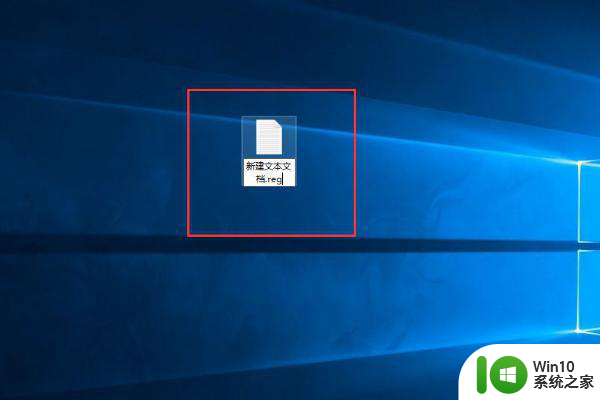
4、然后双击reg文件,点击弹窗里面“是”按钮。
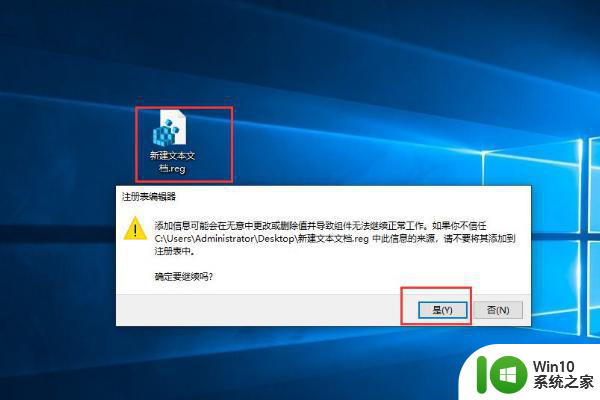
5、再点击“确定”把包含项和值添加到注册表中。
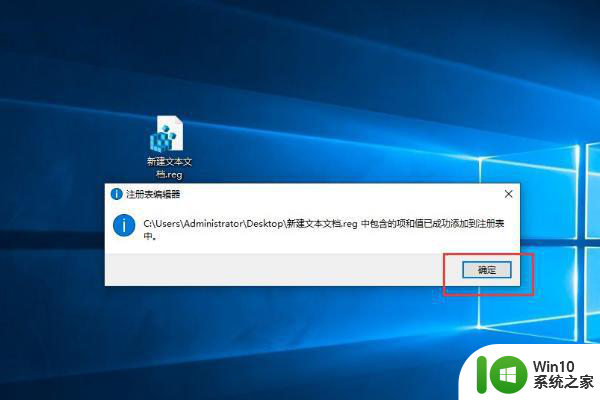
6、这样任务栏上的时间就会精确到秒了。

以上就是关于如何让win10时间显示秒的全部内容,有出现相同情况的用户就可以按照小编的方法了来解决了。