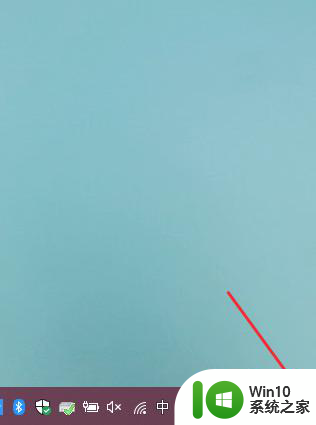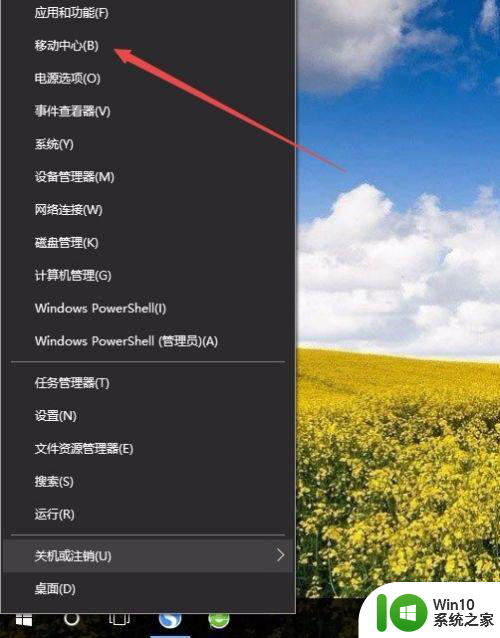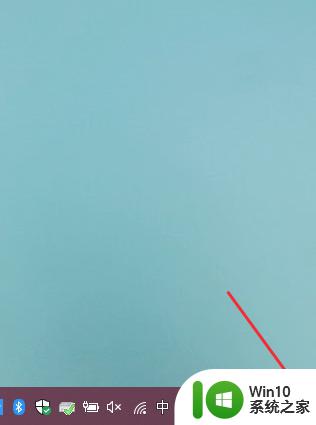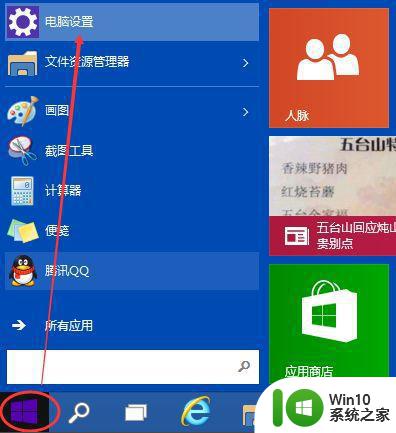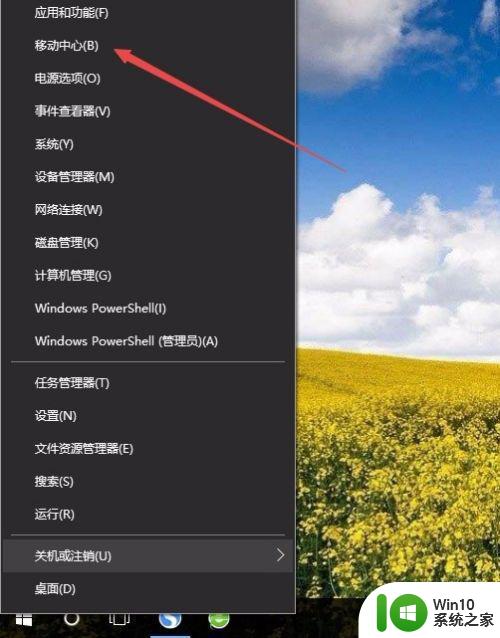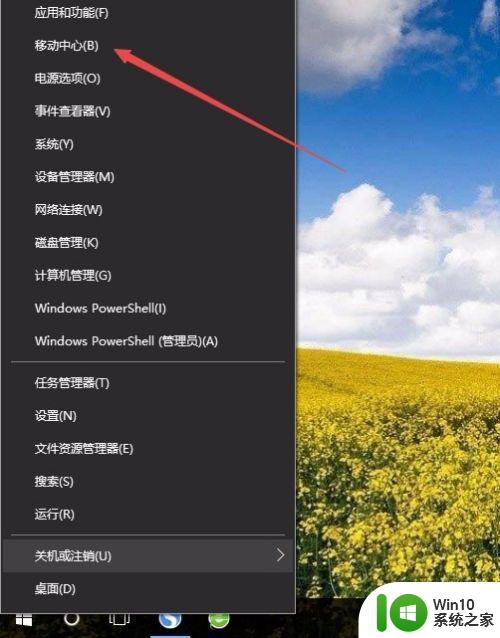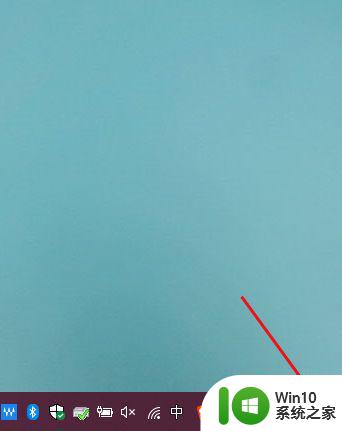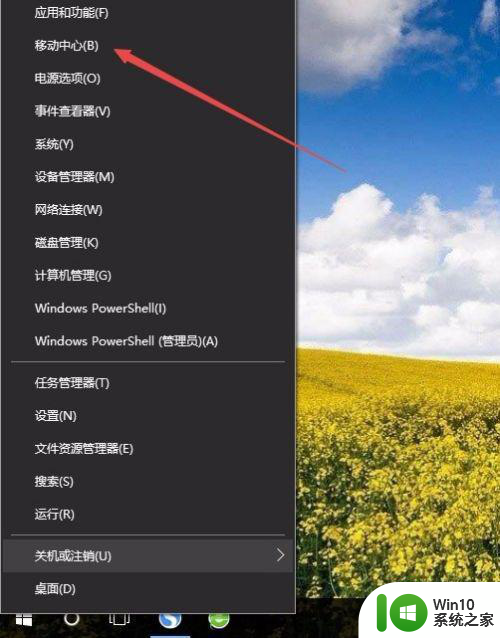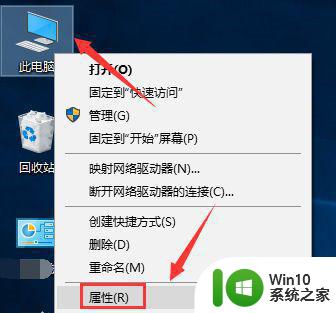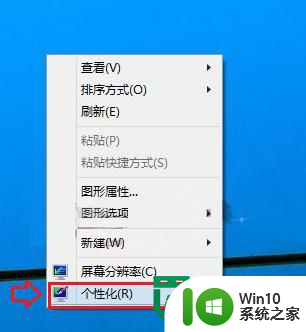window10在哪里设置屏幕亮度 window10屏幕亮度怎么设置
更新时间:2023-02-26 16:08:46作者:yang
每次在运行window10安装版电脑的时候,很多用户都会发觉外界光线总是会影响到屏幕中字体的清晰度,导致用户观看起来很是困难,这时我们可以通过window10系统中自带的亮度功能来进行调节,可是window10屏幕亮度怎么设置呢?这里小编就来教大家window10屏幕亮度设置方法。
具体方法:
方法一、
1、首先点击右下角的通知选项。
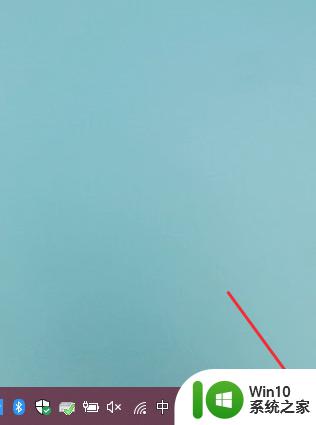
2、在弹出的选项中选择【所有设置】。
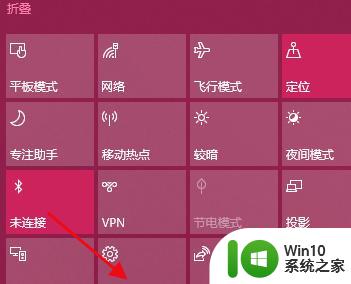
3、在弹出的对话框中,选择【系统】。
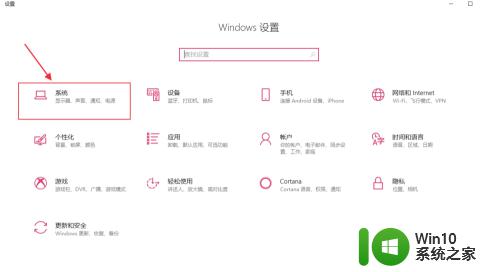
4、在选择显示--亮度和颜色--更改亮度,左右调节即可更改亮度。
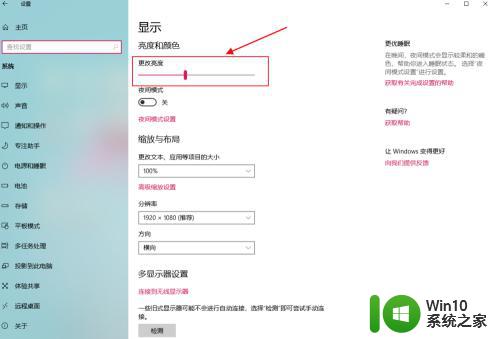
方法二、
1、我们点击左下角Windows按钮,在选择【控制面板】。
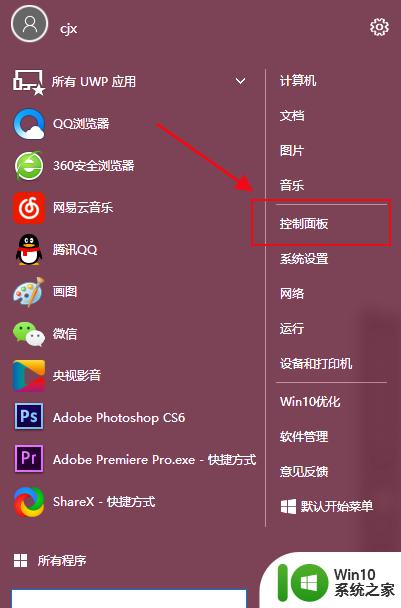
2、在弹出的对话框中,选择【硬件和声音】。
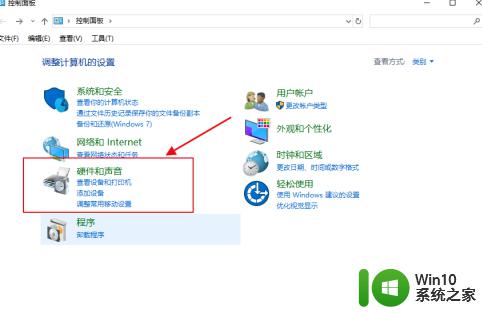
3、在电源选项下,在选择【调整屏幕亮度】。
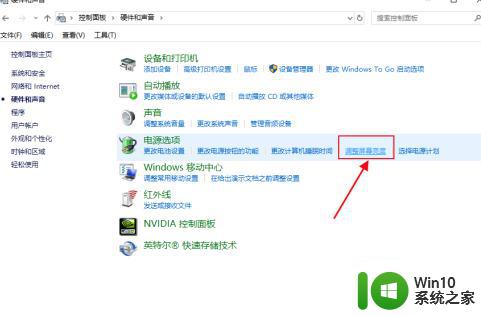
4、在选择右侧【更改计划设置】。
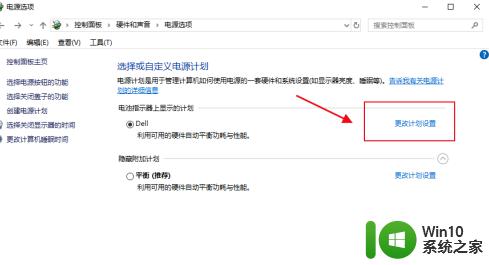
5、在调整计划亮度那,左右调整即可调节亮度。
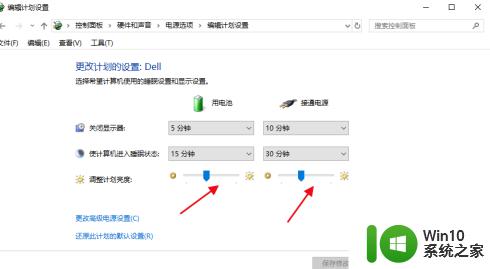
上述就是小编带来的window10屏幕亮度设置方法了,还有不清楚的用户就可以参考一下小编的步骤进行操作,希望能够对大家有所帮助。