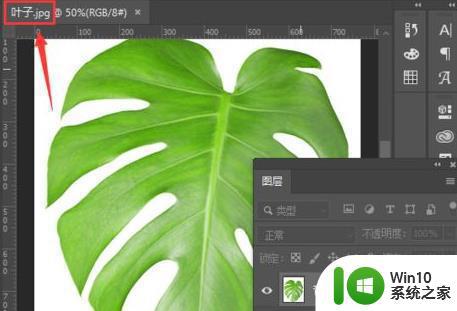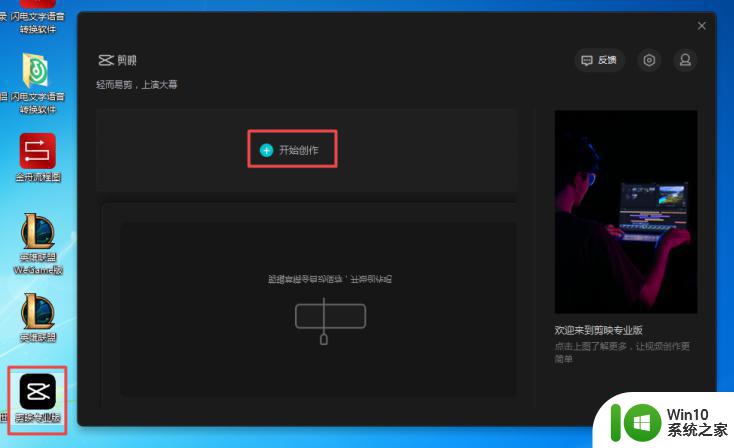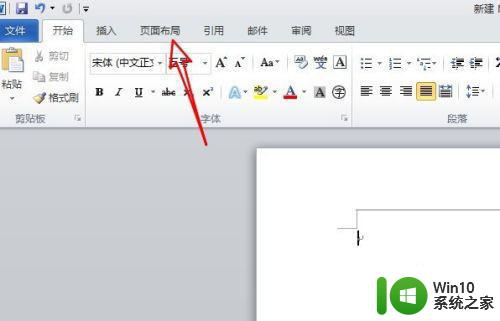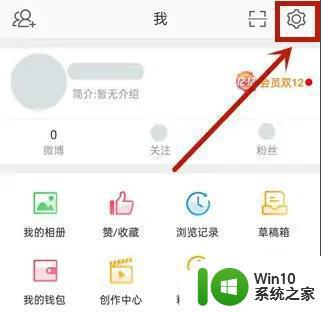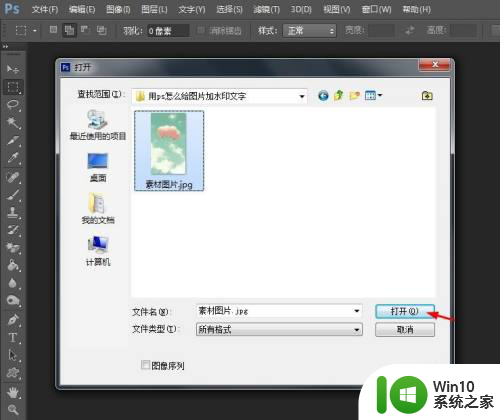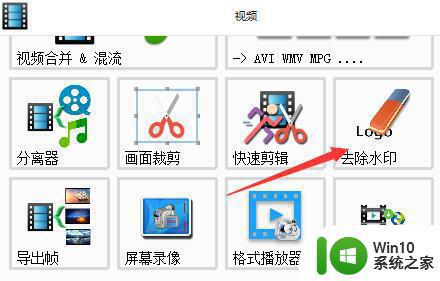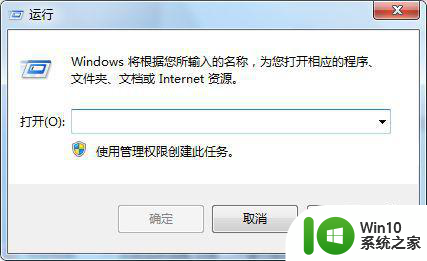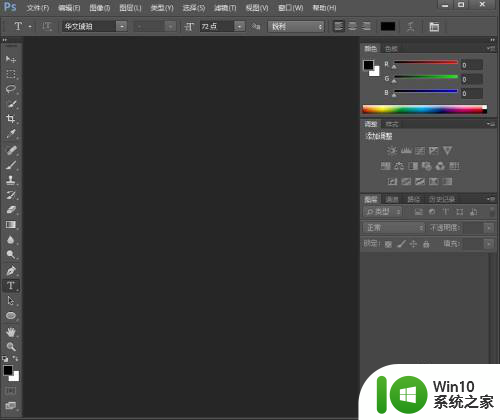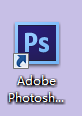ps去除半透明水印教程图解 Ps去除半透明水印教程
更新时间:2024-01-05 16:08:03作者:xiaoliu
随着数字时代的到来,我们在浏览图片时常常会遇到一些带有半透明水印的照片,这些水印不仅影响了图片的观赏效果,还给人一种不完整的感觉。幸运的是我们可以利用Photoshop软件来轻松去除这些烦人的水印。本篇文章将为大家介绍一种简单易行的方法,通过图文并茂的教程,帮助大家掌握Ps去除半透明水印的技巧。无论是对于设计爱好者还是普通用户而言,这个教程都将成为一个实用的工具,让我们能够更好地享受图片的美。
步骤如下:
1.打开photoshop,点击使用矩形选框工具,将水印给圈出来。

2.新建一个图层,填充为白色,然后隐藏起来。
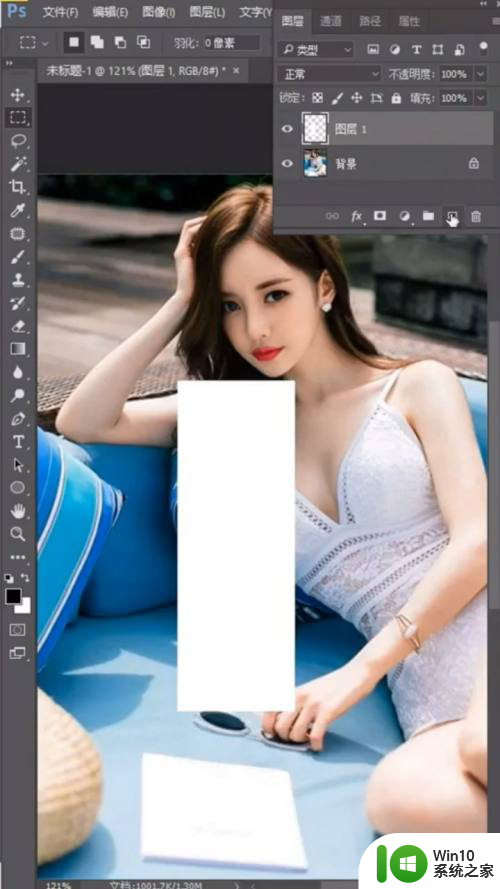
3.使用魔棒工具点击文字,在白色图层里填充为红色。然后将图层移到下方。

4.将混合模式差值,点击水印图层,然后点击小圆圈打开色阶。
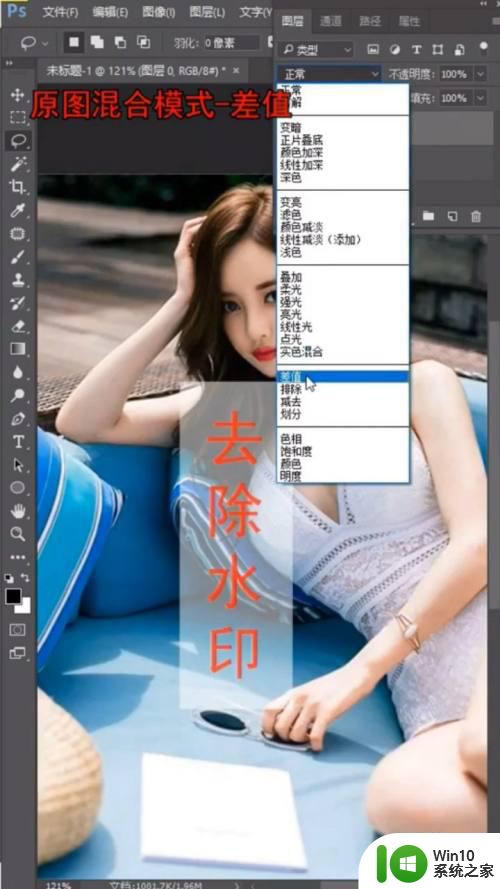
5.拖动滑块,直到水印消失,然后返回原图,载入选区。

6.点击原图,点击小圆圈,选择反相。

7. 点击选区,打开色阶,拉动黑色的滑块,直到水印消失即可。

以上就是去除半透明水印的教程图解的全部内容,如果还有不清楚的用户,可以参考小编的步骤进行操作,希望能够对大家有所帮助。