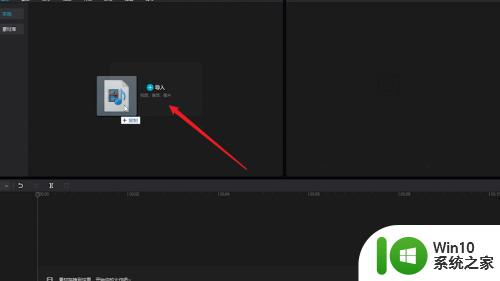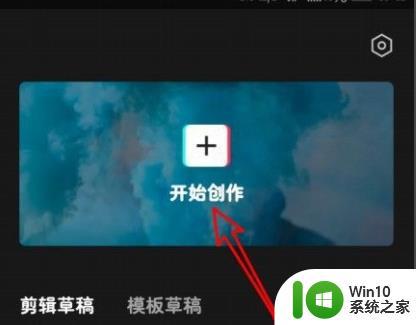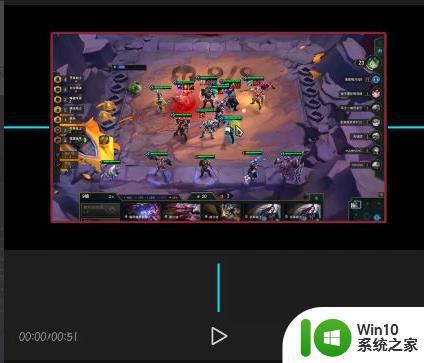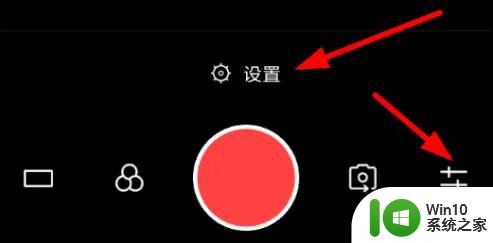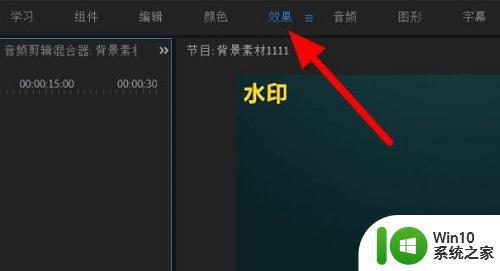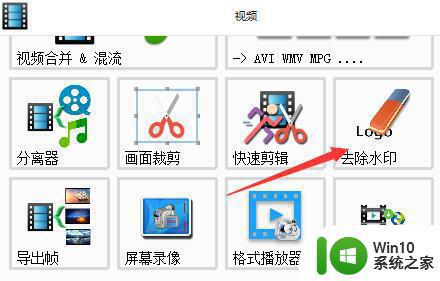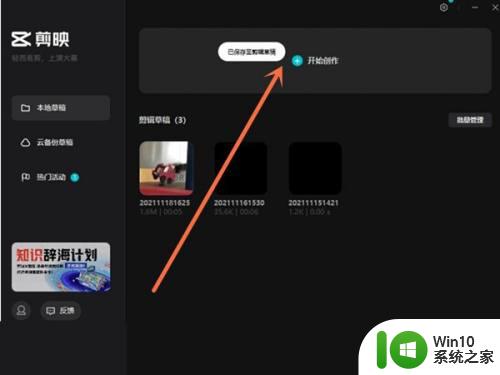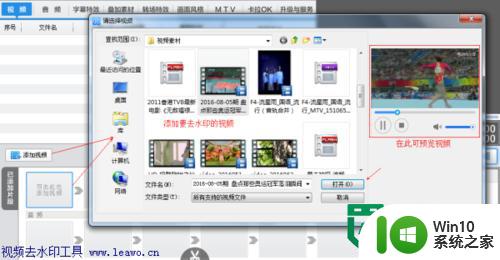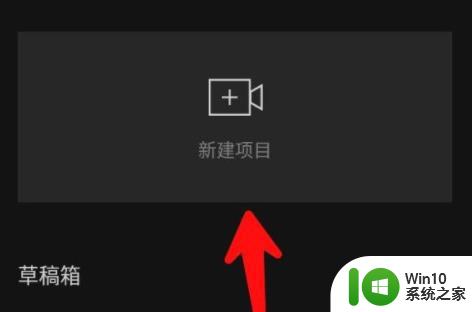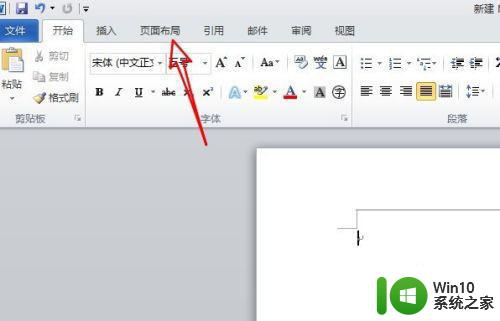如何用剪映电脑版去水印 剪映电脑版去除视频水印教程
如何用剪映电脑版去水印,如今视频剪辑已经成为很多人记录生活、分享创意的重要方式,在使用剪映电脑版剪辑视频过程中,水印问题常常困扰着许多用户。水印不仅影响了视频的美观度,还可能侵犯了个人隐私。了解如何使用剪映电脑版去除视频水印成为了许多用户的迫切需求。本文将为大家介绍一种简单有效的方法,帮助大家轻松去除剪映电脑版中的视频水印,让我们一起来探索吧!
详细教程如下:
1、在电脑上下载并安装剪映软件,软件安装成功后,双击将其打开,然后在弹出的界面中,点开【开始创作】按钮。
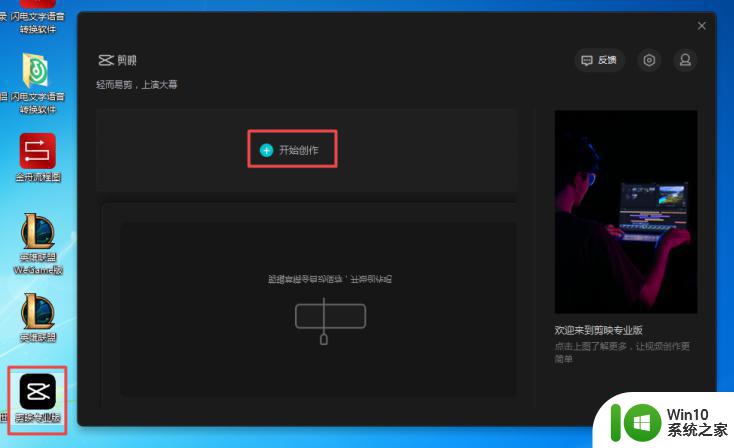
2、进入到软件的主界面当中后,我们在软件默认的【视频】剪辑的状态下,点击界面左上角的【导入素材】按钮。
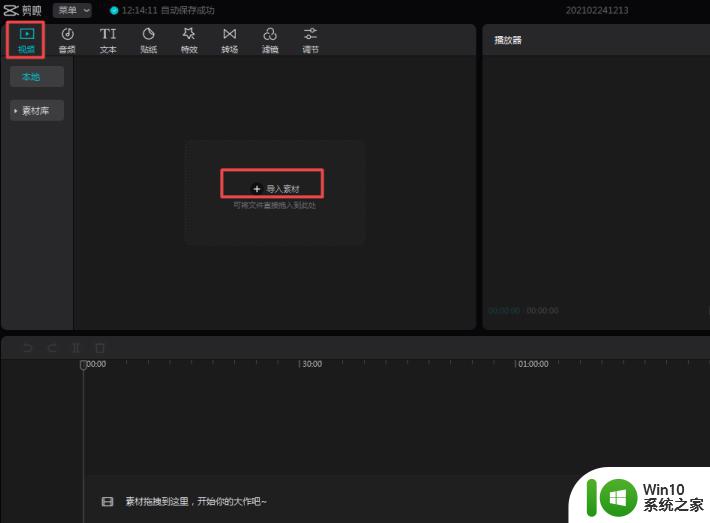
3、接着将电脑中需要进行去水印的视频文件打开来。
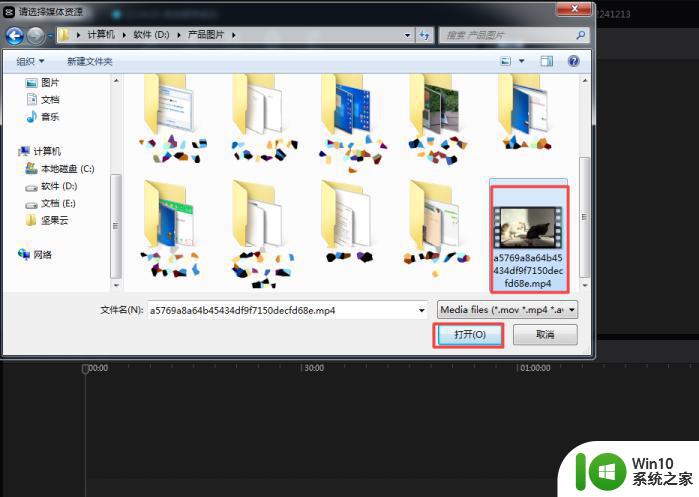
4、视频文件添加好以后,我们将添加好的文件拖拽到软件界面下方的视频轨道中。此处有【素材拖拽到这里,开始你的大作吧】的文字提示。
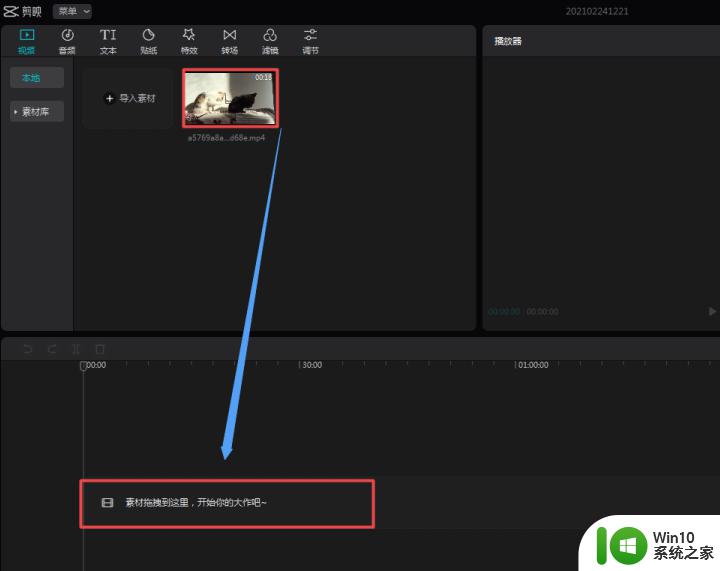
5、视频拖拽成功后,在视频轨道上我们就可以看到视频文件。并且在软件界面的中部,可以看到【播放器】的位置上有我们的视频的默认预览内容。
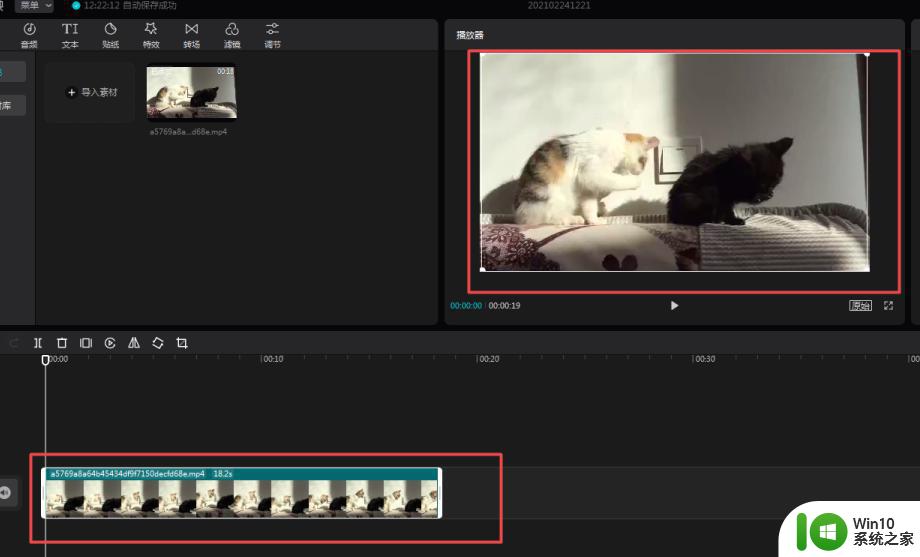
6、而想要使用剪映软件来去掉视频中的水印的话,我们需要通过软件的裁剪功能来实现这一需求。默认让视频文件处于开始的位置,然后点击界面右下角的【裁剪】图标。
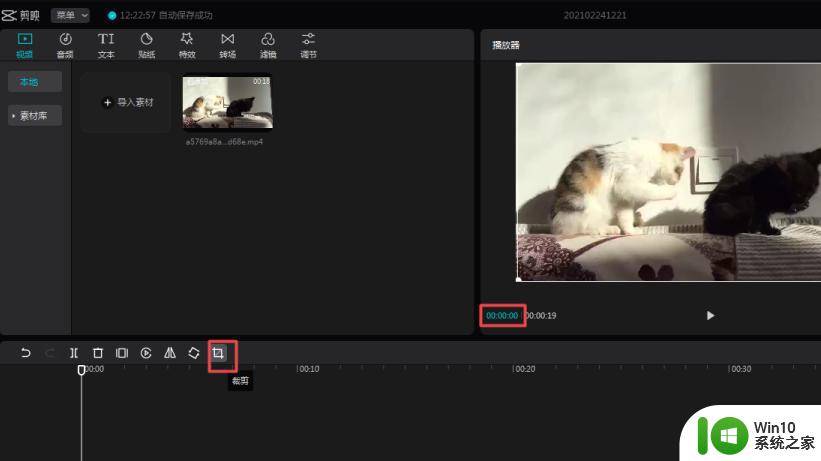
7、接着软件就会弹出【裁剪】的窗口了,此时我们拉动视频的进度条,找到并确认视频中水印的所在位置。
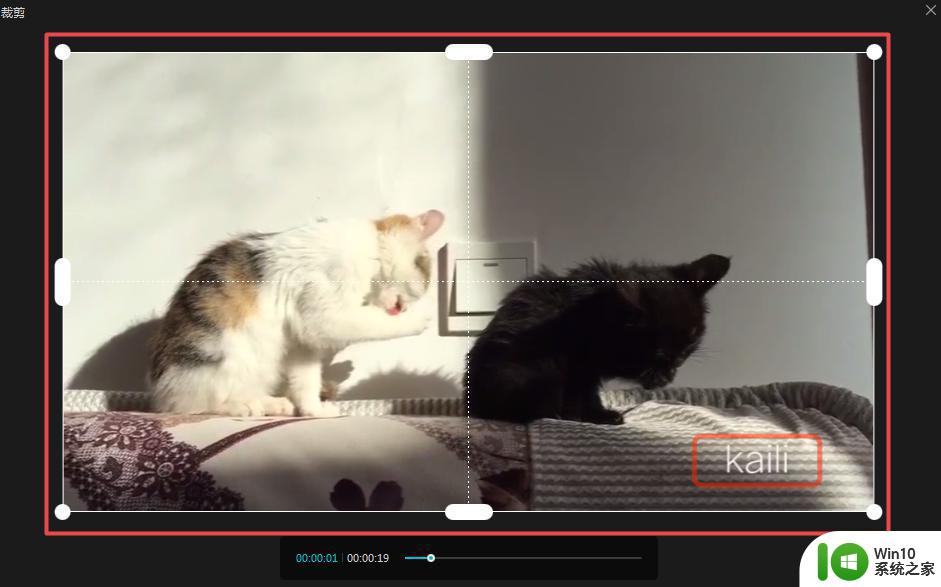
8、然后我们调整软件裁剪的区域,将水印所在的位置内容裁剪掉,然后点击【确定】按钮。最后回到软件的主界面后,我们在播放器中按下播放按钮,来预览最终的效果,此时我们会发现,视频中的水印位置被成功的裁剪去掉了。
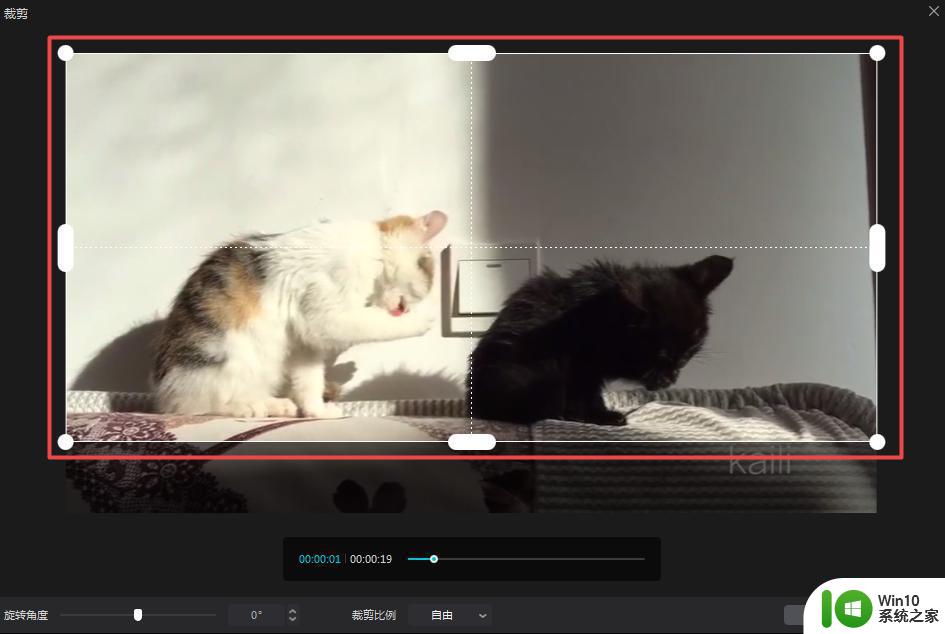
以上是用剪映电脑版去除水印的步骤,如有相同问题的用户可参考本文进行修复,希望这些步骤能对大家有所帮助。