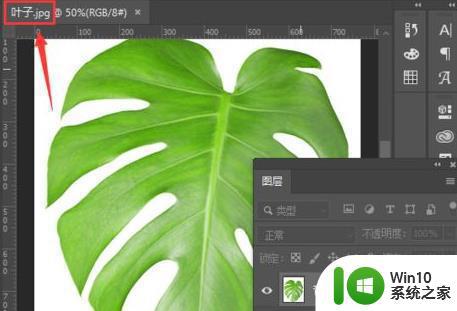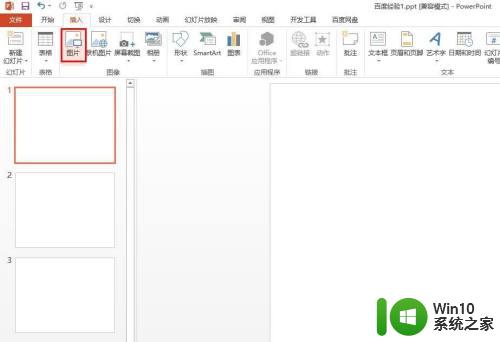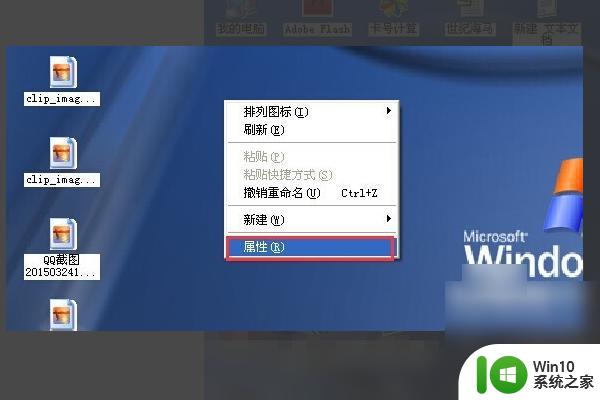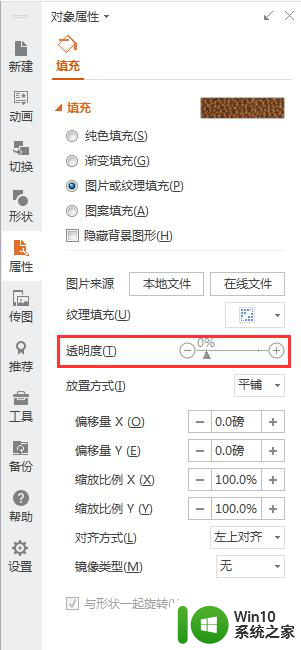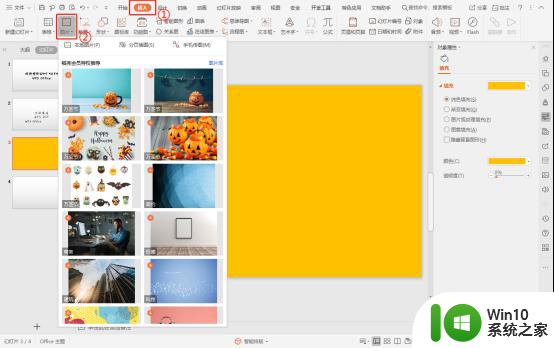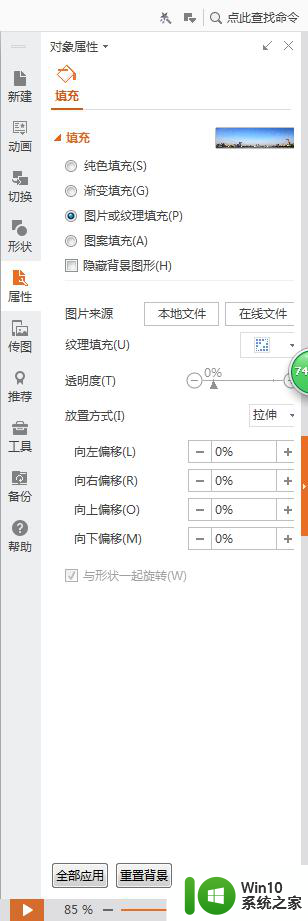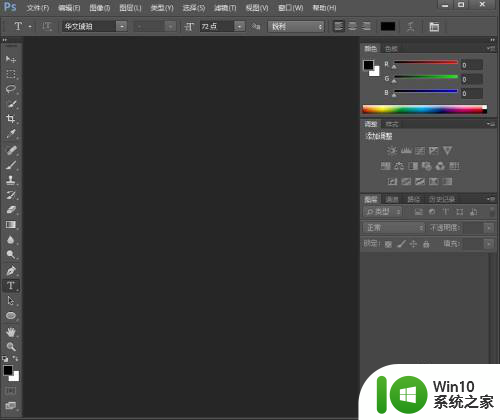怎么把截图的章底色透明 PS公章透明背景设置方法
在如今的数字化时代,我们经常需要使用截图来传递信息或展示成果,有时候截图的底色并不符合我们的需求,特别是在需要制作公章或者其他需要透明背景的图片时。如何通过PS软件将截图的底色设置为透明呢?在本文中我们将介绍一种简单而实用的方法,帮助您轻松实现截图底色的透明设置。无论您是初次接触PS软件,还是已经有一定经验的设计师,相信本文都能为您提供有益的指导。让我们一起来探索吧!
操作方法:
1.打开PS软件-然后打开带有公章的图片(小编就用一张自己做的图片代替了)——然后ctrl+j得到图层1——然后点一下背景旁边那个眼睛,让眼睛图案闭合。
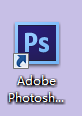

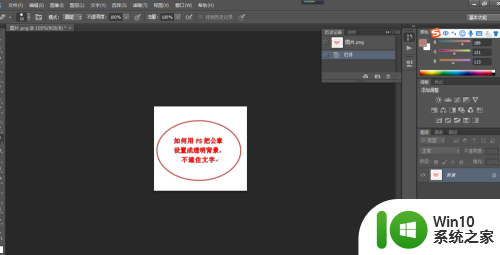
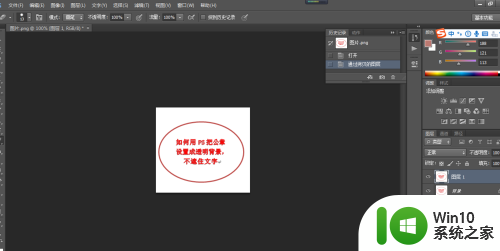


2.右击橡皮擦图案——选择第三个魔术橡皮擦工具——用魔术橡皮擦点击公章外框空白部分,然后再点击公章内部空白部分得到以下第四个图
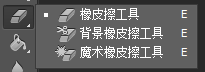



3.图片存储为PNG格式,PS部分的操作就结束了,接下来讲在word中的使用部分。

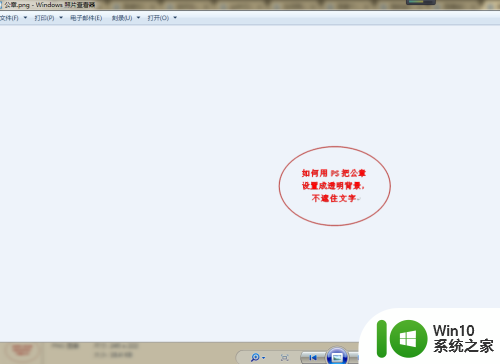
4.把已经存储的截图,截至公章图案的大小——打开word——粘贴到需要的位置

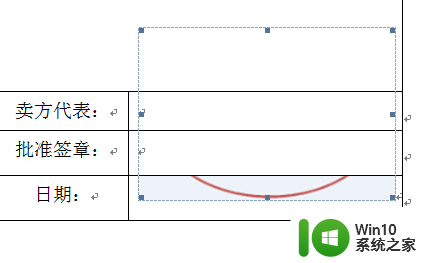
5.选中公章图片——选择word上方的菜单栏“格式”下方的”位置”——选择“其他布局选项”——点击“文字环绕”——点击“浮于文字上方”——确定-选中公章图片-“格式”下方的”重新着色”——选择“设置透明色”,会出现一支笔。然后用笔点一下公章空白部分,公章就变透明了——把公章移动至需要的位置——完成
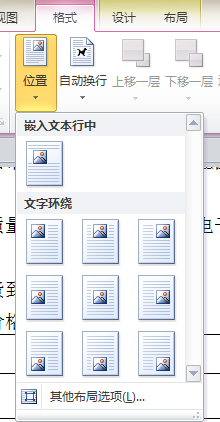
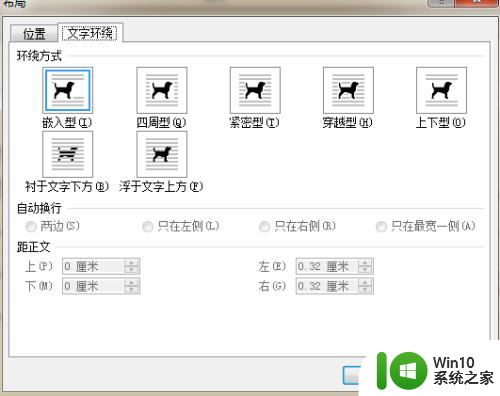
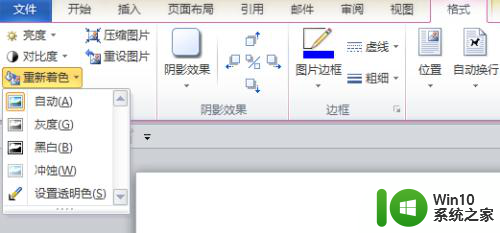
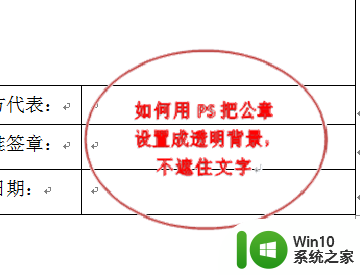
以上就是如何将截图的底色设为透明的全部内容,如果有需要的用户,可以按照以上步骤进行操作,希望对大家有所帮助。