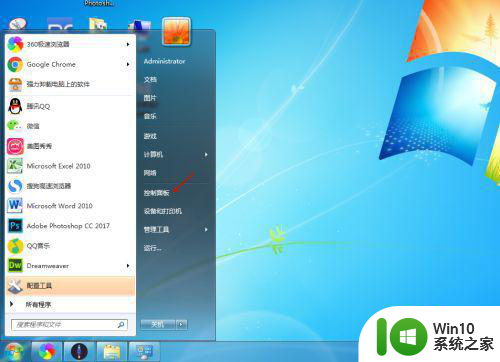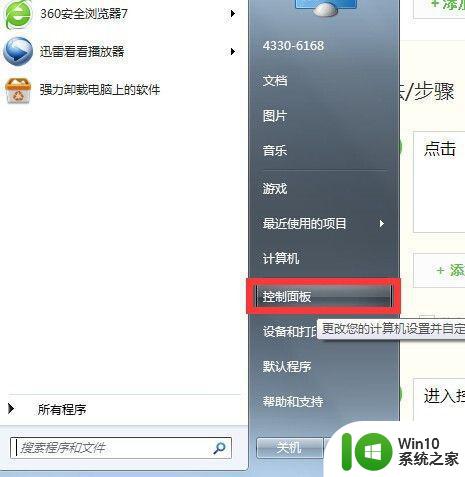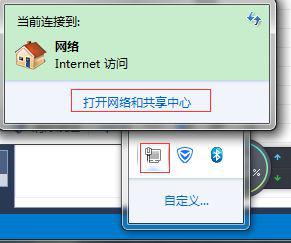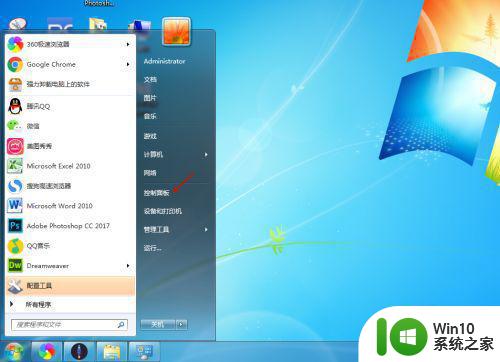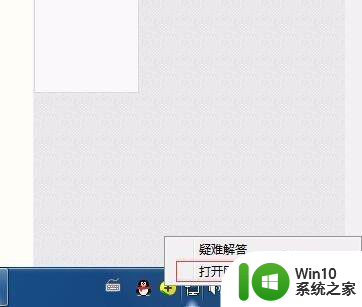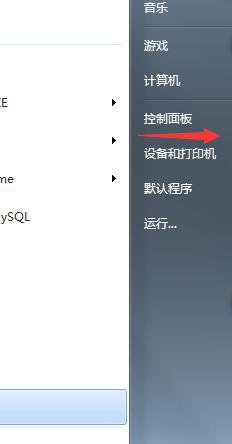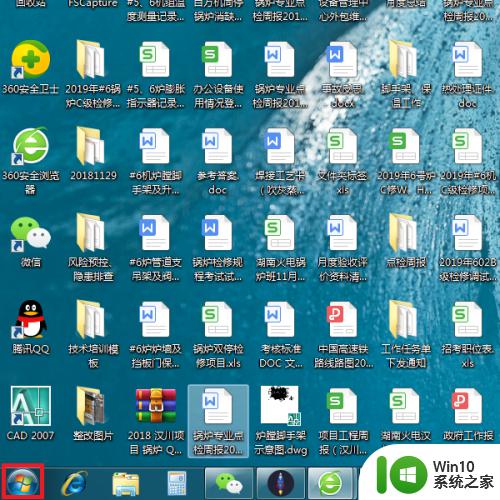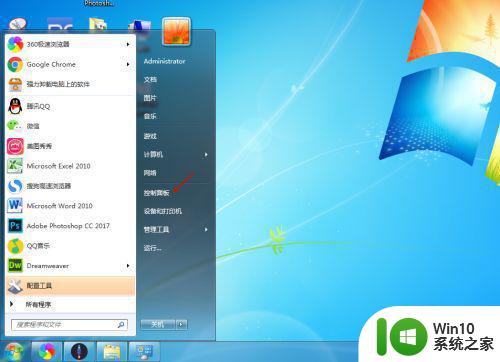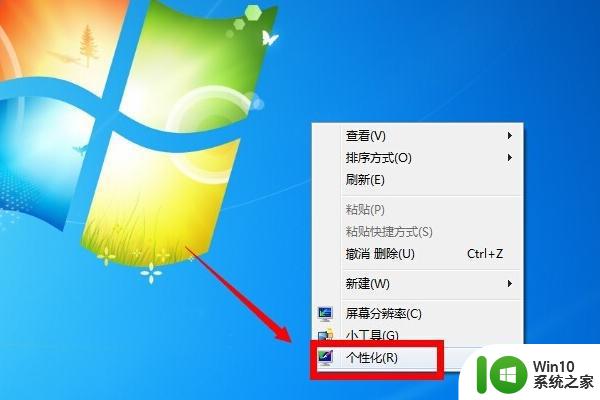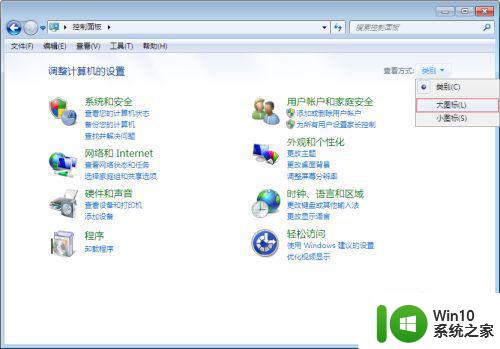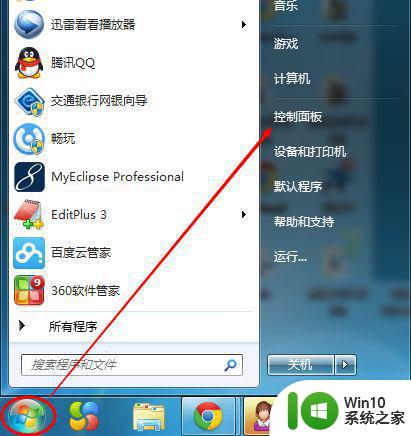- window7电脑锁屏后断网如何解决 - window7电脑锁屏自动断网怎么取消
- window7电脑锁屏后断网如何解决,当我们使用Windows 7电脑时,有时会遇到一个令人困扰的问题:锁屏后断网,这意味着当我们离开电脑一段时间后,屏幕会自动锁定,然后无法再访问互联网。这对于那些需要长时间下载或在线工作的用户来说是非常不方便的。幸运的是我们可以通过一些简单的步骤来解决这个问题,取消电脑锁屏后自动断网的设置,使我们的使用体验更加顺畅。下面将介绍如何解决这个问题。
具体方法:
1、在电脑右下角单击你的网络连接,在弹出页面点击打开网络和共享中心,如下图所示
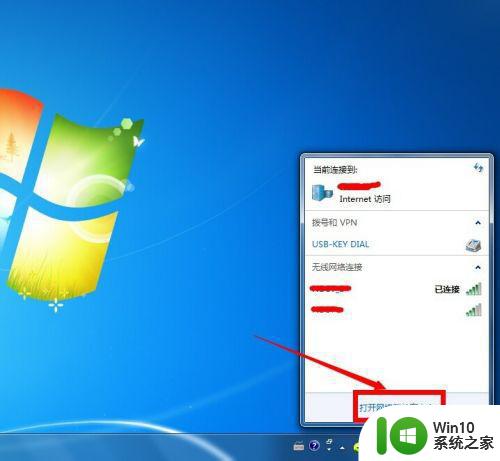
2、在网络和共享中心选择更改适配器设置,如下图所示
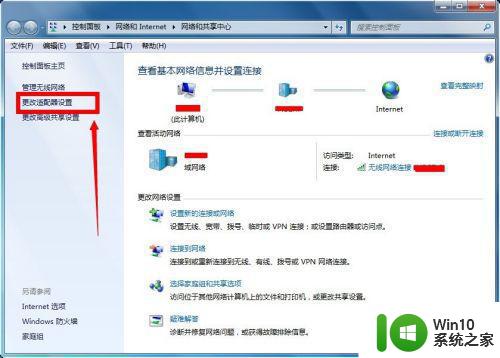
3、进入你的网络连接,选择你在使用的网络,点击右键--属性,如下图所示
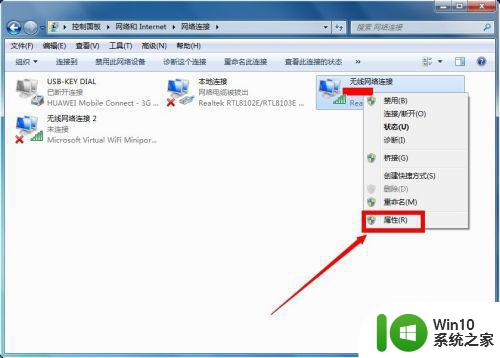
4、进入属性页面,点击网卡的配置按钮,如下图所示
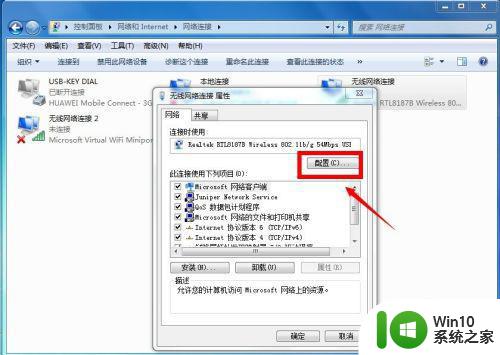
5、在网卡配置页面选择电源管理选项卡,如下图所示
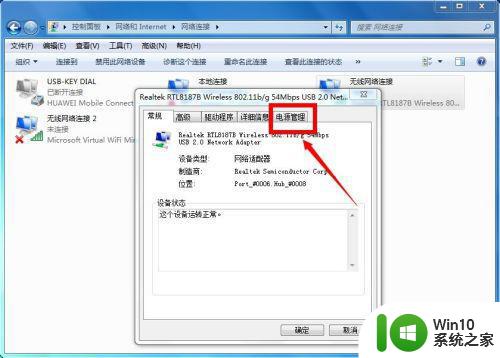
6、在电源管理选项将允许计算机关闭此设备以节省电力前面的勾勾去掉,然后点击确定按钮,完成设置,今后电脑锁屏就不会断网了!
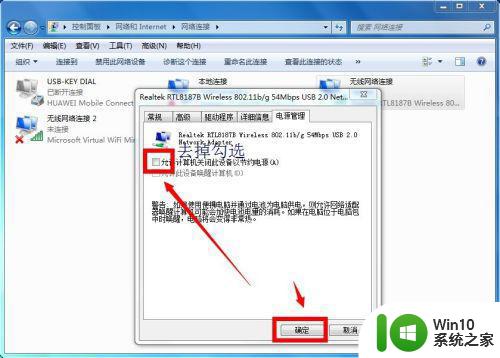
以上是关于window7电脑锁屏后断网的解决方法,如果遇到相同情况的用户可以按照小编的方法进行解决。