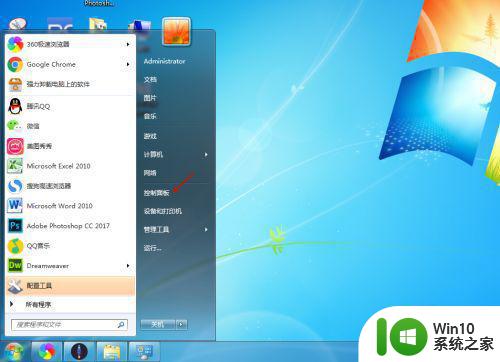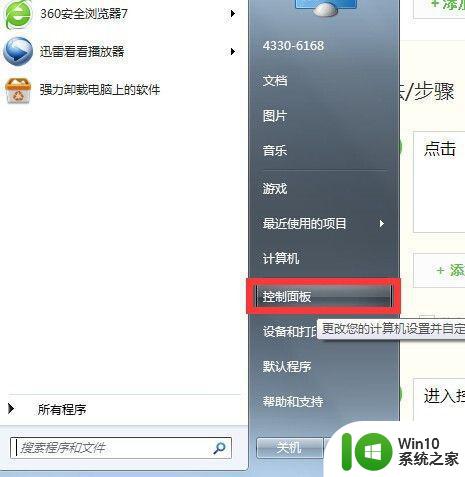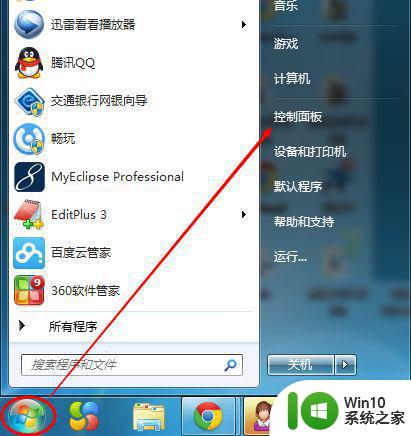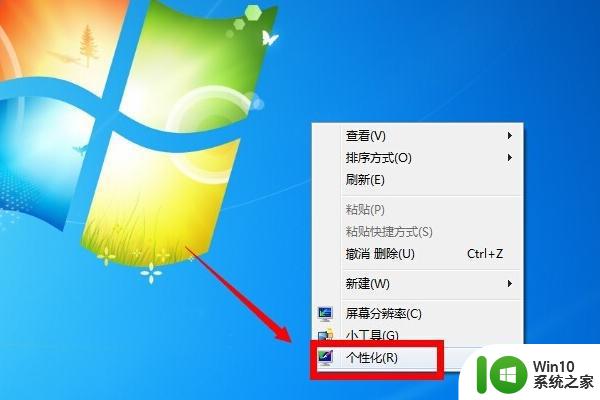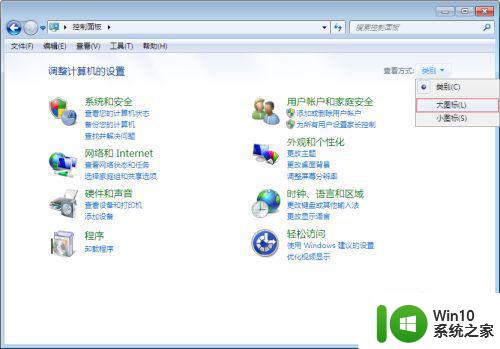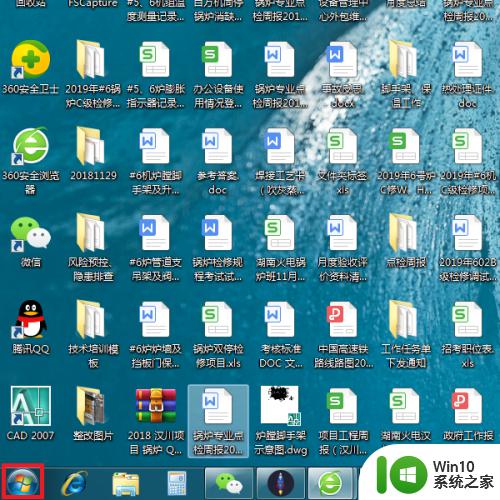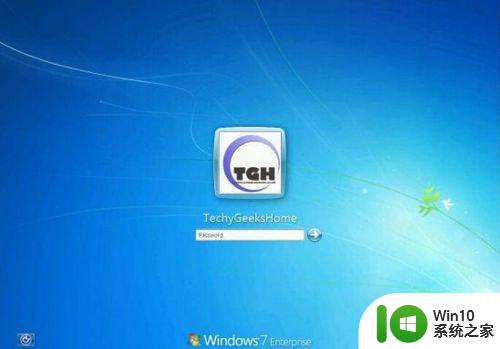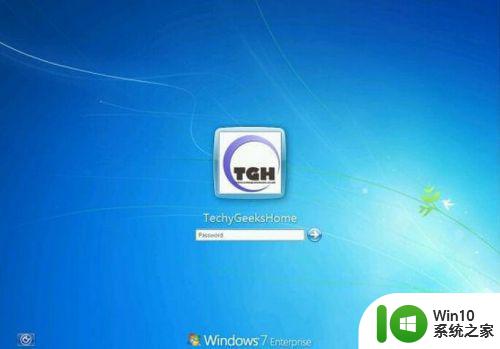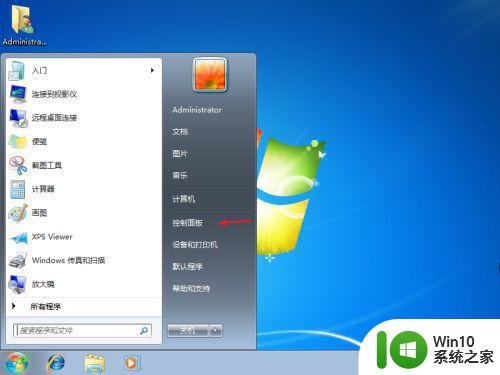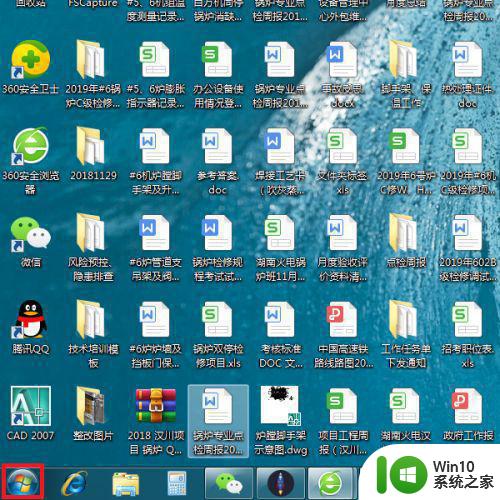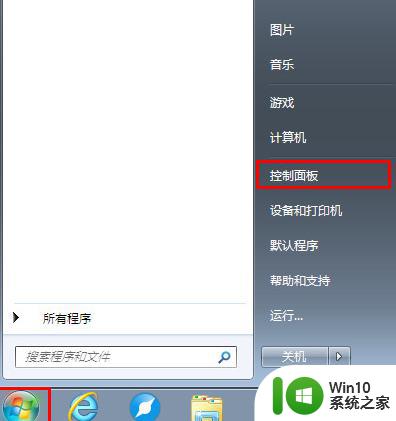win7怎样关闭电脑屏幕自动锁屏 win7如何取消电脑自动锁屏
更新时间:2024-02-10 13:41:35作者:yang
在使用Windows 7操作系统的过程中,你可能会遇到电脑屏幕自动锁屏的情况,这对于一些需要长时间运行的任务来说可能非常不方便,幸运的是Win7提供了一种简单的方法来关闭电脑屏幕的自动锁屏功能,让你能够更好地掌控自己的电脑。在本文中我们将介绍如何取消Win7的电脑自动锁屏功能,让你能够更加自由地使用电脑。
具体方法:
1、打开电脑,单击左下方开始选项,在弹出的菜单栏中找到控制面板,并点击,如下图所示。
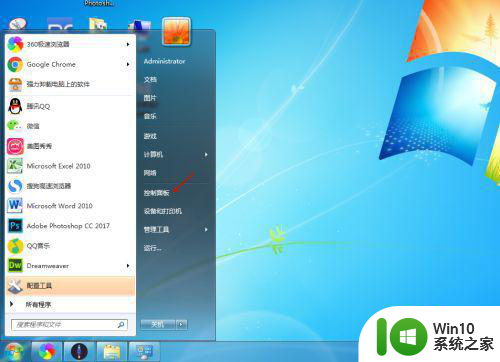
2、进入控制面板界面后,找到系统和安全,并点击进入,如下图所示。
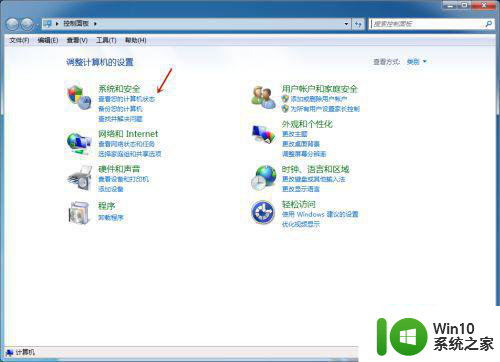
3、在系统和安全界面下,找到电源选项,并点击它。
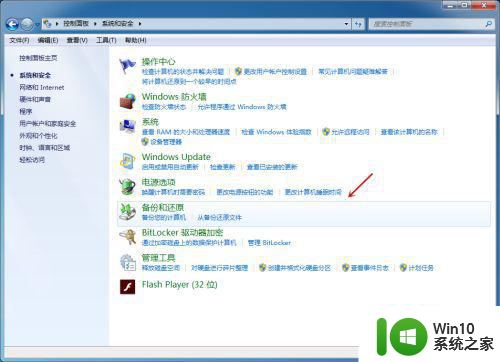
4、进入电源选项界面后,点击下方更改计划设置,如下图所示。
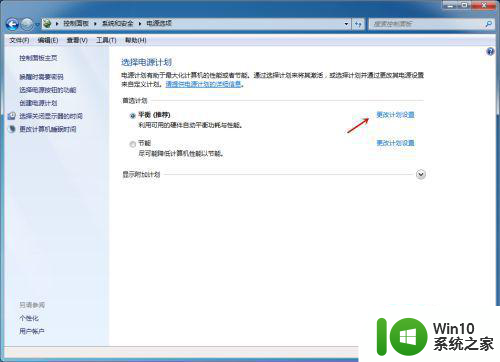
5、在更改计划设置下,找到关闭显示器,可以看到,以前小编电脑设置关闭显示器时间为10分钟,点击这个时间。
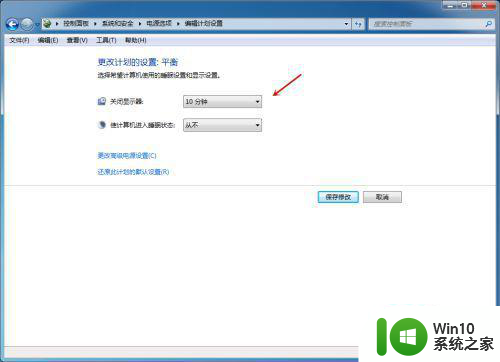
6、将关闭显示器时间设置为从不,然后保存修改。
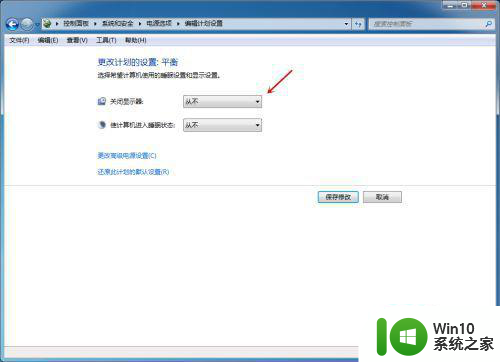
以上就是win7怎样关闭电脑屏幕自动锁屏的全部内容,碰到同样情况的朋友们赶紧参照小编的方法来处理吧,希望能够对大家有所帮助。