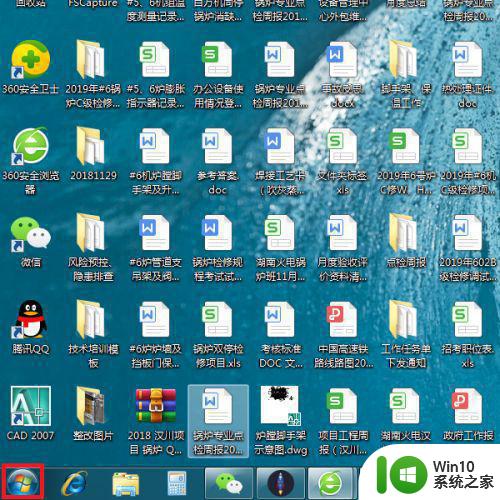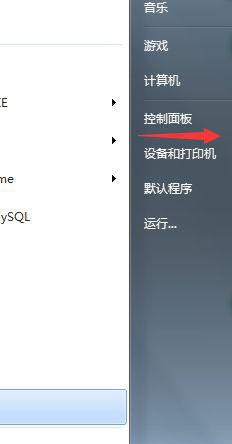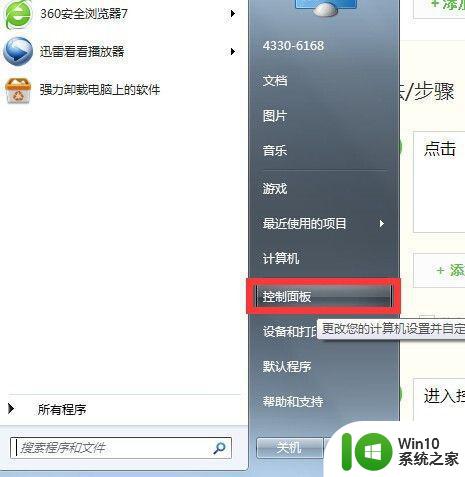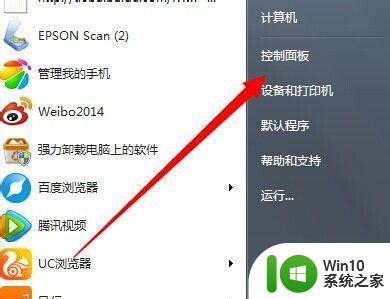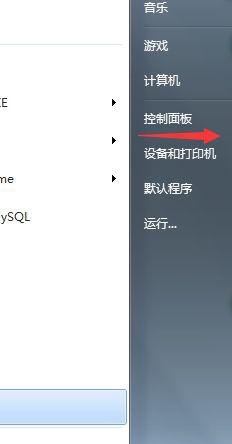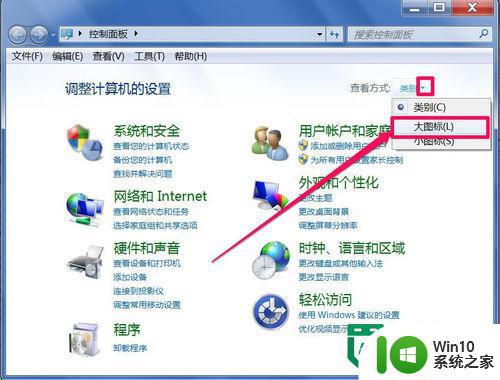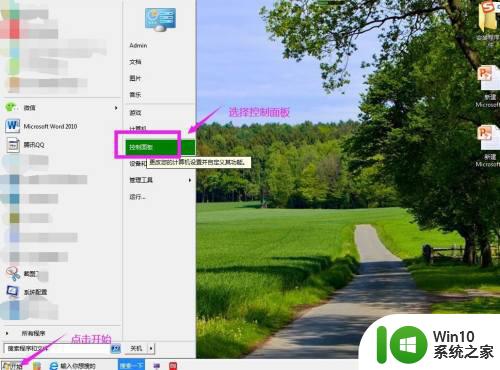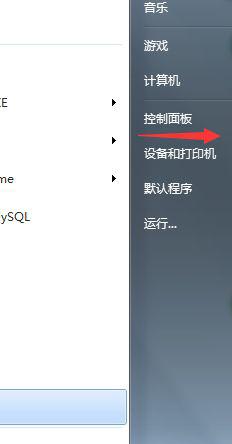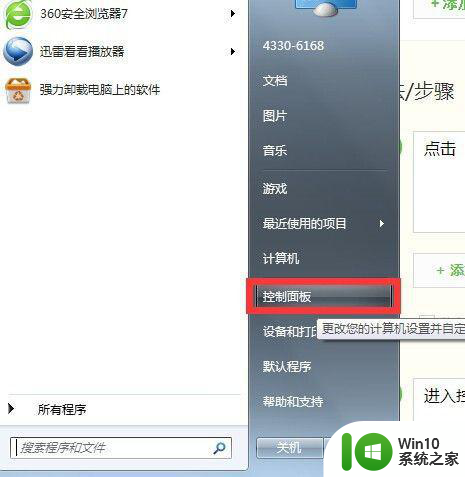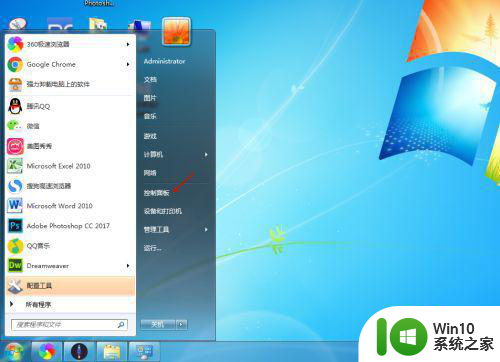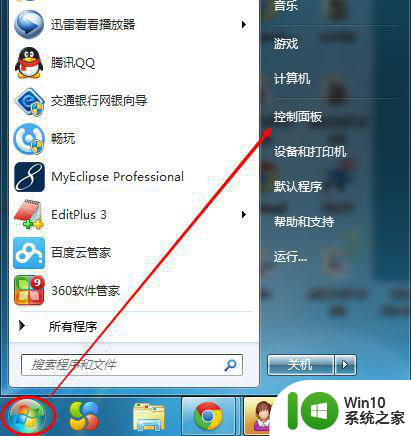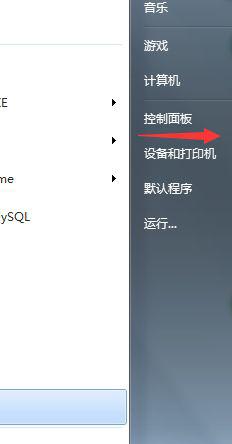win7电脑自动锁屏的设置方法 win7电脑自动锁屏怎么设置
有些win7用户想要设置win7电脑在一段时间之后自动锁屏,但是不知道该怎么设置,今天小编就给大家带来win7电脑自动锁屏的设置方法,如果你刚好遇到这个问题,跟着小编一起来操作吧。
具体方法:
1.在Win7系统桌面上,点击Win7系统左下角开始菜单按钮,进入开始菜单页面。
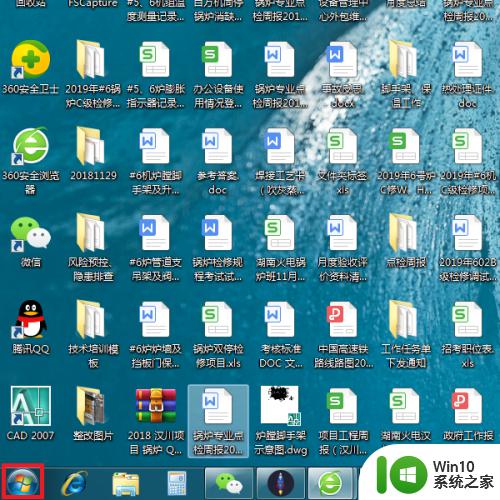
2.接下来,在打开的右侧页面中,点击“控制面板”菜单选项。
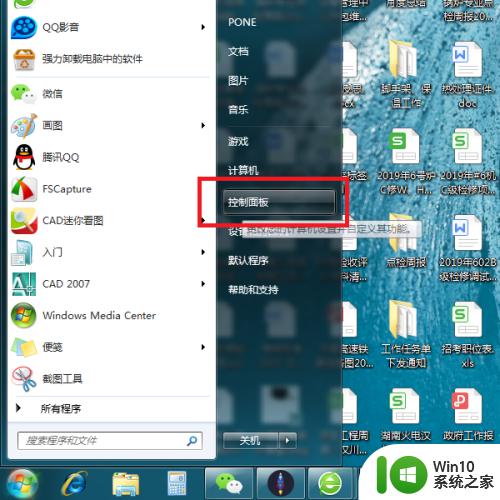
3.打开控制面板主页面之后,点击页面右上角“查看方式”设置项。将其切换为“大图标”显示页面。
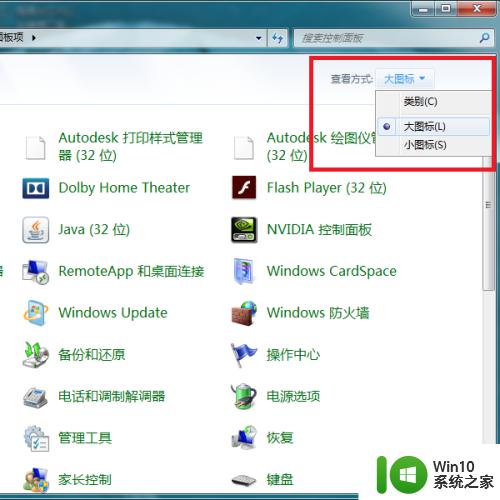
4.接下来,在打开的控制面板页面中,找到“个性化”设置菜单,进入系统个性化设置页面。
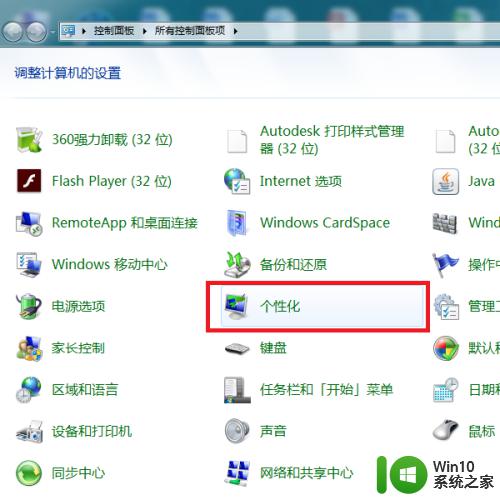
5.打开系统个性化设置页面之后,找到当前正在应用的主题,点击“屏幕保护程序”设置项。
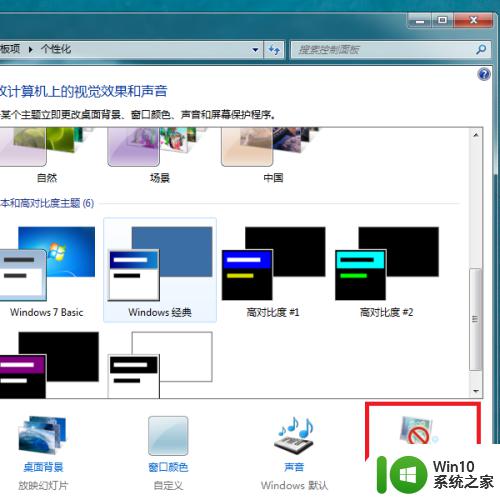
6.打开程序保护窗口页面之后,点击页面中的下拉菜单,选择一个自己喜欢的屏幕保护程序。
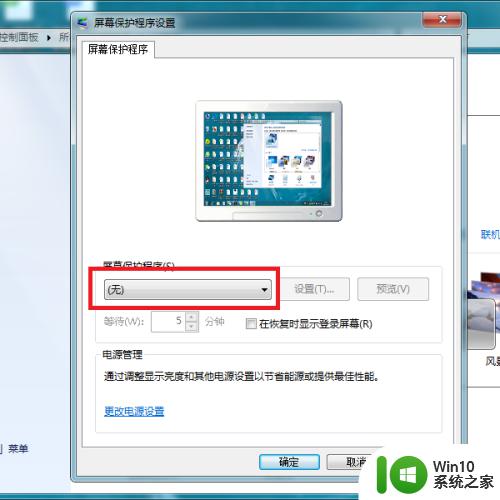
7.在下拉菜单列表中,点击选择一个自己喜欢的屏幕保护程序。在预览窗口页面中可以看到屏幕保护程序的效果。
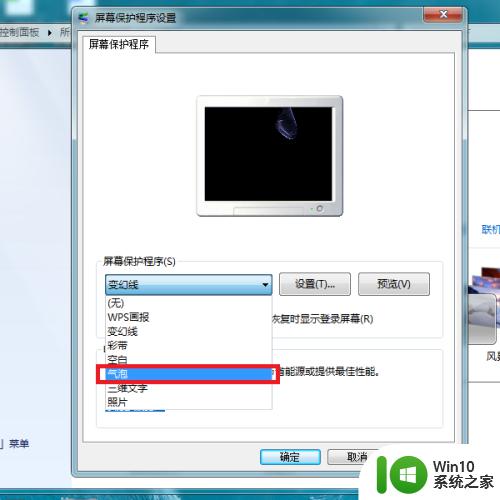
8.屏幕保护程序选择完毕之后,点击勾选页面中的“在恢复时显示登陆屏幕”方框选项。
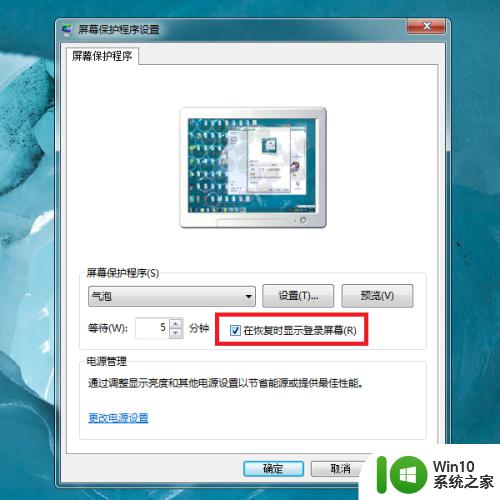
9.最后,我们点击页面底部的“确定”按钮。就可以开启系统自动锁屏功能了,从而实现保护个人隐私的目的。
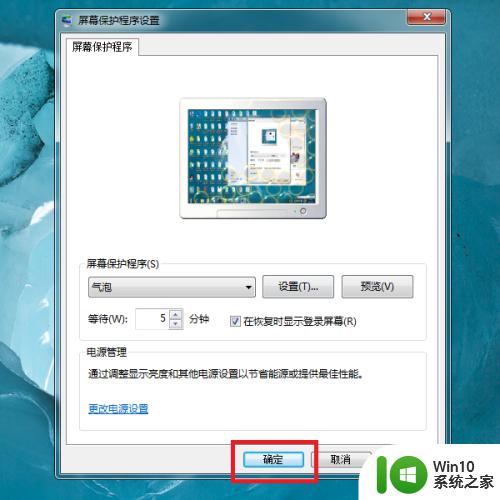
以上就是win7电脑自动锁屏的设置方法的全部内容,有遇到相同问题的用户可参考本文中介绍的步骤来进行修复,希望能够对大家有所帮助。