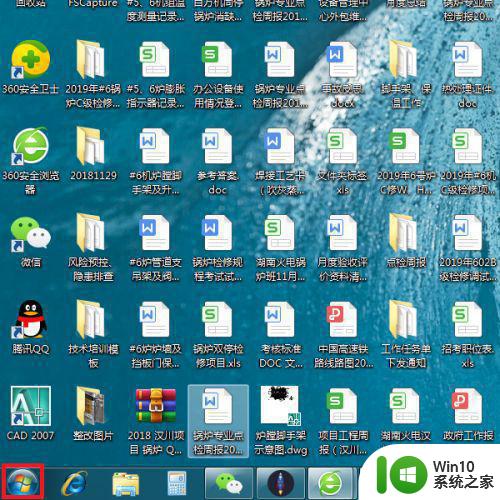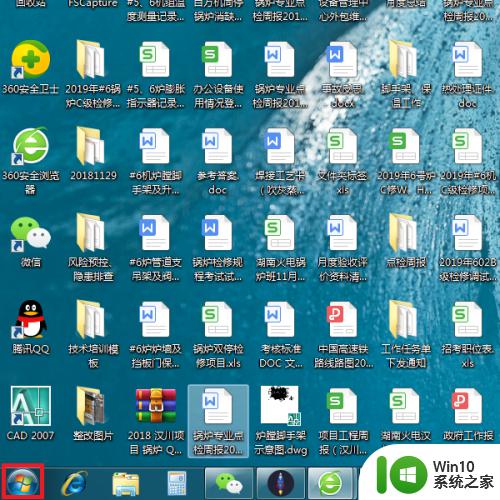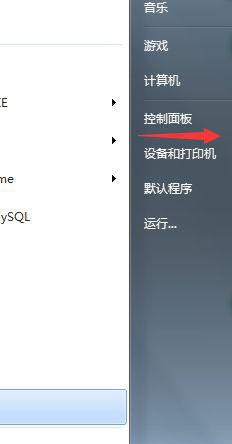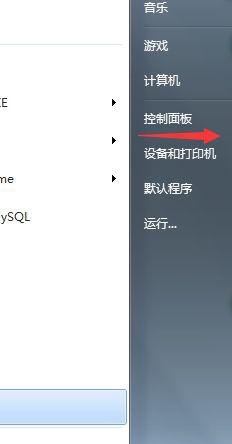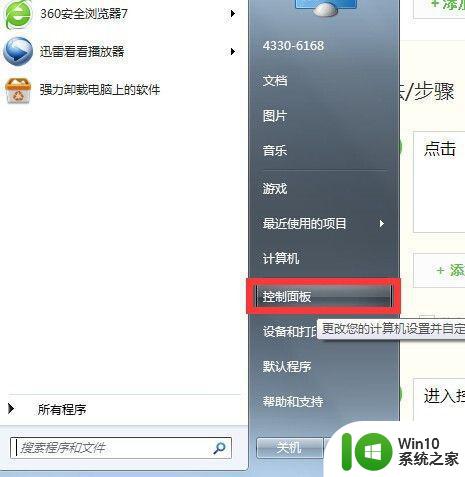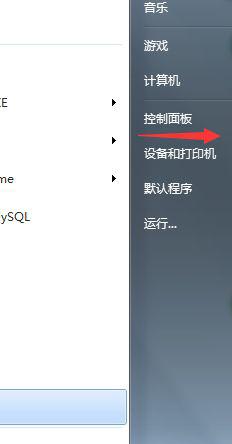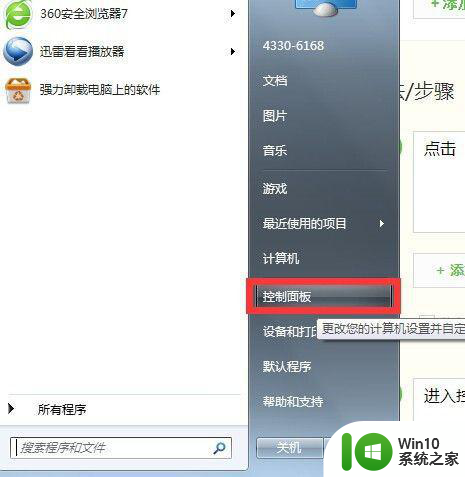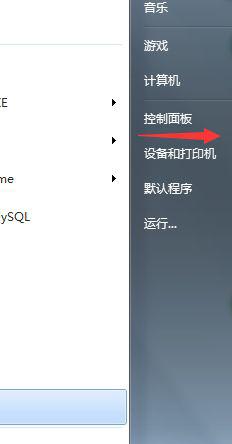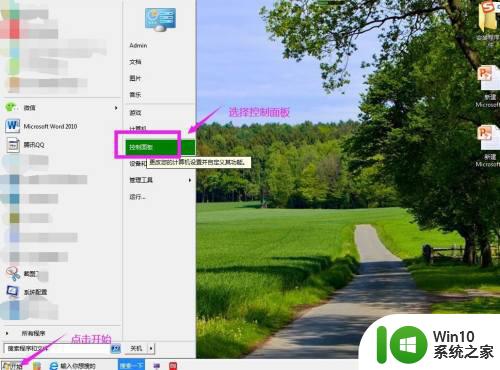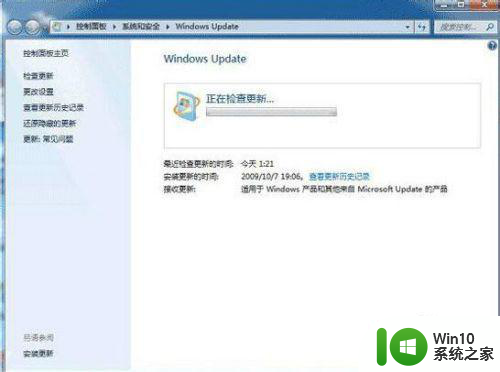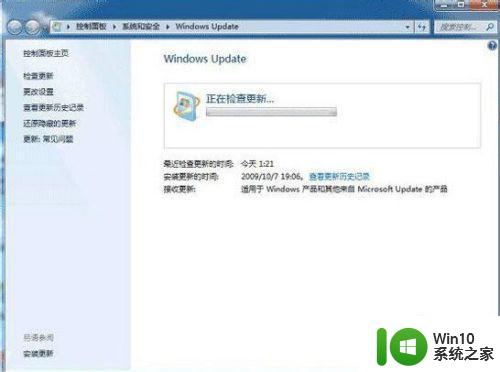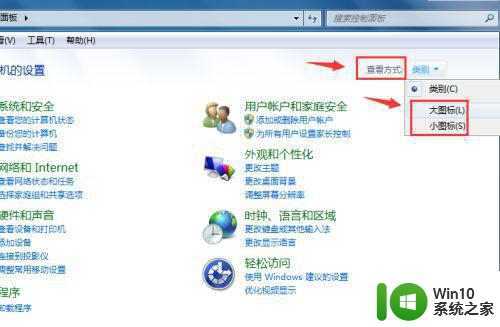win7系统设置笔记本电脑自动锁屏的方法 win7笔记本电脑自动锁屏设置方法
更新时间:2025-02-24 16:51:59作者:yang
在日常使用笔记本电脑的过程中,为了保护个人隐私和数据安全,设置自动锁屏是非常必要的一项措施,针对win7系统的笔记本电脑,设置自动锁屏并不复杂。只需按照特定的步骤操作,即可轻松实现自动锁屏功能,有效保护电脑中的重要信息不被他人窥探。下面就来详细介绍win7笔记本电脑自动锁屏设置的方法。
设置步骤如下:
1、点击开始菜单,单击控制面板,然后将查看方式设置为“大图标”;
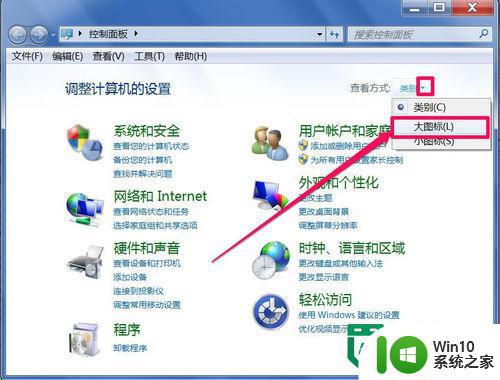
2、然后找到“电源管理”这一项,单击进入;
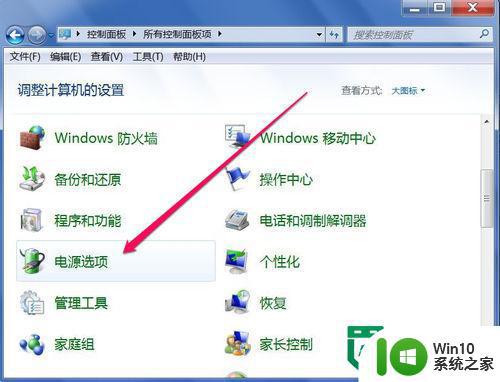
3、接着找到“显示附加计划”,在右侧点击“箭头”才能打开;
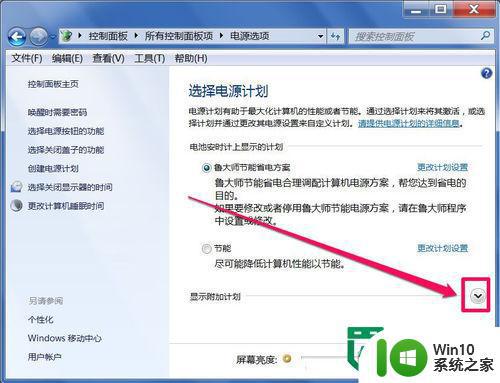
4、然后选择“高性能”,再击右侧的“更改计划设置”;
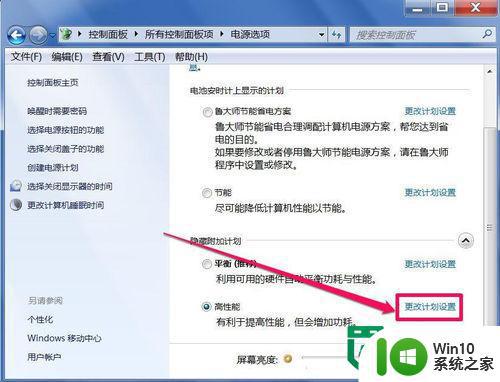
5、选择“关闭显示器”这一项,当前在用电池时,默认10分钟,接能电源为15分钟。
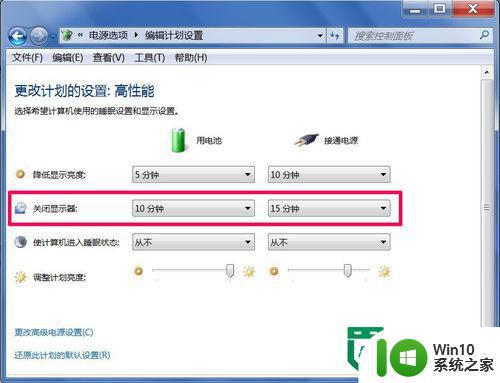
6、设置完后,一下要按“保存设置”,才会生效。
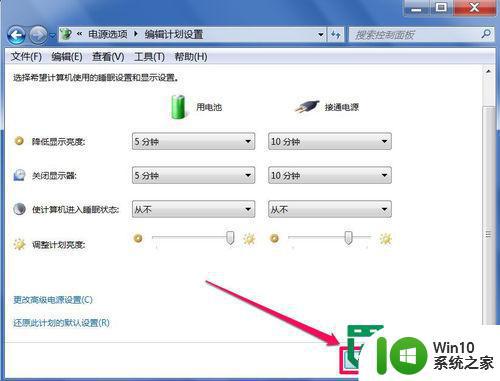
以上就是win7系统设置笔记本电脑自动锁屏的方法的全部内容,还有不懂得用户就可以根据小编的方法来操作吧,希望能够帮助到大家。