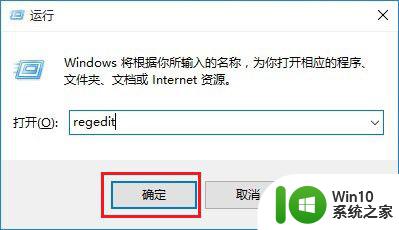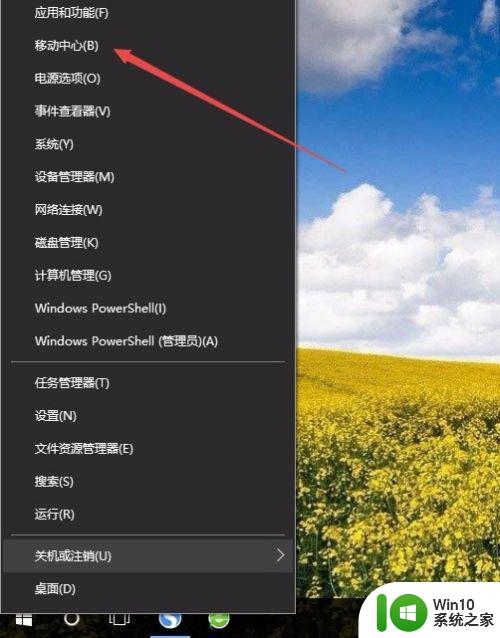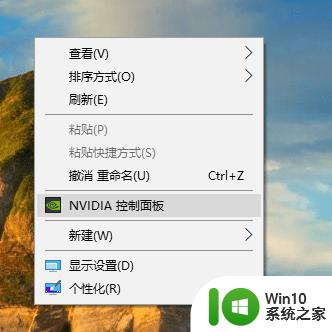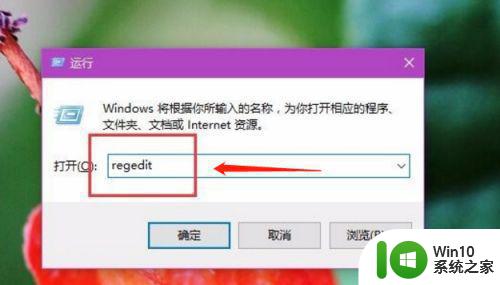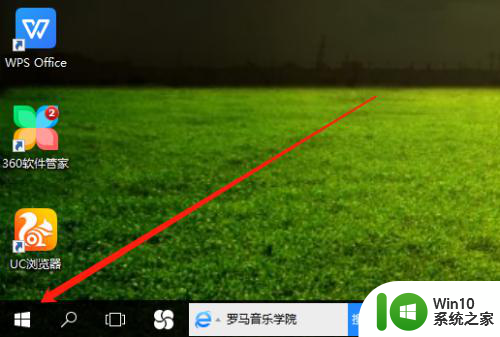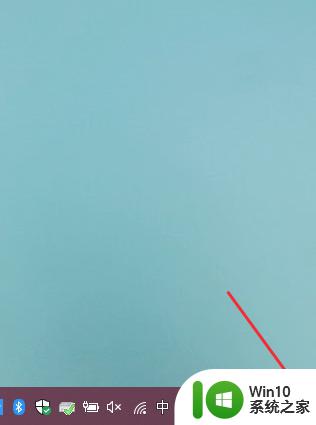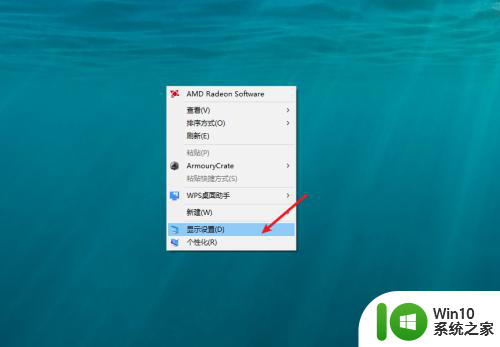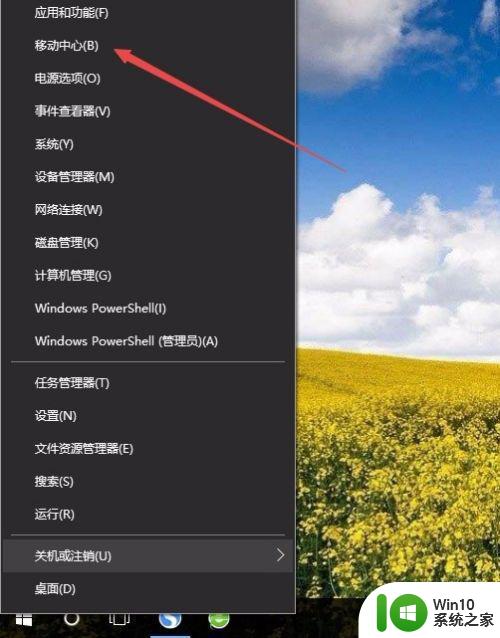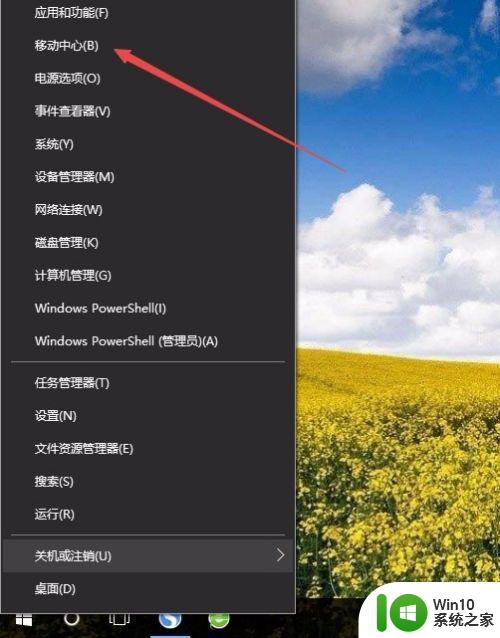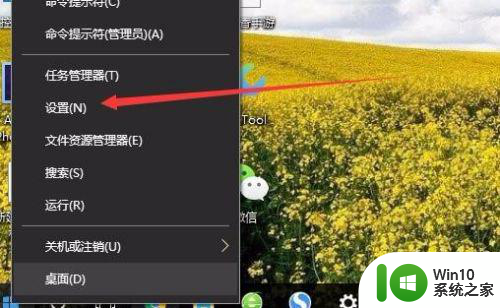win10电脑显示没有调整亮度怎么办 win10旗舰找不到屏幕亮度怎么解决
更新时间:2023-04-05 16:07:48作者:jiang
在电脑上,我们是需要调整屏幕亮度的,有时会觉得太暗了就需要调亮,最近有win10旗舰版用户在系统里却找不到调屏幕亮度的设置,那么win10旗舰找不到屏幕亮度怎么解决呢,下面小编给大家分享win10旗舰版找不到屏幕亮度的解决方法。
解决方法:
1、首先,打开电脑,然后点击电脑左下角windows的图标。

2、然后在弹出的界面,点击【设置】图标。
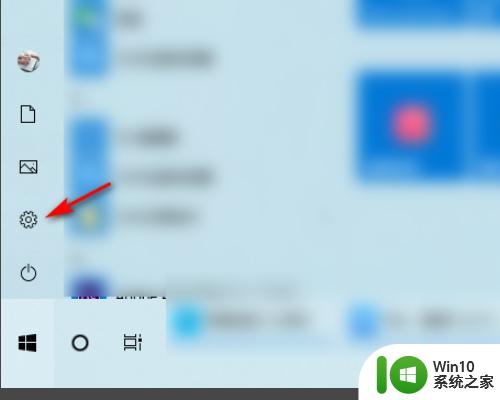
3、在windows设置界面,点击【系统】。
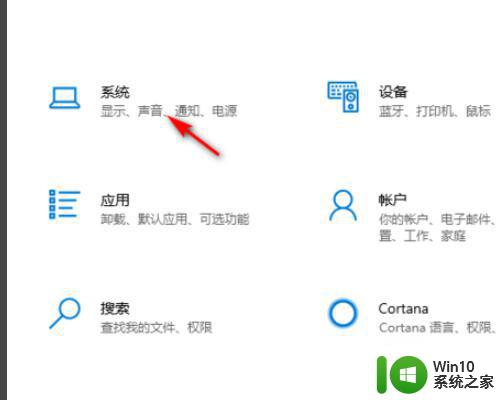
4、在跳转的界面,点击【高级显示设置】。
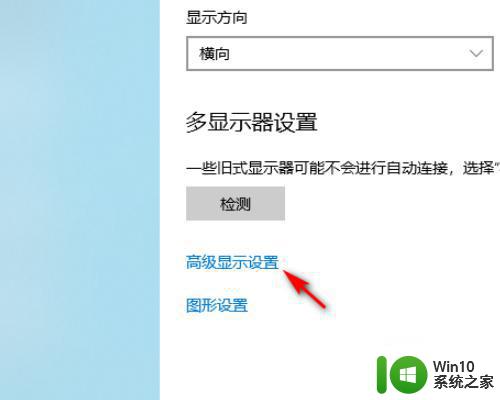
5、点击【显示器的显示适配器属性】。
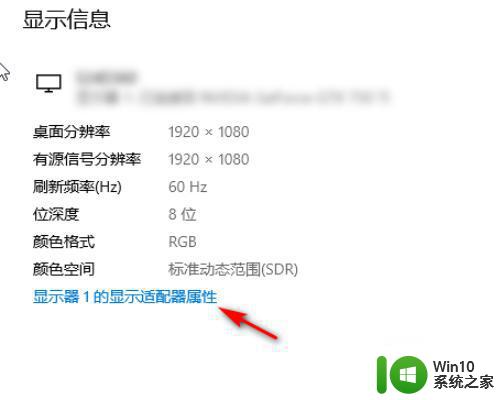
6、点击【颜色管理】。
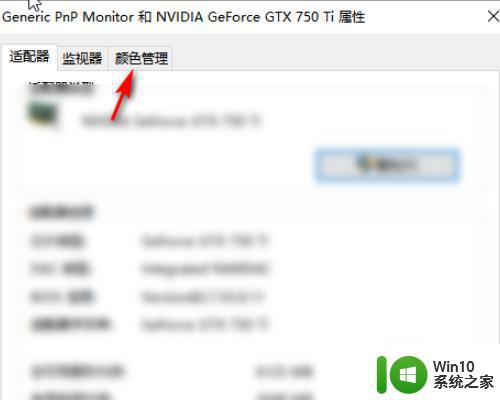
7、进入颜色管理后,点击【高级】。
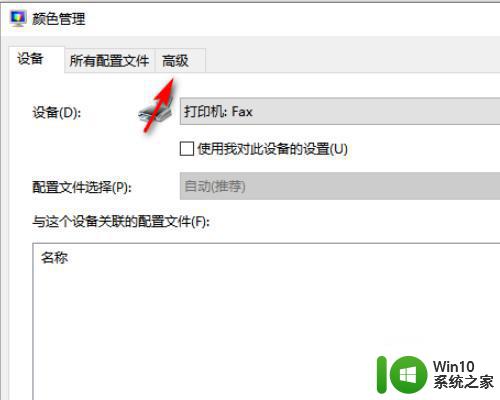
8、然后进行校准就可以了。
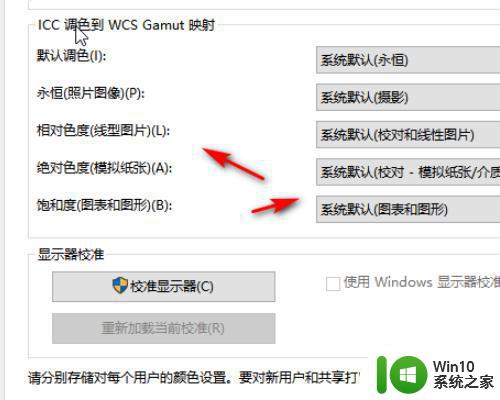
以上就是win10旗舰找不到屏幕亮度的解决方法,要是在系统里没有调整亮度的,可以按上面的方法来进行解决。